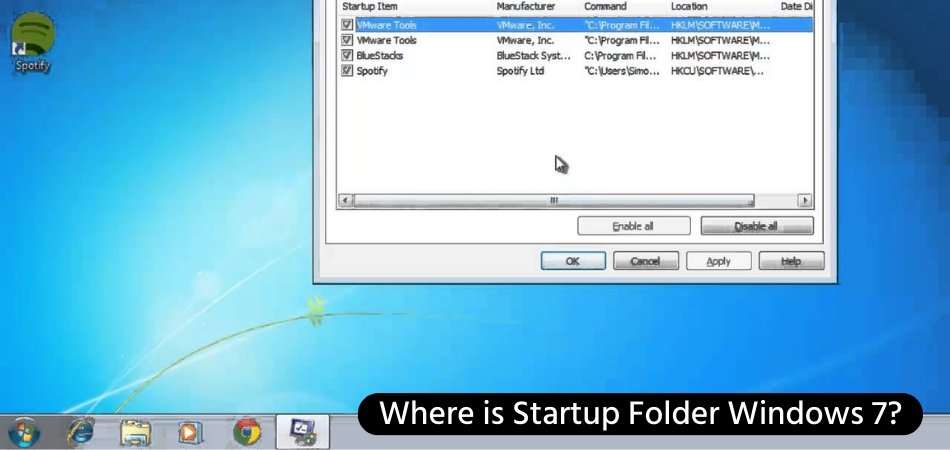
Wo ist der Startordner Windows 7?
Für viele Windows 7 -Benutzer kann die Idee, den Startordner zu finden, eine entmutigende Aufgabe sein. Wenn Sie sich jemals gefragt haben: "Wo ist der Startordner in Windows 7?" Dann ist dieser Artikel für Sie. Wir werden eine Schritt-für-Schritt-Anleitung zum Auffinden des Startordners in Windows 7 anbieten und Tipps zur Anpassung Ihres Windows-Erlebnisses geben.
Mit dieser Anleitung können Sie den Startordner in Windows 7 schnell finden und verwenden, um das Beste aus Ihrem Computer herauszuholen.
Der Startordner in Windows 7 befindet sich unter C: \ user \ [Benutzername] \ Appdata \ Roaming \ Microsoft \ Windows \ Start -Menü \ Programme \ Startup.
Öffnen Sie den Windows Explorer, um darauf zuzugreifen, und geben Sie die Adresse in die Adressleiste ein. Von dort aus können Sie Programmen Abkürzungen hinzufügen, die Sie beim Anmelden bei Windows automatisch starten möchten. Sie können auch auf den Startordner zugreifen, indem Sie im Dialogfeld "Start" Shell: Startup im Startmenü eingeben.
Wie finde ich den Startordner in Windows 7?
Der Startordner in Windows 7 ist ein Verzeichnis von Programmen, die beim Aufstieg von Windows automatisch gestartet werden. Dies ist eine bequeme Möglichkeit, Programme automatisch zu starten, die Sie jedes Mal ausführen möchten, wenn Sie Ihren Computer starten.

In diesem Artikel werden wir erklären, wie Sie den Startordner in Windows 7 finden und seinen Inhalt anzeigen. Der Startordner in Windows 7 befindet sich auf dem folgenden Pfad: C: \ Benutzer \ (Benutzername) \ AppData \ Roaming \ Microsoft \ Windows \ Start -Menü \ Programme \ Startup Der AppData -Ordner ist standardmäßig versteckt, sodass Sie daher müssen Aktivieren Sie versteckte Dateien und Ordner, um sie anzuzeigen.
Öffnen Sie dazu das Bedienfeld, wechseln Sie zu Erscheinungsbild und Personalisierung, klicken Sie auf Ordneroptionen und klicken Sie dann auf die Registerkarte Anzeigen. Scrollen Sie unter fortgeschrittenen Einstellungen in den Abschnitt Hidden Dateien und Ordner, wählen Sie versteckte Dateien und Ordner anzeigen und klicken Sie dann auf OK. Sobald Sie versteckte Dateien und Ordner aktiviert haben, können Sie zum Startordner navigieren.
Um den Startordner in Windows 7 zu öffnen, geben Sie Shell: Startup in der Adressleiste von Windows Explorer ein. Dadurch wird der Startordner geöffnet, der Abkürzungen für alle Programme enthalten, die beim Starten von Windows gestartet werden sollen.
Hinzufügen von Programmen zum Startordner
Sobald Sie den Startordner gefunden haben, können Sie Programme hinzuzufügen. Erstellen Sie dazu einfach eine Abkürzung zum Programm und fügen Sie es in den Startordner ein. Wenn Sie Ihren Computer neu starten, wird das Programm automatisch gestartet.
Sie können dem Startordner auch Programme hinzufügen, indem Sie mit der rechten Maustaste auf das Symbol des Programms klicken und Kopie auswählen, zum Startordner navigieren, mit der rechten Maustaste in den Ordner klicken und eine Abkürzung auswählen.
Entfernen von Programmen aus dem Startordner
Wenn Sie nicht mehr möchten, dass ein Programm beim Starten von Windows startet, können Sie es aus dem Startordner entfernen. Löschen Sie dazu einfach die Abkürzung aus dem Startordner.
Verwaltung von Startup -Programmen
Wenn Sie eine einfachere Möglichkeit haben, Startup -Programme zu verwalten, können Sie das Systemkonfigurationsdienstprogramm verwenden. Um es zu öffnen, drücken Sie die Windows -Taste + R, um den Dialogfeld "Ausführen" zu öffnen, msconfig einzugeben und dann auf OK zu klicken. Gehen Sie im Systemkonfigurationsdienstprogramm zur Registerkarte Start.
Hier sehen Sie eine Liste aller Programme, die beim Start von Windows gestartet werden sollen. Hier können Sie Programme aktivieren oder deaktivieren, oder klicken Sie auf die Schaltfläche "Dateiort", um die Abkürzung des Programms im Startordner anzuzeigen.
Verwenden von Task -Manager
Sie können Startup -Programme auch über den Task -Manager verwalten. Um den Task -Manager zu öffnen, drücken Sie gleichzeitig die Strg + Shift + ESC -Tasten. Gehen Sie im Task -Manager zur Registerkarte Start. Hier sehen Sie eine Liste aller Programme, die beim Start von Windows gestartet werden sollen.
Hier können Sie Programme aktivieren oder deaktivieren, oder Sie können mit der rechten Maustaste auf das Programm klicken und den Speicherort öffnen, um die Abkürzung des Programms im Startordner anzuzeigen.
Autoruns verwenden
Wenn Sie eine noch detailliertere Ansicht von Startup -Programmen wünschen, können Sie ein Dienstprogramm namens Autoruns verwenden. Autoruns ist ein kostenloses Tool von Microsoft, das Ihnen alle Programme zeigt, die beim Starten von Windows gestartet werden sollen. Sie können den Abkürzungsort jedes Programms anzeigen und sie von der Autoruns -Schnittstelle deaktivieren oder löschen.
Häufig gestellte Fragen
F1: Was ist der Startordner?
Antwort: Der Startordner ist ein Ordner in Windows 7, in dem Benutzer angeben können, welche Programme und Anwendungen beim Start von Windows ausgeführt werden. Der Ordner enthält Verknüpfungen zu Programmen, die automatisch gestartet werden, wenn sich ein Benutzer anmeldet. Es ist für Benutzer nützlich, die seine am häufigsten verwendeten Anwendungen beim Start automatisch ausführen möchten.
F2: Was ist der Zweck des Startordners?
ANTWORT: Der Zweck des Startordners besteht darin, den Benutzern einen geeigneten Ort zu bieten, um Verknüpfungen für Programme, Anwendungen und Dateien zu speichern, die sie beim Start von Windows automatisch starten möchten. Auf diese Weise können Benutzer schnell auf ihre wichtigsten Programme und Anwendungen zugreifen, ohne sie jedes Mal manuell starten zu müssen, wenn sie sich anmelden.
F3: Wo befindet sich der Startordner in Windows 7?
Antwort: Der Startordner befindet sich im C: \ Users \ Benutzername \ AppData \ Roaming \ Microsoft \ Windows \ Startmenü \ Programme \ Startordner in Windows 7. Auf diesen Ordner kann auf diesen Ordner zugegriffen werden, indem Sie das Startmenü öffnen, alle Programme auswählen. und dann zum Startordner navigieren.
F4: Ist der Startordner in allen Versionen von Windows gleich?
Antwort: Nein, der Startordner ist in allen Versionen von Windows nicht gleich. In Windows 8 und 10 befindet sich der Startordner im C: \ ProgramData \ Microsoft \ Windows \ Start -Menü \ Programme \ Startup. Der Ordner kann sich auch an verschiedenen Stellen befinden, abhängig von der spezifischen Version von Windows, die verwendet werden.
F5: Wie kann ich dem Startordner eine Anwendung hinzufügen?
Antwort: Um dem Startordner eine Anwendung hinzuzufügen, können Sie entweder eine Verknüpfung zur Anwendung im Ordner erstellen oder die ausführbare Datei der Anwendung in den Ordner ziehen und fallen lassen. Sobald die Anwendung zum Ordner hinzugefügt wurde, wird sie beim Start von Windows automatisch ausgeführt.
F6: Was passiert, wenn ich eine Anwendung aus dem Startordner entferne?
ANTWORT: Wenn Sie eine Anwendung aus dem Startordner entfernen, wird das automatische Ausführen beim Start von Windows verhindern. Die Anwendung kann jedoch weiterhin manuell durch Doppelklicken auf ihre Verknüpfung oder ausführbare Datei gestartet werden.
Der Startordner in Windows 7 ist ein bequemer Ort, um Verknüpfungen für Programme zu speichern, die Sie beim Starten Ihres Computers automatisch starten möchten. Es ist einfach zugänglich und kann Ihnen helfen, Ihren Computer effizienter laufen zu lassen.
Mit ein paar Klicks können Sie Verknüpfungen aus dem Startordner hinzufügen oder entfernen und steuern, welche Programme starten, wenn Sie Ihren Computer einschalten. Egal, ob Sie ein Power -Benutzer oder ein Gelegenheitsbenutzer sind, der Startordner ist eine großartige Möglichkeit, um sicherzustellen, dass Ihr Computer so ausgeführt wird, wie Sie es möchten.








