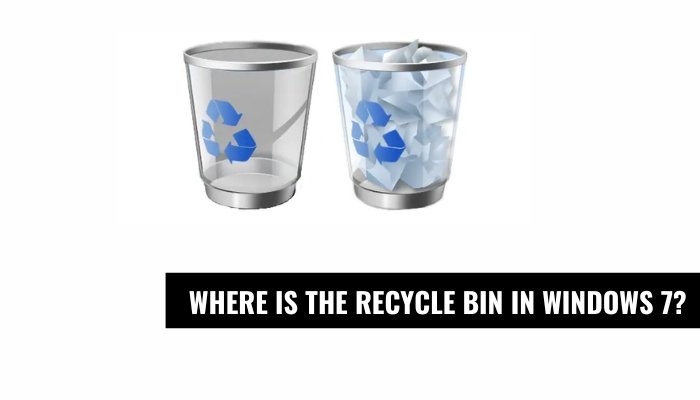
Wo ist der Recycle -Behälter in Windows 7?
Versuchen Sie, den Recycle -Behälter in Windows 7 zu finden? Mach dir keine Sorgen, du bist nicht allein. Viele Menschen haben Probleme, diesen wichtigen Ordner zu finden, aber mit ein paar einfachen Schritten können Sie ihn leicht finden.
In diesem Artikel führen wir Sie durch die Schritte zum Auffinden des Windows 7 -Recycle -Behälters, sodass Sie schnell auf Ihre gelöschten Dateien zugreifen können.
Der Recycle -Behälter in Windows 7 befindet sich auf dem Desktop. Um darauf zuzugreifen, doppelklicken Sie einfach auf das Symbol. Es speichert gelöschte Dateien und Ordner, bis sie dauerhaft vom Computer entfernt werden. Sie können auch darauf zugreifen, indem Sie das Startmenü öffnen und in der Suchleiste „Recycle Bin“ eingeben. Sie können gelöschte Elemente aus dem Recycle-Behälter wiederherstellen, indem Sie mit der rechten Maustaste auf sie klicken und "Wiederherstellen" auswählen.
Finden des Recycle -Behälters in Windows 7
Der Recycle Bin ist ein wichtiger Teil des Windows -Betriebssystems, mit dem Benutzer gelöschte Dateien wiederherstellen können. In Windows 7 befindet sich der Recycle -Behälter je nach Einrichtung des Benutzers an einigen verschiedenen Stellen.

Dieser Artikel deckt die verschiedenen Möglichkeiten ab, den Recycle -Behälter in Windows 7 zu lokalisieren.
Standort im Startmenü
In Windows 7 befindet sich der Recycle -Behälter im Startmenü. Um es zu finden, klicken Sie einfach auf die Schaltfläche Start unten links im Desktop. Scrollen Sie dann nach unten, bis der Benutzer das Symbol von Recycle Bin findet. Klicken Sie darauf und der Recycle -Behälter wird geöffnet.
Ort auf dem Desktop
Alternativ kann der Benutzer den Recycle -Behälter auf dem Desktop finden. Diese Option ist standardmäßig aktiviert, kann jedoch deaktiviert werden, indem Sie mit der rechten Maustaste auf den Desktop klicken, auf personalisieren klicken und dann auf "Desktop-Symbole ändern" klicken. Um dies zu aktivieren, wählen Sie das Kontrollkästchen neben "Bin recyceln" und klicken Sie auf "OK".
Zugriff auf den Recycle -Behälter aus der Befehlszeile
Der Recycle -Behälter kann auch aus der Befehlszeile zugegriffen werden. Öffnen Sie dazu die Eingabeaufforderung, indem Sie auf Start klicken, „CMD“ eingeben und die Eingabetaste drücken. Geben Sie dann "Recycler" ein und drücken Sie die Eingabetaste. Dadurch wird der Ordner recycelner Behälter geöffnet.
Verwenden des Recyclingbehälters
Sobald der Benutzer den Recycle -Bin in Windows 7 gefunden hat, können er ihn verwenden. Der Prozess des Löschens von Dateien und Ordnern in den Recycle Bin ist der gleiche wie in anderen Windows -Versionen. Um eine Datei oder einen Ordner zu löschen, muss der Benutzer lediglich mit der rechten Maustaste darauf klicken und auf "Löschen" klicken.
Wiederherstellung gelöschter Dateien
Um eine gelöschte Datei wiederherzustellen, muss der Benutzer den Recycle Bin öffnen und das gelöschte Element finden. Anschließend muss der Benutzer mit der rechten Maustaste auf die Datei oder den Ordner klicken und auf "Wiederherstellen" klicken, um sie wieder an den ursprünglichen Speicherort zu verschieben.
Entleeren des Recyclingbehälters
Sobald der Benutzer sicher ist, dass er keine der Elemente im Recycle -Behälter mehr benötigt, können er es leeren. Öffnen Sie dazu den Recycle Bin und klicken Sie oben auf die Schaltfläche „Leerrecycle Bin“. Dadurch wird der gesamte Inhalt des Recyclingbehälters dauerhaft gelöscht.
Top 6 häufig gestellte Fragen
F1: Was ist der Recycle -Behälter in Windows 7?
Der Recycle Bin in Windows 7 ist ein spezieller Ordner, in dem gelöschte Dateien und Ordner gespeichert sind. Wenn ein Benutzer eine Datei oder einen Ordner löscht, wird er in den Recycle Bin verschoben, anstatt dauerhaft gelöscht zu werden. Auf diese Weise können Benutzer Dateien und Ordner wiederherstellen, die sie versehentlich gelöscht haben, oder ihre Meinung ändern und an ihren ursprünglichen Standort wiederhergestellt werden.
F2: Wie hoch ist der Standardstandort des Recycle -Behälters in Windows 7?
Der Standardstandort des Recycle -Behälters in Windows 7 befindet sich auf dem Desktop. Es wird durch eine Ikone einer Mülldose dargestellt. Auf den Recycle -Behälter kann auch zugegriffen werden, indem Sie im Windows Explorer -Dateimanager zum Desktop navigieren.
F3: Wie öffne ich den Recycle -Behälter in Windows 7?
Der Recycle-Behälter kann in Windows 7 geöffnet werden, indem Sie auf dem Desktop auf das Recycle Bin-Symbol doppelklicken. Alternativ kann der Recycle-Behälter geöffnet werden, indem Sie im Windows Explorer-Dateimanager zum Desktop navigieren und auf den Ordner recycle Bin doppelklicken.
F4: Kann ich den Ort des Recycle -Behälters in Windows 7 ändern?
Ja, die Position des Recycle-Behälter zum neuen Standort im Feld "Ort".
F5: Kann ich den Recycle -Behälter in Windows 7 leeren?
Ja, der Recycle-Bin kann in Windows 7 geleert werden. Um den Recycle-Behälter zu entleeren, klicken Sie mit der rechten Maustaste auf das Recycle Bin-Symbol auf dem Desktop, wählen Sie im Kontextmenü "Leerrecycle Bin" und klicken Sie dann in der Bestätigung auf "OK" auf "OK" Fenster.
F6: Kann ich eine Datei aus dem Recycle -Bin in Windows 7 wiederherstellen?
Ja, Dateien und Ordner können in Windows 7 aus dem Recycle Bin in Windows 7 wiederhergestellt werden, um eine Datei wiederherzustellen, den Recycle-Bin zu öffnen, mit der rechten Maustaste auf die Datei oder den Ordner zu klicken, die Sie wiederherstellen möchten, wählen Bestätigen Sie die Restaurierung, indem Sie auf "Ja" klicken.
Die Datei oder der Ordner werden an ihren ursprünglichen Speicherort wiederhergestellt. Der Recycle Bin in Windows 7 ist ein großartiges Tool, mit dem Sie Zeit und Energie sparen können, indem Sie sicherstellen, dass Sie nicht versehentlich wichtige Dateien löschen. Durch das Auffinden des Recycle -Behälters können Sie alle gelöschten Elemente schnell und einfach wiederherstellen, die Sie benötigen. Mit seiner benutzerfreundlichen Oberfläche und dem bequemen Standort können Sie mit dem Recycle-Behälter einen überfüllten Computer beibehalten und Ihre wichtigen Dateien sicher halten.








