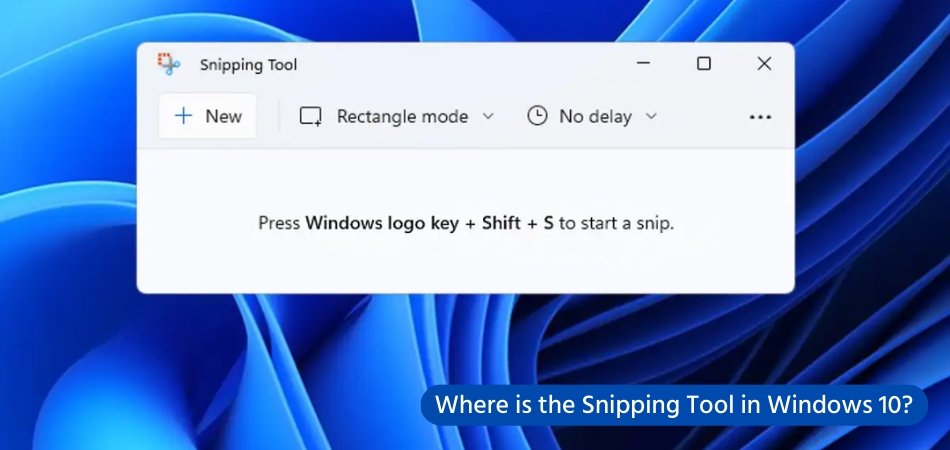
Wo ist das Snipping -Tool in Windows 10?
Das Snipping -Tool ist seit vielen Jahren ein Grundnahrungsmittel des Windows -Betriebssystems. Mit dem Start von Windows 10 fragen sich jedoch viele Benutzer, wo es sich befindet. In diesem Tutorial führt Sie die Schritte zum Auffinden Ihres Schnipsel -Tools in Windows 10 und bietet ein paar Tipps, um sicherzustellen, dass Sie dieses praktische Programm optimal nutzen.
Wenn Sie also anfangen können, lassen Sie uns direkt hineinspringen und genau lernen, wo sich das Schnipselwerkzeug in Windows 10 befindet.
Das Snipping -Tool ist ein Programm, das Teil von Windows Vista, Windows 7, 8 und 10 ist. Es wird verwendet, um einen Screenshot eines Teils des Bildschirms zu erstellen. Um auf das Snipping -Tool in Windows 10 zuzugreifen, geben Sie einfach "Snipping -Tool" in das Suchfeld in der Taskleiste ein und wählen Sie das Programm aus der Liste der Ergebnisse aus.
- Öffnen Sie das Startmenü, indem Sie auf das Windows-Symbol in der unteren linken Ecke Ihres Bildschirms klicken.
- Geben Sie "Snipping -Tool" in das Suchfeld ein.
- Wählen Sie das Snipping -Tool aus der Liste der Ergebnisse aus.
- Das Snipping -Werkzeugfenster wird geöffnet.
|
Besonderheit |
Schnippwerkzeug |
Andere Screenshot -Tools |
|
Plattformunterstützung |
Fenster |
Windows, Mac, Linux |
|
Kosten |
Frei |
Kostenlos oder bezahlt |
|
Screenshot -Typen |
Rechteck, Freiform, Fenster, Vollbildschirm |
Rechteck, Freiform, Fenster, Vollbildmodus, zeitlich festgelegt |
Was ist das Snipping -Tool in Windows 10?
Das Snipping -Tool ist eine Windows 10 -Funktion, mit der Sie Screenshots aus verschiedenen Teilen Ihres Bildschirms aufnehmen können. Dies ist eine großartige Möglichkeit, Bilder Ihres Bildschirms für Dokumente, Präsentationen, Webseiten oder sogar nur zum Spaß zu erfassen.

Mit dem Snipping-Tool in Windows 10 können Sie einen beliebigen Bereich Ihres Bildschirms erfassen, einschließlich Vollbild-Screenshots, rechteckigen oder freien Snips und sogar Snips eines einzelnen Fensters.
Das Snipping -Tool ist vielseitig und ermöglicht es Ihnen, Ihre Snips in verschiedenen Formaten zu speichern, einschließlich PNG, JPEG und GIF. Sie können Ihre Snips auch mit farbigen Stiften, Textmarkern und Radiergummis kommentieren, bevor Sie Ihre Snips speichern, kopieren oder teilen.
Wo ist das Snipping -Tool in Windows 10?
Das Snipping -Tool ist im Windows 10 -Betriebssystem enthalten und befindet sich im Startmenü. Klicken Sie zum Öffnen des Snipping -Tools auf die Schaltfläche Start und geben Sie im Suchfeld "Snipping -Tool" ein.
Sobald Sie das Snipping -Tool gefunden haben, klicken Sie darauf, um es zu öffnen. Sie können das Snipping -Tool auch öffnen, indem Sie die Tastaturverknüpfung von Windows -Tastatur + SHIFT + S verwenden. Dadurch wird das Snipping -Tool geöffnet. Sie können mit Ihrer Maus den Bereich des Bildschirms auswählen, den Sie erfassen möchten.
Wie benutze ich das Snipping -Tool in Windows 10?
Sobald Sie das Snipping -Tool geöffnet haben, können Sie Screenshots aufnehmen. Um einen Screenshot zu machen, klicken Sie im Snipping -Werkzeugfenster auf die Schaltfläche „Neue“. Sie erhalten vier Optionen zum Erfassen Ihres Screenshot: Freiform-Snip, rechteckiger Snip, Fensterschnüffeln und Vollbild-Snip.
Freiform-Snip
Mit dem Freiform-Snip können Sie eine benutzerdefinierte Form um den Bereich des Bildschirms zeichnen, den Sie erfassen möchten. Um diese Option zu verwenden, klicken Sie auf die Schaltfläche „Neu“ und verwenden Sie dann Ihre Maus, um die Form zu zeichnen, die Sie erfassen möchten.
Rechteckiger Snip
Mit dem rechteckigen Snip können Sie ein Rechteck um den Bereich des Bildschirms zeichnen, den Sie erfassen möchten. Um diese Option zu verwenden, klicken Sie auf die Schaltfläche „Neu“ und zeichnen Sie ein Rechteck um den Bereich, den Sie erfassen möchten.
Fensterschnüffel
Mit dem Fensternip können Sie einen Screenshot eines geöffneten Fensters erfassen. Um diese Option zu verwenden, klicken Sie auf die Schaltfläche „Neu“ und klicken Sie dann auf das Fenster, das Sie erfassen möchten.
Vollbild-Snip
Mit dem Vollbild-Snip können Sie einen gesamten Bildschirm erfassen. Um diese Option zu verwenden, klicken Sie auf die Schaltfläche „Neu“ und klicken Sie dann überall auf dem Bildschirm, den Sie erfassen möchten.
Bearbeiten und Speichern von Snips mit dem Snipping -Tool in Windows 10
Sobald Sie einen Screenshot mit dem Snipping -Tool gemacht haben, können Sie es bearbeiten und speichern. Klicken Sie zum Bearbeiten eines Snips im Fenster "Snipping Tool" auf die Schaltfläche "Bearbeiten". Dadurch wird der Snip in einem neuen Fenster geöffnet, in dem Sie Text hinzufügen, Formen zeichnen und die Highlighter- und Radiergummiwerkzeuge verwenden können.
Snips sparen
Sobald Sie Ihren Snip bearbeitet haben, können Sie ihn speichern. Um einen Snip zu speichern, klicken Sie im Fenster "Snipping Tool" auf das Menü "Datei" und klicken Sie dann auf "Speichern". Sie können einen Snip als PNG, JPEG oder GIF speichern.
Snips teilen
Sie können auch einen Snip direkt aus dem Snipping -Werkzeug teilen. Um einen Snip zu teilen, klicken Sie im Menü "Datei" im Fenster Snipping -Tool und klicken Sie dann auf "Teilen". Dadurch wird ein Fenster geöffnet, in dem Sie auswählen können, wie Sie den Snip teilen möchten.
Häufig gestellte Fragen
Was ist ein Snipping -Werkzeug?
Ein Snipping -Tool ist eine Computeranwendung, mit der Benutzer Screenshots ihres Desktops, einen bestimmten Teil ihres Bildschirms oder ein bestimmtes Fenster aufnehmen können. Es kann auch verwendet werden, um ein bestimmtes Bild oder einen bestimmten Text von einer Website oder einem Dokument zu erfassen. Das Snipping -Tool ist ein nützliches Tool zum Aufnehmen von Bildern und Text, die in Präsentationen, E -Mails, Dokumenten und mehr verwendet werden können.
Wie finde ich das Snipping -Tool in Windows 10?
Das Snipping -Tool befindet sich im Startmenü in Windows 10. Um das Snipping -Tool zu öffnen, geben Sie einfach das „Snipping -Werkzeug“ in die Suchleiste in der unteren linken Ecke des Bildschirms ein. Sobald Sie das Tool gefunden haben, klicken Sie darauf, um das Programm zu öffnen.
Was sind die unterschiedlichen Modi des Snipping -Tools?
Das Snipping -Tool verfügt über vier verschiedene Modi, von denen jede für eine bestimmte Aufgabe ausgelegt ist. Mit dem Freiform-Snip-Modus können Benutzer eine Freiformform zeichnen, um einen bestimmten Bereich des Bildschirms zu erfassen. Mit dem rechteckigen Snip -Modus können Benutzer eine rechteckige Form zeichnen, um einen bestimmten Bereich des Bildschirms zu erfassen. Mit dem Fenster -Snip -Modus können Benutzer ein bestimmtes Fenster auf dem Bildschirm erfassen. Schließlich ermöglicht der Vollbild-Snip-Modus Benutzer, den gesamten Bildschirm zu erfassen.
Wie speichere ich einen Snip?
Sobald Sie einen Snip genommen haben, können Sie ihn speichern, indem Sie auf das Datenträgersymbol in der oberen linken Ecke des Snipping -Werkzeugfensters klicken. Dadurch wird ein Fenster geöffnet, damit Sie die Datei benennen und als Bilddatei speichern können. Sie können das Bild auch in die Zwischenablage kopieren und in eine andere Anwendung oder ein anderes Dokument einfügen.
Wie benutze ich das Snipping -Tool, um Text zu erfassen?
Mit dem Snipping -Tool können Text von jedem Dokument oder einer Webseite erfasst werden. Wählen Sie dazu einfach den rechteckigen Snip -Modus aus und zeichnen Sie ein Feld um den Text, den Sie erfassen möchten. Sobald Sie den Text ausgewählt haben, können Sie ihn in die Zwischenablage kopieren oder als Bilddatei speichern.
Kann ich das Schnipselwerkzeug verwenden, um einen Teil eines Videos zu erfassen?
Ja, mit dem Snipping -Tool kann ein Teil eines Videos erfasst werden. Pause dazu einfach das Video an dem Punkt, den Sie erfassen möchten, und wählen Sie dann den rechteckigen Snip -Modus aus. Zeichnen Sie eine Box um den Teil des Videos, den Sie aufnehmen möchten, und klicken Sie dann auf das Datenträgersymbol, um das Bild als Bilddatei zu speichern.
Das Snipping -Tool in Windows 10 ist ein unschätzbares Werkzeug, mit dem Screenshot ein Kinderspiel machen kann. Es ist unglaublich benutzerfreundlich und kann im Startmenü gefunden werden. Mit seinen mehrfachen Ausschnittenoptionen und der Fähigkeit, Bilder zu kommentieren, ist das Snipping -Tool eine großartige Ressource für jeden Windows 10 -Benutzer.
Mit nur wenigen Klicks der Maus können Sie Ihre Screenshots mit Leichtigkeit erfassen und teilen. Wenn Sie also das nächste Mal einen Screenshot machen müssen, vergessen Sie nicht, das Schnipselwerkzeug in Windows 10 zu nutzen.








