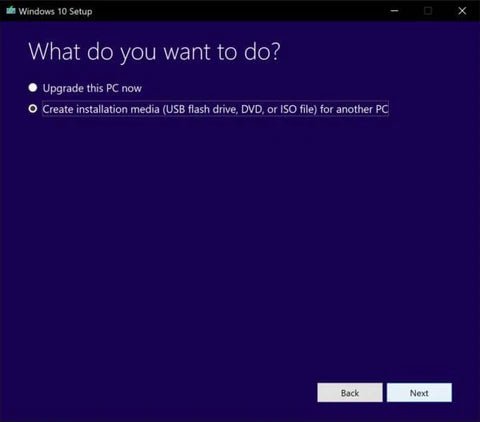
Windows 10 - Anleitung zur Installation von Installation
Keys.Direct empfiehlt immer die Durchführung einer sauberen Installation, wenn Sie Ihr Betriebssystem ändern. Dies stellt eine fehlerfreie Installation und eine schnellere PC-Leistung sicher, da keine alten Systemdateien oder Einstellungen auf das neue System übertragen werden.
Wenn Sie Windows 10 bereits installiert haben und sicher sind, dass die Installation von einer echten Quelle stammt, verwenden Sie einfach unseren Schlüssel, um sie zu aktivieren. Da wir nur die digitale Einzelhandelslizenz für die höchste Stufe verkaufen, können Sie auch unseren Schlüssel verwenden, um Windows 10 -Heim auf Professional zu verbessern, indem Sie einfach Ihren Produktschlüssel ändern.
Im Folgenden finden Sie eine kurze Anweisung zur Durchführung einer sauberen Installation von Windows 10 Home oder Professional und verwenden Sie unseren Produktschlüssel, um sie zu aktivieren.
1.. Gehen Sie zu https://www.microsoft.com/en-gb/software-download/windows10 So laden Sie die offiziellen Windows 10 -Installationsmedien herunter. Klicken Download Tool jetzt jetzt.

2. Öffnen Sie die Datei, akzeptieren Sie die Bedingungen und wählen Sie Installationsmedien erstellen. Klicken Sie auf Weiter.

3. Wir empfehlen, Microsoft die besten Einstellungen für Ihren Computer auszuwählen, aber Sie können Ihre eigenen Einstellungen auswählen. Klicken Sie auf Weiter.

4. Fügen Sie ein USB -Flash -Laufwerk mit mindestens 8 GB Speicher in den USB -Anschluss ein. Stellen Sie sicher, dass das USB -Flash -Laufwerk keine wichtige Datei enthält, da alle Dateien während der Formatierung gelöscht werden. Wählen USB -Flash -Laufwerk und klicken Sie auf Weiter.

5. Sie werden dann gebeten, das spezifische USB -Flash -Laufwerk auszuwählen, das Sie verwenden möchten. Klicken Sie auf Weiter.
6. Windows erstellt nun das USB -Flash -Laufwerk, indem Sie die neuesten Installationsdateien herunterladen und das USB -Flash -Laufwerk so vorbereiten, dass es bootfähig wird. Abhängig von Ihrer Internetverbindung dauert es ungefähr 15 Minuten bis einige Stunden, bis der USB -Installateur fertig ist. Vermeiden Sie es, Ihren Computer zu verwenden, um den Vorgang zu beschleunigen.
7. Windows werden Sie wissen, dass das USB -Flash -Laufwerk fertig ist. Klicken Sie auf Fertig stellen, um das Tool zur Erstellung von Medien zu schließen.

8. Stellen Sie sicher, dass alles fertig ist, bevor Sie eine Reinigungsanlagen durchführen, indem Sie alle Ihre wichtigen Dateien sichern. Bei der Clean Installation muss das Laufwerk oder die Partition formatiert werden, in der das Betriebssystem installiert werden soll. Stellen Sie nach der Fertigstellung sicher, dass sich der USB -Installationsprogramm im USB -Anschluss befindet und Ihren PC neu starten.
9. Wenn Ihr PC kein Betriebssystem installiert hat, sollte er automatisch vom USB -Installateur starten. Wenn jedoch ein vorhandenes Betriebssystem vorhanden ist, startet es immer vom installierten Betriebssystem. Um das USB -Installationsprogramm ausführen zu können, sollten Sie den spezifischen Schlüssel zum Aktivieren von Bootoptionen kennen. Jedes Motherboard hat eine andere Taste zum Drücken, die das Booten vom USB -Laufwerk ermöglicht. Es ist normalerweise F2, F5 oder F8. Wenn Sie Ihre spezifische Taste kennen, drücken Sie sie wiederholt sofort, nachdem Sie Ihren PC eingeschaltet haben und bevor der Windows -Ladenbildschirm angezeigt wird, und starten Sie vom USB -Installateur, um das Setup auszuführen. Wenn Sie Probleme haben, vom USB -Laufwerk aus zu booten, finden Sie in unserem Leitfaden Windows -Installation - So starten Sie vom USB -Laufwerk.
10. Setup sollte jetzt ausgeführt werden. Wählen Sie Ihre entsprechende Sprache, Zeit- und Währungsformat sowie Ihre Tastatur- oder Eingabemethode aus und klicken Sie auf Weiter und installieren Sie.

11. Sie werden nun von der 25 -stelligen Produktschlüssel aufgefordert, Windows zu aktivieren und einrichten, welches Betriebssystem Sie installieren sollen. Hier geben Sie den von uns gekauften Produktschlüssel ein. Wenn Sie mit dem Internet verbunden sind, sollte Windows automatisch aktivieren. Sobald die Produktschlüssel eingegeben wurde, klicken Sie auf Weiter.

12. Wählen Sie "Ich akzeptiere die Lizenzbedingungen" und klicke auf Weiter.
13. Sie werden dann von Ihrem Installationstyp gefragt. Es ist immer am besten auszuwählen Brauch So installieren Sie eine frische Kopie von Windows.

14. Wählen Sie das entsprechende Laufwerk aus, an dem Sie Windows installieren möchten. Wenn dieses Laufwerk eine Installation eines anderen Betriebssystems enthält, werden alle Dateien in einen Ordner namens Windows.old verschoben. Produktschlüssel Philippinen empfiehlt, unnötige Partitionen zu löschen und das Laufwerk zuerst formatieren, wenn Sie bereits eine Sicherung Ihrer Dateien auf einem separaten Laufwerk erstellt haben. Dadurch wird Ihr PC dramatisch beschleunigt und diesen dringend benötigten Laufwerk freigesetzt, insbesondere wenn Sie ein SSD-Laufwerk verwenden.
15. Windows beginnt nun mit dem Installationsprozess. Weitere Aktionen sind erforderlich, um Ihr Windows 10 einzurichten und zu personalisieren. Konfigurieren Sie Windows einfach so, wie Sie es möchten. Lehnen Sie sich zurück, entspannen Sie sich und gratulieren Sie zum Besitz einer echten Kopie von Windows 10!

WICHTIG
Im Gegensatz zu OEM -Schlüssel binden digitale Lizenzen nicht an das Motherboard. Auf diese Weise können Sie Ihr Betriebssystem in Zukunft frei aufrüsten oder ändern und Fenster auch nach einer erheblichen Hardware -Änderung neu installieren. Der Nachteil ist, dass Sie jedes Mal, wenn Sie Windows neu installieren, wieder in Ihren Produktschlüssel eintreten müssen. Wenn Sie Ihren Produktschlüssel vergessen haben, können Sie sich einfach mit dem Microsoft -Konto anmelden, in dem der Produktschlüssel verpflichtet ist, Windows zu aktivieren. Im Worst-Case-Szenario, dass Sie den Produktschlüssel nicht an ein Microsoft-Konto gebunden haben und Ihren Produktschlüssel vergessen haben, verwenden Sie einfach die RESET-Funktion mit dieser PC-Funktion, um Ihren PC neu zu installieren oder neu formatieren, ohne den Produktschlüssel wieder einzutreten.








