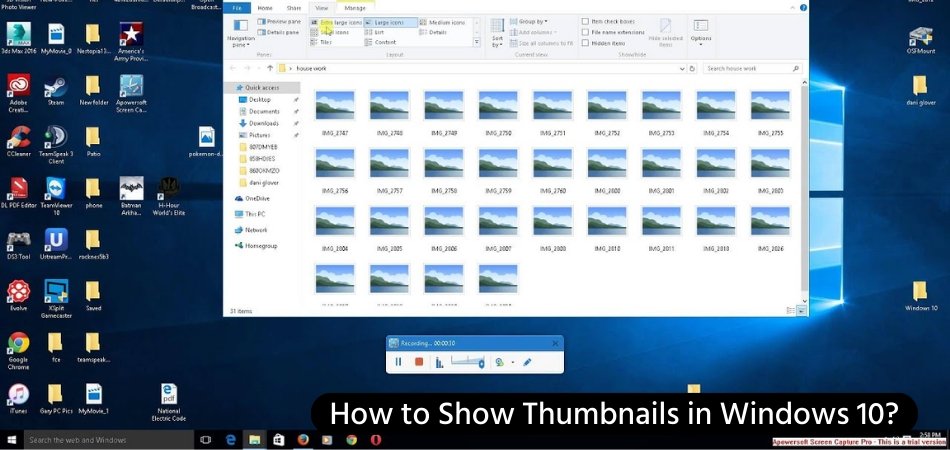
Wie zeige ich Miniaturansichten in Windows 10?
Sind Sie verärgert über die generischen Symbole, die die Ansicht Ihrer Dateien und Ordner in Windows 10 überladen? Möchten Sie eine optisch ansprechendere Möglichkeit haben, durch Ihre Dateien und Ordner zu navigieren? Wenn ja, dann haben Sie Glück! In diesem Leitfaden zeigen wir Ihnen, wie Sie Miniaturansichten in Windows 10 leicht aktivieren und Ihre Datei -Navigationserfahrung viel angenehmer gestalten können.
So zeigen Sie Miniaturansichten in Windows 10
- Klicken Sie mit der rechten Maustaste auf die Taskleiste und wählen Sie Taskleisteneinstellungen.
- Wählen Sie die Option aus, die Miniaturansichten anstelle von Symbolen anzeigen.
- Klicken Sie auf die Schaltfläche OK, um zu bestätigen.
Miniaturansichten in Windows 10 sind Voransichten des Datei- oder Ordnergehalts. Sie sind standardmäßig aktiviert, aber wenn sie aus irgendeinem Grund deaktiviert wurden, können Sie sie problemlos wieder einschalten.
Wie werden Miniaturansichten in Windows 10 angezeigt?
Miniaturansichten sind kleine Bilder oder Symbole, die Dateien und Ordner in Windows 10 darstellen. Miniaturansichten können verwendet werden, um Dateien und Ordner schnell zu identifizieren, ohne sie zu öffnen. Miniaturansichten werden im Datei -Explorer und in anderen Bereichen des Betriebssystems wie der Taskleiste und des Desktops angezeigt.

In diesem Artikel zeigen wir Ihnen, wie Sie Miniaturansichten in Windows 10 anzeigen. Windows 10 verfügt über eine integrierte Funktion, mit der Sie Miniaturansichten Ihrer Dateien und Ordner anzeigen können. So öffnen Sie diese Funktion, öffnen Sie den Datei -Explorer und wählen Sie die Registerkarte Ansicht.
Auf der Registerkarte Ansicht finden Sie eine Option, um "Miniaturansichten anstelle von Symbolen anzeigen". Aktivieren Sie das Kontrollkästchen neben dieser Option, um Miniaturansichten zu aktivieren. Sie können auch die Größe der Miniaturansichten einstellen. Wählen Sie dazu die Registerkarte Ansicht und klicken Sie dann auf die Schaltfläche "Ansicht ändern".
Wählen Sie im Dropdown-Menü die Größe der gewünschten Miniaturansichten aus. Die Standardgröße ist mittel, aber Sie können auch aus kleinen, großen, extra großen und Jumbo wählen.
Verwaltung von Miniaturansichten in der Taskleiste
Die Taskleiste ist ein weiterer Bereich von Windows 10, in dem Miniaturansichten angezeigt werden können. Klicken Sie mit der rechten Maustaste in die Taskleiste, um Miniaturansichten in der Taskleiste zu aktivieren und "Taskleisteneinstellungen" auszuwählen. Scrollen Sie im Fenster Taskleisteneinstellungen zum Abschnitt "Taskbar
Sie können auch die Größe der Miniaturansichten in der Taskleiste anpassen. Klicken Sie dazu mit der rechten Maustaste in die Taskleiste und wählen Sie "Taskleisteneinstellungen" aus. Scrollen Sie dann zum Abschnitt "Taskbar-Miniaturansichten" und wählen Sie die gewünschte Miniaturansichten im Dropdown-Menü.
Anzeigen von Miniaturansichten auf dem Desktop
Mit Windows 10 können Sie außerdem Miniaturansichten auf Ihrem Desktop anzeigen. Um diese Funktion zu aktivieren, klicken Sie mit der rechten Maustaste auf den Desktop und wählen Sie "personalisieren". Wählen Sie im Fenster Personalisierungsfenster die Registerkarte "Themen" aus und klicken Sie dann auf den Link "Desktop -Symboleinstellungen". Aktivieren Sie im Fenster Desktop -Symboleinstellungen das Kontrollkästchen neben "Miniaturansichten anstelle von Symbolen anzeigen".
Sie können auch die Größe der Miniaturansichten auf Ihrem Desktop anpassen. Klicken Sie dazu mit der rechten Maustaste auf den Desktop und wählen Sie "personalisieren". Wählen Sie dann die Registerkarte "Themen" aus und klicken Sie auf den Link "Desktop -Symboleinstellungen". Wählen Sie im Fenster Desktop-Symboleinstellungen die Größe der gewünschten Miniaturansichten im Dropdown-Menü aus.
Verwalten von Miniaturansichten im Datei -Explorer
Zusätzlich zu der Taskleiste und dem Desktop können Sie auch Miniaturansichten im Datei -Explorer verwalten. Öffnen Sie das Fenster "Datei Explorer" und wählen Sie die Registerkarte "Ansicht", um Miniaturansichten im Datei -Explorer zu aktivieren. Auf der Registerkarte Ansicht finden Sie eine Option, um "Miniaturansichten anstelle von Symbolen anzeigen".
Aktivieren Sie das Kontrollkästchen neben dieser Option, um Miniaturansichten zu aktivieren. Sie können auch die Größe der Miniaturansichten im Datei -Explorer einstellen. Wählen Sie dazu die Registerkarte Ansicht und klicken Sie dann auf die Schaltfläche "Ansicht ändern". Wählen Sie im Dropdown-Menü die Größe der gewünschten Miniaturansichten aus. Die Standardgröße ist mittel, aber Sie können auch aus kleinen, großen, extra großen und Jumbo wählen.
Sparen Sie Miniaturansichten, um die Ladezeit zu verkürzen
Wenn Sie die Ladezeit Ihrer Dateien und Ordner in Windows 10 beschleunigen möchten, können Sie Miniaturansichten der Dateien und Ordner speichern. Öffnen Sie dazu den Datei -Explorer, wählen Sie die Registerkarte Ansicht und klicken Sie dann auf die Schaltfläche "Optionen".
Wählen Sie im Fenster Ordneroptionen die Registerkarte "Ansicht" aus und aktivieren Sie dann das Kontrollkästchen neben "Immer Symbole anzeigen, niemals Miniaturansichten". Dadurch speichern die Miniaturansichten der Dateien und Ordner, wodurch die Ladezeit Ihrer Dateien und Ordner verkürzt werden.
Verwenden von Apps von Drittanbietern, um Miniaturansichten anzuzeigen
Es gibt auch Apps von Drittanbietern, mit denen Miniaturansichten in Windows 10 angezeigt werden können. Diese Apps können verwendet werden, um die Größe und das Aussehen der Miniaturansichten anzupassen sowie die Miniaturansichten in der Taskleiste und im Desktop zu verwalten. Wenn Sie mehr Kontrolle über Ihre Miniaturansichten suchen, ist eine App von Drittanbietern möglicherweise der richtige Weg.
Nur wenige häufig gestellte Fragen
Was ist ein Miniaturbild von Windows 10?
Ein Miniaturansatz für Windows 10 ist ein kleines Vorschau -Image einer Datei oder eines Ordners, in dem Sie Ihre Maus darüber schweben. Sie können schnell Dateien und Ordner identifizieren, ohne sie öffnen zu müssen. Miniaturansichten sind besonders hilfreich, wenn Sie viele Dateien oder Ordner mit demselben Namen haben. Das Miniaturbild ist normalerweise ein Screenshot des Inhalts der Datei oder des Ordners.
Warum sollte ich Miniaturansichten in Windows 10 zeigen?
Das Anzeigen von Miniaturansichten in Windows 10 kann hilfreich sein, um schnell die richtige Datei oder den richtigen Ordner zu finden, ohne sie zu öffnen. Miniaturansichten können auch nützlich sein, um doppelte Dateien oder Ordner mit demselben Namen zu identifizieren. Miniaturansichten können Ihnen auch helfen, Bilder, Videos und andere Mediendateien schneller zu finden.
Wie zeige ich Miniaturansichten in Windows 10?
Öffnen Sie den Datei -Explorer, um Miniaturansichten in Windows 10 anzuzeigen, und wählen Sie die Registerkarte Ansicht. Klicken Sie dann auf die Schaltfläche Optionen und wählen Sie die Registerkarte Ansicht. Wählen Sie unter fortgeschrittenen Einstellungen die Option für Miniaturansichten anstelle der Symbole aus. Klicken Sie schließlich auf die Schaltflächen für Anwenden und OK, um die Änderungen anzuwenden.
Gibt es in Windows 10 verschiedene Größen von Miniaturansichten?
Ja, es gibt verschiedene Größen von Miniaturansichten in Windows 10. Um die Größe der Miniaturansichten anzupassen, den Datei -Explorer zu öffnen und die Registerkarte Ansicht auszuwählen. Klicken Sie dann auf die Schaltfläche Optionen und wählen Sie die Registerkarte Ansicht. Wählen Sie unter fortgeschrittenen Einstellungen das Dropdown -Menü der Miniaturansichtgröße aus und wählen Sie die Größe der Miniaturansichten. Klicken Sie schließlich auf die Schaltflächen für Anwenden und OK, um die Änderungen anzuwenden.
Wie ändere ich die Miniaturansicht einer Datei oder eines Ordners in Windows 10?
Um die Miniaturansicht einer Datei oder eines Ordners in Windows 10 zu ändern, klicken Sie mit der rechten Maustaste auf die Datei oder den Ordner und wählen Sie die Option Eigenschaften. Wählen Sie dann die Registerkarte Anpassen und klicken Sie auf die Schaltfläche Symbol ändern. Wählen Sie das Symbol oder Bild, das Sie als Miniaturansicht verwenden möchten, und klicken Sie auf die Schaltfläche OK. Klicken Sie schließlich auf die Schaltflächen für Anwenden und OK, um die Änderungen anzuwenden.
Was ist, wenn Miniaturansichten in Windows 10 nicht angezeigt werden?
Wenn Miniaturansichten in Windows 10 nicht angezeigt werden, können die Option für Miniaturansichten anstelle der Symbole im Datei -Explorer nicht aktiviert werden. So öffnen Sie diese Option, öffnen Sie den Datei -Explorer und wählen Sie die Registerkarte Ansicht. Klicken Sie dann auf die Schaltfläche Optionen und wählen Sie die Registerkarte Ansicht. Wählen Sie unter fortgeschrittenen Einstellungen die Option für Miniaturansichten anstelle der Symbole aus. Klicken Sie schließlich auf die Schaltflächen für Anwenden und OK, um die Änderungen anzuwenden.








