
Wie wecke ich Computer aus dem Schlaf Windows 10?
Wenn Sie wie viele Computerbenutzer sind, verwenden Sie Ihr Gerät für Arbeit und Freizeit. Wir alle möchten, dass unsere Computer so reibungslos wie möglich laufen, damit wir unsere Geräte optimal nutzen können.
Eine Möglichkeit, Ihrem Computer effizienter zu laufen, besteht darin, ihn in den Schlafmodus zu setzen, wenn Sie ihn nicht verwenden. Aber wenn Sie nicht damit vertraut sind, wie Sie Ihren Computer aus dem Schlafmodus aufwecken sollen, machen Sie sich keine Sorgen!
In diesem Artikel zeigen wir Ihnen, wie Sie Ihren Computer in Windows 10 aus dem Schlafmodus aufwecken.
Es ist einfach, einen Computer aus dem Schlafmodus in Windows 10 zu wecken und in wenigen einfachen Schritten erfolgen. Drücken Sie einfach eine Taste auf Ihrer Tastatur oder bewegen Sie Ihre Maus, um den Computer aus dem Schlafmodus zu wecken. Wenn Ihr Computer nicht mehr reagiert, drücken Sie Ihren Netzschalter, bis Ihr Computer ausgeschaltet ist, und drücken Sie erneut die Ein- und Ausschüttung, um ihn wieder einzuschalten.
Wenn Sie Ihren Computer mit einem Remote -Gerät aus dem Schlafmodus wecken möchten, können Sie die Windows 10 -Fernbedienungs -App verwenden. Sie können Ihren Computer auch so konfigurieren, dass er aus dem Schlafmodus basierend auf einem Zeitplan oder wenn eine bestimmte Netzwerkverbindung erkannt wird.
Was ist der Schlafmodus in Windows 10?
Der Schlafmodus ist eine Leistungssparfunktion in Windows 10, mit der Ihr Computer in einen Status mit geringer Leistung wechselt, wenn das System für einen bestimmten Zeitraum untätig bleibt.
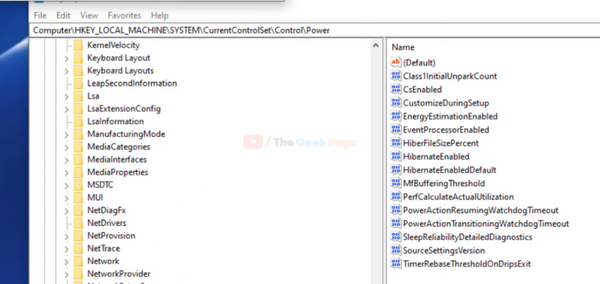
Wenn sich ein Computer im Schlafmodus befindet, verwendet er nur sehr wenig Strom und kann die Akkulaufzeit erhalten. Dies ist für Laptop -Benutzer von Vorteil, die ihre Akkulaufzeit erhalten möchten, und für Desktop -Benutzer, die Energiekosten sparen möchten.
Wenn ein Computer in den Schlafmodus eintritt, werden alle geöffneten Programme und Windows automatisch geschlossen und der Computer in einen Zustand mit geringer Leistung eindringt. Der Computer kann weiterhin auf Aktivitäten wie eine Maus- oder Tastatureingabe reagieren und schnell aufwachen.
Die Einstellungen für den Schlafmodus in Windows 10 können so angepasst werden, dass Sie Ihren Anforderungen entsprechen, z.
So wecken Sie Computer aus dem Schlaf Windows 10
Eine der einfachsten Möglichkeiten, Ihren Computer aus dem Schlafmodus zu wecken, besteht darin, eine beliebige Taste auf der Tastatur zu drücken oder auf die Maus zu klicken. Dies weckt den Computer sofort aus dem Schlafmodus und bringt ihn in einen normalen Arbeitszustand zurück.
Eine andere Möglichkeit, den Computer aus dem Schlafmodus zu wecken, besteht darin, die Netzschaltfläche auf dem Gerät zu verwenden. Abhängig von den Einstellungen Ihres Computers müssen Sie möglicherweise einige Sekunden lang die Ein- / Aus -Taste gedrückt halten, bevor der Computer aus dem Schlafmodus aufwacht.
Der zuverlässigste Weg, um einen Computer aus dem Schlafmodus zu wecken, besteht darin, den Windows 10 -Task -Scheduler zu verwenden. Auf diese Weise können Sie eine Aufgabe festlegen, um den Computer an einem bestimmten Tag und einer bestimmten Zeit aus dem Schlafmodus zu wecken. Dies kann für Benutzer nützlich sein, die sicherstellen möchten, dass ihr Computer immer verfügbar ist und bereit ist, wenn sie ihn benötigen.
So aktivieren Sie Task Scheduler in Windows 10
Der Aufgabenplaner in Windows 10 ist ein leistungsstarkes Tool, mit dem Benutzer Aufgaben automatisieren und zu bestimmten Zeiten ausführen können. Öffnen Sie die Einstellungs -App, um den Aufgabenplaner zu aktivieren, und wenden Sie sich in die Systemkategorie.
Wählen Sie im Abschnitt Systemabschnitt die Option "Scheduler" und klicken Sie auf die Schaltfläche "Aktivieren". Dadurch aktiviert der Aufgabenplaner und ermöglicht es Ihnen, Aufgaben zu bestimmten Zeiten auszuführen.
Erstellen einer Aufgabe, um Computer aus dem Schlaf zu wecken
Sobald der Aufgabenplaner aktiviert ist, können Sie eine neue Aufgabe erstellen, um den Computer aus dem Schlafmodus zu wecken.
Öffnen Sie dazu den Aufgabenplaner und klicken Sie auf die Schaltfläche "Aufgabe erstellen". Geben Sie im neuen Aufgabefenster der Aufgabe einen Namen und setzen Sie den Auslöser auf "nach einem Zeitplan".
Sie können dann den Zeitplan so einstellen, dass der Computer aus dem Schlafmodus aufwacht. Wählen Sie sicher, dass die Option "den Computer zum Ausführen dieser Aufgabe wecken", damit der Computer aufgeweckt wird, wenn die Aufgabe ausgelöst wird.
So ändern Sie die Schlafmoduseinstellungen in Windows 10
Die Einstellungen für den Schlafmodus in Windows 10 können so angepasst werden, dass Sie Ihren Anforderungen entsprechen, z.
Öffnen Sie die Einstellungs -App, um die Einstellungen für den Schlafmodus zu ändern, und gehen Sie in die Systemkategorie.
Einstellen des Schlaftimers einstellen
Wählen Sie im Abschnitt Systemabschnitt die Option Power & Sleep und dann die Registerkarte Schlaf aus.
Hier können Sie die Zeit anpassen, bevor der Computer in den Schlafmodus eingeht. Sie können zwischen 15 Minuten, 30 Minuten, 1 Stunde, 2 Stunden oder nie wählen.
Leistungseinstellungen einstellen
Sie können auch die Stromeinstellungen einstellen, um noch mehr Energie zu sparen, wenn sich der Computer im Schlafmodus befindet. Öffnen Sie dazu die Einstellungs -App und gehen Sie in die Systemkategorie.
Wählen Sie im Abschnitt Systemabschnitt die Option Power & Sleep und dann die zusätzlichen Leistungseinstellungen aus. Hier können Sie die Stromeinstellungen anpassen, um Energie zu sparen, wenn sich der Computer im Schlafmodus befindet. Sie können aus den ausgewogenen, Stromspar- oder Hochleistungsleistungsplänen auswählen.
Top 6 häufig gestellte Fragen
Was ist der Schlafmodus unter Windows 10?
Der Schlafmodus unter Windows 10 ist eine Leistungssparfunktion, die Ihren Computer in einen Zustand mit geringer Leistung versetzt, wenn er für eine festgelegte Zeit inaktiv ist.
Im Schlafmodus scheint Ihr Computer ausgeschaltet zu sein, kann jedoch schnell mit einer einfachen Geste wie dem Drücken einer Taste auf der Tastatur oder dem Klicken auf die Maus aufgewacht werden.
Diese Funktion ist besonders nützlich für Laptop -Benutzer, die häufig Strom sparen müssen, wenn sie nicht in einer Steckdose sind. Es hilft auch, Energie zu sparen und Ihre Stromrechnung zu reduzieren.
Wie wecke ich meinen Computer aus dem Schlafmodus?
Sie können Ihren Computer aus dem Schlafmodus wecken, indem Sie einfach eine Taste auf Ihrer Tastatur drücken oder auf die Maus klicken.
Ihr Computer sollte dann schnell einschalten und in seinen vorherigen Zustand zurückkehren. Wenn dies nicht funktioniert, können Sie auch versuchen, den Netzschalter auf Ihrem Computer zu drücken.
Wenn die Ein- / Ausschalter nicht funktioniert, müssen Sie möglicherweise den Fall Ihres Computers öffnen und die Reset -Taste im Inneren drücken.
Was sind die Vorteile der Verwendung des Schlafmodus?
Der Schlafmodus ist eine großartige Möglichkeit, Energie zu sparen und Ihre Stromrechnung zu reduzieren. Es hilft auch, Ihren Computer vor Schäden zu schützen, die durch eine längere Inaktivität verursacht werden.
Offene Programme und Dokumente bleiben offen und können schnell zugegriffen werden, ohne sie wieder zu öffnen. Es ist auch für Laptop -Benutzer nützlich, die in einem Steckdose Strom sparen müssen.
Wie ändere ich die Zeit, bevor mein Computer in den Schlafmodus geht?
Sie können die Zeit ändern, bevor Ihr Computer in den Schlafmodus geht, indem Sie das Menü "Power -Optionen" im Windows -Bedienfeld öffnen. Von dort aus können Sie die Einstellung "Schlaf" an die Zeitspanne anpassen, die Sie bevorzugen.
Diese Einstellung kann auch im Menü "Erweiterte Einstellungen" des Batteriesymbols im Windows -Systemfach eingestellt werden.
Was passiert, wenn mein Computer in den Schlafmodus geht?
Wenn Ihr Computer in den Schlafmodus geht, tritt er in einen Status mit geringer Leistung ein, in dem das Display ausgeschaltet ist, und alle offenen Programme und Dokumente werden in eine Pause eingelegt.
Dies hilft, Energie zu sparen und Ihre Stromrechnung zu reduzieren. Der Computer kann weiterhin mit einer einfachen Geste wie dem Drücken einer Taste auf der Tastatur oder dem Klicken auf die Maus aufgewacht werden.
Kann ich verhindern, dass mein Computer in den Schlafmodus geht?
Ja, Sie können verhindern, dass Ihr Computer in den Schlafmodus geht, indem Sie die Einstellung "Schlaf" im Menü "Power -Optionen" im Windows -Bedienfeld einstellen.
Sie können auch die „erweiterten Einstellungen“ des Akkus -Symbols im Windows -Systemfach einstellen. Auf diese Weise können Sie die Option "niemals" auswählen, die verhindert, dass Ihr Computer den Schlafmodus eingibt.
So wecken Sie Fenster aus dem Schlaf mit Tastatur oder Maus
Es ist einfach, einen Computer aus dem Schlaf in Windows 10 zu wecken. Mit ein paar einfachen Schritten können Sie Ihren Computer in kürzester Zeit wieder zum Laufen bringen.
Indem Sie die Stromeinstellungen Ihres Computers einstellen, können Sie sicherstellen, dass es aufwacht, wenn Sie ihn benötigen, und schlägt, wenn Sie dies nicht tun. Mit diesen hilfreichen Tipps können Sie verhindern, dass Ihr Computer schläft und ihn bei Bedarf fortsetzt.








