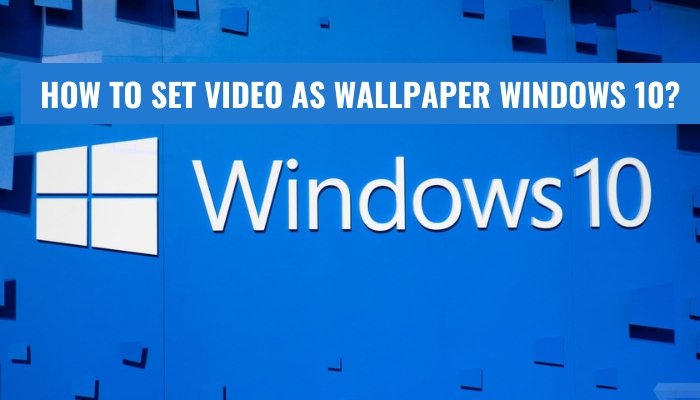
Wie setze ich Video als Wallpaper Windows 10?
Möchten Sie Ihr Desktop attraktiver machen? Das Einstellen von Videos als Hintergrundbild auf Ihrem Windows 10 -Gerät kann eine hervorragende Möglichkeit sein, Ihren Arbeitsbereich zu personalisieren.
In diesem Tutorial werden wir es Ihnen zeigen So setzen Sie Video als Wallpaper Windows 10 mit ein paar einfachen Schritten.
- Klicken Sie mit der rechten Maustaste auf einen leeren Bereich auf Ihrem Desktop und wählen Sie Personifizieren.
- Wählen Sie auf der linken Seite des Fensters aus Hintergrund.
- Wählen Sie unter der Dropdown-Liste Hintergrund aus Diashow.
- Klicken Durchsuchen So wählen Sie das Video Ihrer Wahl aus.
- Wählen Sie das Video aus Ihrer Liste aus und klicken Sie auf Offen.
- Wählen Sie in der Dropdown-Liste der Bildposition aus Füllen.
- Wählen Sie im Bild ändern jede Dropdown-Liste das Zeitintervall für das Ändern des Videos.
- Überprüfen Sie die Shuffle Kontrollkästchen zum Mischen des Videos.
- Klicken Änderungen speichern.
Wie kann ich ein Video als Hintergrund für Tapeten einstellen?
Eine der interessantesten Möglichkeiten, Ihren Desktop anzupassen, besteht darin, ein Video als Desktop -Hintergrund festzulegen. Es ist einfach genug zu tun und bietet eine einzigartige Möglichkeit, Ihren Desktop aufzupeppen.
Hier erfahren Sie, wie Sie ein Video als Hintergrund für Tapeten einstellen:
- Klicken Sie mit der rechten Maustaste auf die Videodatei, die Sie als Hintergrund im Hintergrund der Tapete einstellen möchten. Wählen Sie im Kontextmenü "als Desktop -Hintergrund festgelegt".
- Dadurch wird das Video im Hintergrund Ihres Desktops geladen. In einigen Fällen kann das Video in einer Schleife abgespielt werden.
- Um die Art und Weise anzupassen, wie das Video angezeigt wird, klicken Sie mit der rechten Maustaste auf das Video und wählen Sie "personalisieren".
- Sie können dann die Anzeigeoptionen auswählen, die Sie bevorzugen, z. B. "Fliesen", "Mitte" oder "Stretch".
- Wenn Sie Ihre bevorzugten Anzeigeoptionen festgelegt haben, klicken Sie auf "Änderungen speichern", um die Einstellungen anzuwenden.
Ihr Video -Hintergrundbild sollte jetzt eingerichtet und im Hintergrund spielen. Als zusätzlichen Bonus können Sie Ihren Desktop weiter anpassen, indem Sie einen Bildschirmschoner hinzufügen oder die Desktop -Symbole anpassen.

Denken Sie daran, dass Sie immer Ihren Hintergrund im Hintergrund auf ein statisches Bild ändern können, wenn Ihnen das Video nicht gefällt. Genießen Sie die Freiheit, Ihren Desktop anzupassen!
Können Sie ein Video als Tapeten -PC einstellen?
Das Hinzufügen eines Videos als Hintergrundbild auf einem PC ist möglich und eine großartige Möglichkeit, Ihren Computer anzupassen. Es ist eine unterhaltsame und kreative Möglichkeit, sich auszudrücken und Ihren Desktop zu beleben. Dazu müssen Sie das Video entweder im AVI- oder WMV -Format haben. Darüber hinaus benötigen Sie ein Programm, mit dem Sie das Video als Tapete einstellen können.
Sobald Sie die Videodatei haben, die Sie verwenden möchten, und das Programm, mit dem Sie sie als Hintergrundbild festlegen können, können Sie starten. Öffnen Sie zunächst das Programm, das Sie verwenden, und wählen Sie das Video aus, das Sie als Hintergrundbild verwenden möchten. Sobald Sie dies getan haben, müssen Sie die Einstellungen für das Video anpassen. Dies beinhaltet das Festlegen der Schleifmethode, wie oft das Video abspielen und die Größe des Videos. Sobald Sie alle erforderlichen Anpassungen vorgenommen haben, müssen Sie die Einstellungen speichern und das Video als Hintergrundbild für Ihren PC anwenden.
Es ist wichtig, daran zu denken, die Einstellungen zu speichern, damit das Video bei jedem Neustart Ihres Computers angewendet wird. Auf diese Weise können Sie jedes Mal, wenn Sie Ihren Computer öffnen, das Video -Hintergrundbild genießen.
Können Windows 10 lebende Hintergrundbilder haben?
Windows 10 verfügt über keine integrierte Live-Tapetenoption, aber es gibt viele Anwendungen von Drittanbietern, mit denen Live-Hintergrundbilder auf Windows 10-Geräten eingestellt werden können. Mit diesen Anwendungen können Sie jedes Video oder animierte Tapeten als Desktop -Hintergrund festlegen.
Um eine Live-Tapete auf Windows 10 festzulegen, müssen Sie eine Anwendung von Drittanbietern aus dem Internet herunterladen. Es gibt viele kostenlose Anwendungen, mit denen Live -Hintergrundbilder unter Windows 10 festgelegt werden können. Sobald Sie die Anwendung Ihrer Wahl heruntergeladen haben, müssen Sie sie auf Ihrem Gerät installieren. Nach der Installation können Sie die Anwendung öffnen und das Live -Hintergrundbild Ihrer Wahl auswählen.
Sie können das Hintergrundbild auch nach Ihren Wünschen anpassen. Die meisten Anwendungen verfügen außerdem über eine Auto-Update-Funktion, mit der sichergestellt wird, dass Ihr Desktop-Hintergrund mit der neuesten Tapete aktualisiert wird. Nach der Auswahl des Hintergrundbilds müssen Sie auf die Schaltfläche „Anmelden“ klicken, um das Live -Tapete festzulegen. Das war's, Ihr Windows 10 -Gerät verfügt jetzt über eine Live -Tapete.
Wie setze ich Videoband in Windows 10 ohne Software ein?
Windows 10 bietet eine eindeutige Funktion, mit der Benutzer ein Video als Hintergrundbild festlegen können. Dies kann ohne die Verwendung von Software Dritter erfolgen, und alles, was es dauert, sind einige einfache Schritte. So können Sie es tun:
- Klicken Sie mit der rechten Maustaste auf Ihren Desktop und wählen Sie im Dropdown-Menü personalisieren.
- Wählen Sie im Fenster Personalisierungseinstellungen die Option Desktop -Hintergrund aus.
- Wählen Sie im Hintergrundfenster die Schaltfläche Video hinzufügen.
- Durchsuchen Sie das Video auf Ihrem Computer, das Sie als Hintergrundbild einstellen möchten, und wählen Sie es aus.
- Wählen Sie die Wiedergabeinstellungen des Videos im Dropdown-Menü.
- Klicken Sie auf die Schaltfläche "Änderungen speichern", um das Video als Hintergrundbild festzulegen.
Das von Ihnen ausgewählte Video wird jetzt als Hintergrundbild festgelegt und wird beginnen, sobald Sie Ihren Desktop öffnen. Sie können auch die Einstellungen des Videos anpassen, z. B. seine Größe, Position und ob es sich wiederholt oder nicht.
Das Einstellen eines Videos als Hintergrundbild ist eine interessante Möglichkeit, Ihren Desktop anzupassen und es unterhaltsamer aussehen zu lassen. Mit nur wenigen einfachen Schritten können Sie ein Video als Tapete in Windows 10 problemlos festlegen, ohne eine Software von Drittanbietern zu verwenden.
Stellen Sie Video als Tapete Windows 11 ein
Wenn Sie nach Informationen suchen, wie Sie Video als Hintergrundbild in Windows 10 festlegen, sind Sie am richtigen Ort. Das Einstellen von Videos als Tapete in Windows 10 ist recht einfach und einfach zu tun. Um ein Video als Tapete in Windows 10 festzulegen, müssen Sie eine Anwendung von Drittanbietern verwenden.
Eine der beliebtesten Anwendungen hierfür sind jungcapes. Rekscapes ist eine kostenpflichtige Bewerbung, bietet jedoch eine kostenlose Testversion, damit Sie sie ausprobieren können. Sobald Sie jelzeszellale heruntergeladen und installiert haben, können Sie diese einfachen Schritte befolgen:
- Öffnen Sie die Anwendung von Deskscapes.
- Klicken Sie auf die Registerkarte "Erstellen".
- Wählen Sie die Videodatei aus, die Sie als Hintergrundbild verwenden möchten.
- Klicken Sie auf die Schaltfläche "anwenden".
- Das Video wird jetzt als Tapete eingestellt.
Sie können auch Schreibtische verwenden, um Ihr Video -Hintergrundbild anzupassen und zu personalisieren. Mit ceskscapes können Sie die Größe, Position und Geschwindigkeit des Videos einstellen. Sie können auch die Farbe, Helligkeit und den Kontrast des Videos anpassen.
Das Einstellen von Videos als Tapete in Windows 10 ist eine großartige Möglichkeit, Ihren Desktop anzupassen und zu personalisieren. Mit Hilfe von Schreibtischcapes können Sie jedes Video problemlos als Tapete einstellen.
VIDEO Wallpaper pushen
Um ein Video als Hintergrundbild in Windows 10 festzulegen, müssen Sie Software verwenden, die kostenlos heruntergeladen werden kann. Push -Videopaper ist eine der beliebtesten Optionen für diese Aufgabe.
Sie können jedes Video als Hintergrundbild in Windows 10 festlegen und bietet auch einige erweiterte Optionen wie Auto-Play, Loop und Pause. Hier finden Sie eine Schritt-für-Schritt-Anleitung zum Einstellen eines Videos als Tapete in Windows 10 mithilfe von Push-Video-Tapeten.
- Download Push -Videopaper von der offiziellen Website.
- Installieren Sie es auf Ihrem Windows 10 PC.
- Öffnen Sie die Anwendung und klicken Sie auf die Schaltfläche "Video hinzufügen".
- Wählen Sie das Video aus, das Sie als Tapete in Windows 10 einstellen möchten.
- Jetzt können Sie das Video in Windows 10 als Tapete einstellen.
- Wählen Sie die gewünschten Videooptionen wie Auto-Play, Loop und Pause.
- Klicken Sie schließlich auf die Schaltfläche "Video festlegen", um das Video in Windows 10 als Hintergrundbild festzulegen.
Alternativ können Sie auch die "Personalisierung" von Windows 10 verwenden, um ein Video als Hintergrundbild festzulegen. Gehen Sie dazu zu "Einstellungen"> "Personalisierung"> "Hintergrund" und wählen Sie "Diashow" als Hintergrund. Fügen Sie dann das Video hinzu, das Sie als Hintergrundbild einstellen möchten, wählen Sie die gewünschten Optionen aus und klicken Sie auf die Schaltfläche "Speichern".
Push Video Wallpaper Windows 10 Personalisierung Features Free Download Auto-Play-Loop Pause Setzen Sie Video als Wallpaper Diashow Speichern
Wie setze ich Video als Wallpaper -PC ein?
Das Einstellen eines Videos als Hintergrundbild unter Windows 10 ist eine großartige Möglichkeit, Ihren Desktop anzupassen und persönlicher zu gestalten. Es ist einfach zu tun und erfordert keine zusätzliche Software.
Hier sind die Schritte, um loszulegen:
1. Klicken Sie mit der rechten Maustaste auf Ihren Desktop und wählen Sie personalisieren.
2. Wählen Sie im linken Menü Hintergrund.
3. Wählen Sie die Videooption in der Dropdown-Liste Hintergrund aus.
4. Klicken Sie auf die Schaltfläche Durchsuchen und wählen Sie die Videodatei aus, die Sie verwenden möchten.
5. Sobald das Video ausgewählt ist, können Sie auswählen, wie es auf Ihrem Desktop angezeigt wird. Sie können es für zentriert, gefliest oder gedehnt haben.
6. Klicken Sie auf die Schaltfläche "Änderungen speichern", um Ihr neues Hintergrundbild anzuwenden. Ihr Video wird jetzt als Desktop -Hintergrund angezeigt.
Sie können das Video auf der Schleife sehen, wenn Ihr Computer eingeschaltet ist. Sie können auch die Geschwindigkeit des Videos einstellen, wenn es zu schnell oder langsam abgespielt wird. Klicken Sie dazu einfach mit der rechten Maustaste auf den Desktop und wählen Sie personalisieren.
Wählen Sie dann die Videooption in der Dropdown-Liste Hintergrund aus. Hier können Sie die Geschwindigkeit des Videos anpassen.
Wie setze ich MP4 als Wallpaper Windows 10?
Wenn Sie ein MP4 -Video als Hintergrundbild unter Windows 10 festlegen möchten, können Sie dies ziemlich einfach tun. Es umfasst das Herunterladen einer App auf Ihren Computer. Stellen Sie daher sicher, dass Sie dazu einen Internetzugang haben. Holen Sie sich zu Beginn die Push -Video -Wallpaper -App aus dem Microsoft Store.
Installieren Sie die App auf Ihrem Computer und starten Sie sie. Sie müssen einige Eingabeaufforderungen akzeptieren, damit die App ordnungsgemäß installiert werden kann. Sobald die App geöffnet ist, klicken Sie oben auf dem Bildschirm auf die Schaltfläche "Hinzufügen". Dadurch wird ein Datei -Explorer -Fenster geöffnet, mit dem Sie das Video auswählen können, das Sie als Hintergrundbild verwenden möchten. Sobald Sie das Video ausgewählt haben, klicken Sie unten im Fenster auf "Öffnen".
Dadurch wird das Video zur App hinzugefügt. Klicken Sie nun auf die Schaltfläche "AS Wallpaper". Dadurch wird Ihr Video als Hintergrund Ihres Computers festgelegt. Sie können auch die Einstellungen des Hintergrundbilds anpassen, z. B. wie lange es spielt, Lautstärke usw. Mit Push -Video -Wallpaper können Sie Ihr Desktop interessanter und unterhaltsamer machen, indem Sie ein MP4 -Video als Wallpaper unter Windows 10 festlegen.
Wie setze ich MP4 als Wallpaper Windows 11?
Das Einstellen eines MP4 -Videos als Hintergrundbild in Windows 11 ist eine großartige Möglichkeit, Ihren Desktop zu personalisieren. Es ist ein einfacher Prozess und kann in wenigen einfachen Schritten durchgeführt werden. Zunächst müssen Sie sicherstellen, dass sich die Videodatei im MP4 -Format befindet. Zu diesem Zweck können Sie einen Videokonverter verwenden, um das Format jeder Videodatei zu ändern.
Sobald Sie das Video im richtigen Format haben, müssen Sie die Datei finden und öffnen. Gehen Sie dazu zum Datei -Explorer und finden Sie das Video. Klicken Sie mit der rechten Maustaste auf die Datei und wählen Sie "Als Desktop-Hintergrund festlegen".
Schließlich werden Sie gebeten, die Änderung zu bestätigen. Wählen Sie "Ja" aus, um das Video als Tapete einzustellen. Sobald das Video als Tapete festgelegt wurde, können Sie sich bewegen und die Größe ändern, wie Sie möchten. Wenn Sie es jemals wieder ändern müssen, klicken Sie einfach mit der rechten Maustaste auf den Desktop und wählen Sie "personalisieren". Von hier aus können Sie ein neues Hintergrundbild auswählen oder das Video zurücksetzen.
Desktop Live Wallpaper
Desktop Live Wallpaper ist eine großartige Möglichkeit, Ihren Windows 10 -Desktop zu beleben. Wenn Sie ein Video als Hintergrundbild festlegen möchten, können Sie dies mit nur wenigen einfachen Schritten tun. Zunächst müssen Sie ein Drittanbieterprogramm wie Wallpaper Engine herunterladen und installieren (verfügbar für Steam).
Sobald Sie es installiert haben, starten Sie die Anwendung und klicken Sie auf die Schaltfläche "Wallpaper erstellen". Dadurch wird ein neues Fenster geöffnet, in dem Sie das Video auswählen können, das Sie als Tapete verwenden möchten. Wählen Sie einfach die Videodatei aus, wählen Sie das Video -Seitenverhältnis aus und klicken Sie auf die Schaltfläche Wiedergabel, um das Video voranzutreiben. Klicken Sie schließlich auf die Schaltfläche "Live Wallpaper" und das Video wird als Tapete eingestellt.
Sie können auch eine Hintergrundfarbe zu Ihrem Hintergrundbild hinzufügen und das Video für eine nahtlosere Wiedergabe einstellen. Sobald Sie alles eingerichtet haben, können Sie das Wallpaper -Motorfenster minimieren und das Video wird weiterhin im Hintergrund abgespielt.
Das ist alles, was Sie tun müssen, um ein Video als Tapete in Windows 10 festzulegen. Mit Wallpaper -Engine können Sie auch GIFs und Webvideos als Tapeten sowie statische Bilder festlegen. Schauen Sie sich jetzt die App an und passen Sie Ihren Desktop mit Live -Tapeten an!
VIDEO Tapete für PC drücken
Das Einstellen von Videos auf Windows 10 ist eine großartige Möglichkeit, Ihrem Computer eine persönliche Note zu verleihen. Sie können aus einer Vielzahl von online verfügbaren Videos wählen oder Ihre eigenen erstellen. Mit ein paar einfachen Schritten können Sie in kürzester Zeit eine schöne und einzigartige Tapete haben. Hier erfahren Sie, wie Sie ein Video als Tapete unter Windows 10 festlegen:
- Öffnen Sie das Startmenü und geben Sie "Einstellungen" ein. Wählen Sie die Option "Personalisierung" aus.
- Wählen Sie "Hintergrund" und "Diashow".
- Klicken Sie auf einen Ordner hinzufügen und wählen Sie den Ordner mit dem Video, das Sie verwenden möchten.
- Wählen Sie das Video, das Sie als Tapete verwenden möchten.
- Wählen Sie die Option "Eine Anpassung wählen", wählen Sie "Füllen" und klicken Sie auf "Änderungen speichern".
Sie können auch die Einstellungen für die Diashow anpassen, z. Das war's. Sie haben erfolgreich ein Video als Tapete unter Windows 10 gesetzt. Genießen Sie Ihren neuen Look!
Wie setze ich MP4 als Tapete Android ein?
Das Einstellen eines Videos als Tapete auf einem Android -Gerät ist eine nette Möglichkeit, Ihr Gerät anzupassen und es hervorzuheben. Dazu müssen Sie das Video im MP4-Format und eine App von Drittanbietern haben, mit der Sie es als Hintergrundbild festlegen können. Zunächst müssen Sie eine App von Drittanbietern aus dem Google Play Store herunterladen und installieren, in dem ein Video als Hintergrundbild festgelegt wird.
Gute Optionen sind verfügbar, z. B. Video Live -Tapeten, Videopaper und Video -Tapeten und Live -Tapeten. Sobald die App installiert wurde, können Sie das Video Ihrer Wahl auswählen und als Tapete einstellen. Zweitens müssen Sie das Video in das MP4 -Format umwandeln. Dies kann mit einem kostenlosen Online -Videokonverter oder einer auf Ihrem Computer installierten Videokonvertierungssoftware erfolgen.
Sobald sich das Video im MP4 -Format befindet, können Sie es auf Ihr Android -Gerät übertragen. Drittens können Sie die von Ihnen installierte App öffnen und das Video auswählen, das Sie als Tapete einstellen möchten. Mit der App können Sie die Videogröße, die Anzeigegeschwindigkeit und andere Einstellungen anpassen. Sobald Sie das Video angepasst haben, können Sie es als Tapete einstellen. Schließlich müssen Sie das Video als Tapete einstellen. Dazu können Sie zum Startbildschirm Ihres Geräts gehen, einen leeren Punkt gedrückt und "Wallpaper einstellen" auswählen.
Wählen Sie in der Liste das gerade erstellte Video -Tapete aus und wird als Tapete eingestellt. Das Einstellen eines Videos als Tapete auf einem Android -Gerät ist eine großartige Möglichkeit, Ihr Gerät anzupassen und es hervorzuheben. Mit Hilfe einer App von Drittanbietern können Sie ein Video problemlos als Tapete einstellen. Stellen Sie einfach sicher, dass Sie das Video im MP4 -Format haben und Ihr Gerät anpassen können.








