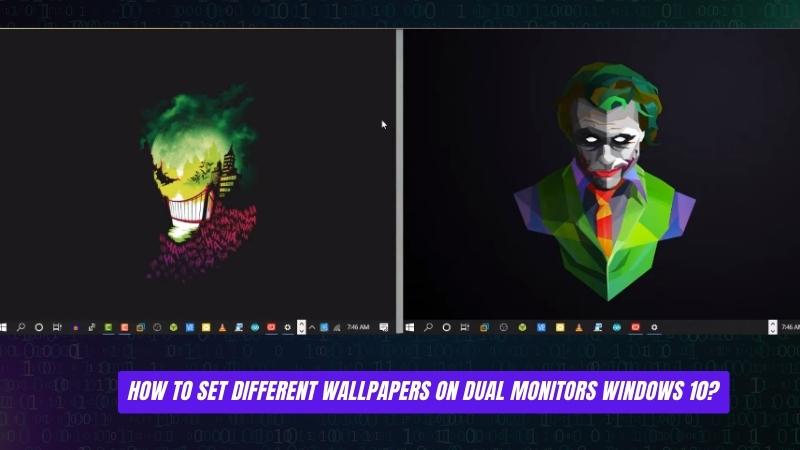
Wie setze ich verschiedene Hintergrundbilder auf Dual -Monitore Windows 10?
Zwei Monitore zu haben, kann für diejenigen, die regelmäßig Multitasking benötigen, unglaublich hilfreich sein. Wenn Sie zwei Monitore mit Windows 10 einrichten, möchten Sie möglicherweise die Möglichkeit nutzen, jeweils unterschiedliche Hintergrundbilder einzustellen. Mit dieser Anleitung können Sie Schritt-für-Schritt-Anweisungen zum Einstellen verschiedener Hintergrundbilder auf Dual-Monitoren mit Windows 10 geben. Mit diesem einfachen Prozess können Sie einzigartige und interessante Hintergrundbilder für Ihre beiden Monitore haben, was zu einem ansprechenden Arbeitsbereich führt.
So setzen Sie verschiedene Hintergrundbilder auf zwei Monitoren Windows 10:
- Klicken Sie mit der rechten Maustaste auf den Desktop und wählen Sie "Einstellungen anzeigen".
- Scrollen zum nach unten zum "Mehrere Anzeigen"
- Wählen "Diese Displays erweitern" oder "Zweiter Bildschirm nur" Basierend auf Ihrer Präferenz.
- Sobald die Anzeigeeinstellungen konfiguriert sind, klicken Sie mit der rechten Maustaste auf den Desktop und wählen Sie aus 'Personifizieren'.
- Wählen Sie unter dem Abschnitt "Hintergrund" die aus 'Bild' Dropdown-Menü und wählen Sie das aus "Diashow"
- Klicken Sie im Abschnitt "Alben für Ihre Diashow" auf die "Durchsuchen" Taste und wählen Sie den Ordner mit den Hintergrundbildern für jeden Monitor.
- Wählen Sie die aus 'Shuffle' Kontrollkästchen, um sicherzustellen, dass die Bilder zufällig auf jedem Monitor angezeigt werden.
- Klicken Sie auf die "Änderungen speichern"
So setzen Sie in Windows 10 verschiedene Hintergrundbilder auf zwei Monitoren
Zwei Monitore zu haben, kann eine großartige Möglichkeit sein, die Produktivität bei der Arbeit mit mehreren Programmen oder Fenstern zu steigern. Es kann jedoch schwierig sein, die perfekte Tapete für beide Bildschirme zu finden. Glücklicherweise ermöglicht es Windows 10, für jeden Monitor verschiedene Hintergrundbilder einzustellen. Hier erfahren Sie, wie es geht.

Schritt 1: Öffnen Sie die Einstellungs -App
Der erste Schritt beim Einstellen verschiedener Hintergrundbilder für jeden Monitor besteht darin, die Einstellungs -App zu öffnen. Drücken Sie dazu die Windows -Taste auf Ihrer Tastatur und geben Sie "Einstellungen" ein. Klicken Sie dann auf die Einstellungs -App, um sie zu öffnen.
Schritt 2: Wählen Sie die Personalisierungseinstellungen aus
Sobald die Einstellungs -App geöffnet ist, wählen Sie die Einstellungen „Personalisierung“ aus. Dadurch wird ein neues Fenster mit unterschiedlichen Personalisierungsoptionen geöffnet.
Schritt 3: Wählen Sie die Option "Hintergrund"
Wählen Sie in den Personalisierungseinstellungen die Option „Hintergrund“ aus. Dadurch wird ein Fenster geöffnet, in dem Sie das Hintergrundbild für Ihren Hauptmonitor auswählen können.
Schritt 4: Stellen Sie das Hintergrundbild für jeden Monitor ein
Sobald Sie das Hintergrundbild für Ihren Hauptmonitor ausgewählt haben, klicken Sie auf das Dropdown-Menü „Mehrere Anzeigen“. Dadurch wird ein Fenster geöffnet, in dem Sie das Hintergrundbild für Ihren zweiten Monitor auswählen können. Wählen Sie das Hintergrundbild für Ihren zweiten Monitor aus und klicken Sie auf "Bewerben".
Schritt 5: Passen Sie das Hintergrundbild für jeden Monitor an
Sobald Sie die Hintergrundbilder für jeden Monitor eingestellt haben, können Sie die Position der Hintergrundbilder einstellen, indem Sie auf das Dropdown-Menü „Position“ klicken. Dadurch wird ein Fenster geöffnet, in dem Sie für jeden Monitor die Position der Tapete auswählen können. Wählen Sie die Position für jeden Monitor aus und klicken Sie auf "Bewerben".
Schritt 6: Speichern Sie die Änderungen
Nachdem Sie die Position der Hintergrundbilder angepasst haben, klicken Sie auf die Schaltfläche „Änderungen speichern“, um die Änderungen zu speichern. Ihre Doppelmonitore sollten jetzt unterschiedliche Hintergrundbilder haben.
Schritt 7: Genießen Sie die neuen Hintergrundbilder
Nachdem Sie für jeden Monitor verschiedene Hintergrundbilder festgelegt haben, können Sie den neuen Look genießen. Sie können diese Methode verwenden, um Ihren Desktop anzupassen und sie einzigartig aussehen zu lassen.
Top 6 häufig gestellte Fragen
Was ist Dual Monitor?
Dual Monitor ist eine Funktion, mit der Sie zwei Monitore verwenden können, um Ihren Computerbildschirm anzuzeigen. Dies ist nützlich für diejenigen, die mehr Bildschirmimmobilien benötigen, oder für diejenigen, die Multitasking mit zwei Fenstern gleichzeitig anzeigen möchten. Bei Dual -Monitoren können Sie einen Monitor für Ihre Hauptaufgaben und den anderen für spezifischere Aufgaben wie Spiele oder Ansehen von Videos haben.
Wie kann ich verschiedene Hintergrundbilder auf Dual -Monitore Windows 10 einstellen?
Das Einstellen verschiedener Hintergrundbilder auf zwei Monitoren in Windows 10 ist einfach und unkompliziert. Klicken Sie zunächst mit der rechten Maustaste auf einen leeren Teil des Desktops und wählen Sie „personalisieren“. Dadurch wird die Personalisierungseinstellungen geöffnet. Wählen Sie im Abschnitt „Hintergrund“ „Bild“ aus, um ein Bild für beide Monitore auszuwählen, oder wählen Sie „Span“, um auf jedem Monitor unterschiedliche Bilder zu haben.
Um für jeden Monitor verschiedene Bilder auszuwählen, wählen Sie „Span“ und klicken Sie dann auf die Schaltfläche „Durchsuchen“, um die gewünschten Bilder auszuwählen. Wenn Sie Ihre Bilder ausgewählt haben, klicken Sie auf "Bewerben", um Ihre Einstellungen zu speichern.
Wie ändere ich das Hintergrundbild auf einem Monitor in Windows 10?
Um das Hintergrundbild auf einem Monitor in Windows 10 zu ändern, klicken Sie mit der rechten Maustaste auf einen leeren Teil des Desktops und wählen Sie „personalisieren“. Dadurch wird die Personalisierungseinstellungen geöffnet. Wählen Sie unter dem Abschnitt „Hintergrund“ „Bild“ aus, wenn Sie für beide Monitore ein Bild auswählen möchten, oder "Span" für jeden Monitor aus auswählen.
Um ein anderes Bild für einen Monitor auszuwählen, wählen Sie den Monitor aus, für den Sie das Hintergrundbild ändern möchten, und klicken Sie dann auf "Durchsuchen", um das gewünschte Bild auszuwählen. Wenn Sie Ihr Bild ausgewählt haben, klicken Sie auf "Bewerben", um Ihre Einstellungen zu speichern.
Wie ändere ich das Hintergrundbild automatisch in Windows 10?
Sie können das Hintergrundbild in Windows 10 automatisch ändern, indem Sie die integrierte Diashow-Funktion verwenden. So klicken Sie mit der rechten Maustaste auf einen leeren Teil des Desktops und wählen Sie "Personalisierung" mit der rechten Maustaste. Dadurch wird die Personalisierungseinstellungen geöffnet. Wählen Sie unter dem Abschnitt "Hintergrund" "Diashow" aus.
Klicken Sie dann auf die Schaltfläche „Durchsuchen“, um den Ordner mit den Bildern auszuwählen, die Sie in der Diashow verwenden möchten. Klicken Sie schließlich auf das Dropdown-Menü "Every ayway-Bild ändern", um auszuwählen, wie oft sich das Hintergrundbild ändern soll. Wenn Sie Ihre Einstellungen ausgewählt haben, klicken Sie auf "Bewerben", um Ihre Änderungen zu speichern.
Kann ich auf jedem Monitor in Windows 10 unterschiedliche Tapeten verwenden?
Ja, Sie können auf jedem Monitor in Windows 10 unterschiedliche Tapeten verwenden. Klicken Sie dazu mit der rechten Maustaste auf einen leeren Teil des Desktops und wählen Sie „Personalisierung“. Dadurch wird die Personalisierungseinstellungen geöffnet. Wählen Sie unter dem Abschnitt "Hintergrund" "Span" und klicken Sie dann auf die Schaltfläche "Durchsuchen", um die gewünschten Bilder für jeden Monitor auszuwählen. Wenn Sie Ihre Bilder ausgewählt haben, klicken Sie auf "Bewerben", um Ihre Einstellungen zu speichern.
Wie kann ich die Tapete auf einem Laptop mit Doppelmonitoren ändern?
Um das Hintergrundbild auf einem Laptop mit zwei Monitoren zu ändern, klicken Sie zunächst mit der rechten Maustaste auf einen leeren Teil des Desktops und wählen Sie „personalisieren“. Dadurch wird die Personalisierungseinstellungen geöffnet. Wählen Sie im Abschnitt „Hintergrund“ „Bild“ aus, um ein Bild für beide Monitore auszuwählen, oder wählen Sie „Span“, um auf jedem Monitor unterschiedliche Bilder zu haben. Um für jeden Monitor verschiedene Bilder auszuwählen, wählen Sie „Span“ und klicken Sie dann auf die Schaltfläche „Durchsuchen“, um die gewünschten Bilder auszuwählen. Wenn Sie Ihre Bilder ausgewählt haben, klicken Sie auf "Bewerben", um Ihre Einstellungen zu speichern.
Wie kann ich die Tapete auf einem Mac mit zwei Monitoren ändern?
Um das Hintergrundbild auf einem Mac mit doppelten Monitoren zu ändern, öffnen Sie zunächst die Vorlieben des Systems aus dem Apple -Menü. Wählen Sie dann "Desktop & Bildschirm Saver" und klicken Sie auf die Registerkarte "Desktop". Hier können Sie ein Bild für beide Monitore auswählen oder „Span“ für jeden Monitor aus auswählen. Um für jeden Monitor verschiedene Bilder auszuwählen, wählen Sie „Span“ und klicken Sie dann auf die Schaltfläche „Durchsuchen“, um die gewünschten Bilder auszuwählen. Wenn Sie Ihre Bilder ausgewählt haben, klicken Sie auf "Bewerben", um Ihre Einstellungen zu speichern.
Setup Dual Monitore verschiedene Tapeten in Windows 10 (es ist einfach)
Wenn Sie nach einer einfachen Möglichkeit suchen, Ihren Desktop anzupassen und Ihre Persönlichkeit anzuzeigen, ist es eine gute Option, verschiedene Hintergrundbilder auf zwei Monitoren mit Windows 10 zu setzen. Mit nur wenigen Klicks der Maus können Sie ein einzigartiges, auffälliges Display haben, bei dem Ihre Freunde und Familie fragen, wie Sie es gemacht haben. Also, worauf warten Sie noch? Anpassen und zeigen Sie Ihre kreative Seite!








