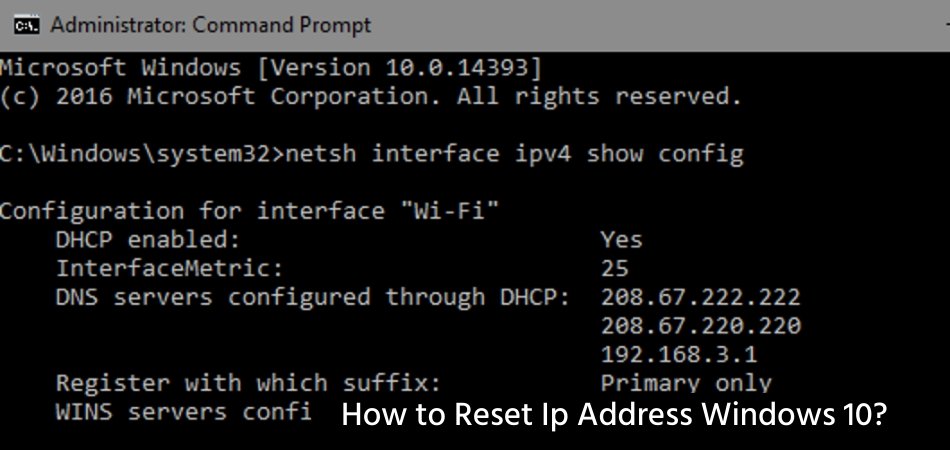
Wie setze ich IP -Adresse Windows 10 zurück?
Haben Sie Probleme, Ihre IP -Adresse auf Ihrem Windows 10 -Gerät zurückzusetzen? Wenn ja, sind Sie am richtigen Ort gekommen! In diesem Tutorial führen wir Sie durch die Schritte, um Ihre IP -Adresse unter Windows 10 zurückzusetzen.
Das Zurücksetzen Ihrer IP -Adresse kann ein nützliches Tool sein, wenn Sie bei einem Netzwerkproblem oder bei der Einrichtung einer neuen Netzwerkverbindung Fehler beheben müssen. Fangen wir an!
So setzen Sie die IP -Adresse unter Windows 10 zurück
- Offen Einstellungen Auf Ihrem Windows 10 durch Drücken Windows -Schlüssel + i.
- Wählen Netzwerk & Internet.
- Wählen Ändern Sie die Adapteroptionen von der linken Seite.
- Klicken Sie mit der rechten Maustaste auf den aktiven Netzwerkadapter und wählen Sie Eigenschaften.
- Wählen Internet Protocol Version 4 (TCP/IPv4) und klicken Sie auf Eigenschaften.
- Wählen Eine IP -Adresse automatisch erhalten Und Rufen Sie die DNS -Serveradresse automatisch ab.
- Klicken OK Um die Einstellungen zu speichern.
Zurücksetzen der IP -Adresse unter Windows 10
Windows 10 ist die neueste Version des Microsoft Windows -Betriebssystems. Es ist ein leistungsstarkes Betriebssystem, das von Millionen von Computerbenutzern auf der ganzen Welt verwendet wird. Wie andere Windows-Versionen enthält es ein integriertes IP-Adresse zurückgesetzt. Mit diesem Tool können Benutzer ihre IP -Adresse schnell und einfach zurücksetzen. In diesem Artikel werden wir erläutern, wie die IP -Adresse unter Windows 10 zurückgesetzt wird.

IP -Adressen verstehen
Bevor Sie versuchen, eine IP -Adresse unter Windows 10 zurückzusetzen, ist es wichtig zu verstehen, was eine IP -Adresse ist. Eine IP -Adresse ist eine numerische Kennung, die jedem Gerät in einem Computernetzwerk zugewiesen wird. Diese Adressen werden verwendet, um jedes Gerät zu identifizieren und die Kommunikation zwischen ihnen zu ermöglichen. Jedes Gerät im selben Netzwerk muss über eine eindeutige IP -Adresse verfügen.
IPv4 und IPv6
Wenn es um IP -Adressen geht, gibt es zwei Haupttypen: IPv4 und IPv6. IPv4 ist die häufigste Art der IP -Adresse und wird von den meisten Geräten im Internet verwendet. IPv6 ist die neuere Version der IP -Adresse und wird langsam von immer mehr Geräten übernommen.
IP -Adresskonflikt
Wenn zwei Geräte im selben Netzwerk dieselbe IP -Adresse haben, wird dies als IP -Adresskonflikt bezeichnet. Dies kann zu Kommunikationsproblemen im Netzwerk führen und muss schnell behandelt werden. Eine Möglichkeit, dies zu tun, besteht darin, die IP -Adresse auf einem der Geräte zurückzusetzen.
Zurücksetzen der IP -Adresse unter Windows 10
Das Zurücksetzen einer IP -Adresse unter Windows 10 ist ein relativ einfacher Prozess. Der erste Schritt besteht darin, das Netzwerk und das Sharing Center zu öffnen. Dies kann durch Eingeben von „Netzwerk- und Freigabe -Center“ in der Windows 10 -Suchleiste erfolgen.
Finden der Netzwerkschnittstelle
Sobald das Netzwerk und das Sharing Center geöffnet sind, muss der Benutzer die Netzwerkschnittstelle ermitteln, die er zurücksetzen möchte. Dies kann durch Klicken auf den Link „Adaptereinstellungen ändern“ im linken Menü erfolgen.
Zurücksetzen der IP -Adresse
Um die IP-Adresse zurückzusetzen, klicken Sie einfach mit der rechten Maustaste auf die gewünschte Netzwerkschnittstelle und wählen Sie die Option „Eigenschaften“ aus. Wählen Sie dort die Option "Internet -Protokollversion 4 (TCP/IPv4)" und klicken Sie auf die Schaltfläche "Eigenschaften". Wählen Sie schließlich die Option "automatisch eine IP -Adresse ab" und klicken Sie auf "OK", um die Änderungen zu speichern.
Überprüfung der Änderungen
Sobald die IP -Adresse zurückgesetzt wurde, kann der Benutzer die Änderungen durch Öffnen der Eingabeaufforderung überprüfen. Geben Sie dazu "CMD" in die Windows 10 -Suchleiste ein. Sobald die Eingabeaufforderung geöffnet ist, geben Sie "ipconfig /all" ein und drücken Sie die Eingabetaste. Dadurch wird der Benutzer die aktuelle IP -Adresskonfiguration angezeigt.
Verwenden Sie ein Drittanbieter-Tool
Für Benutzer, die eine automatisiertere Lösung für das Zurücksetzen ihrer IP-Adresse wünschen, sind mehrere Tools von Drittanbietern verfügbar. Diese Tools können verwendet werden, um eine IP -Adresse unter Windows 10 schnell und einfach zurückzusetzen.
Verwenden eines GUI -Tools
Eine der beliebtesten Tools von Drittanbietern zum Zurücksetzen von IP-Adressen ist IPConfigure. Dies ist ein GUI -Tool (Graphical User Interface), mit dem eine IP -Adresse schnell und einfach zurückgesetzt werden kann.
Verwenden eines Befehlszeilenwerkzeugs
Ein weiteres beliebtes Tool von Drittanbietern ist Netsh. Dies ist ein Befehlszeilen -Dienstprogramm, mit dem eine IP -Adresse zurückgesetzt werden kann, ohne das Netzwerk und das Freigabebeducker öffnen zu müssen.
Häufig gestellte Fragen
Was ist eine IP -Adresse?
Eine IP -Adresse (Internet -Protokolladresse) ist eine numerische Beschriftung, die jedem mit einem Computernetzwerk verbundenen Gerät zugewiesen ist und das Internet -Protokoll zur Kommunikation verwendet. Eine IP -Adresse dient zwei Hauptfunktionen: Host- oder Netzwerkschnittstellen Die Identifizierung und Standortadressierung. IP-Adressen werden in den menschlich lesbaren Notationen geschrieben und angezeigt, z. B. 172.16.254.1 in IPv4 und 2001: DB8: 0: 1234: 0: 567: 8: 1 in IPv6.
Wie setze ich meine IP -Adresse in Windows 10 zurück?
Um Ihre IP -Adresse in Windows 10 zurückzusetzen, öffnen Sie das Fenster Netzwerkverbindungen. Sie können dies tun, indem Sie im Startmenü nach "Netzwerkverbindungen" suchen. Sobald das Fenster geöffnet ist, klicken Sie mit der rechten Maustaste auf die aktive Verbindung und wählen Sie Eigenschaften. Klicken Sie im Fenster Eigenschaften auf die Registerkarte "Netzwerk" und wählen Sie Internet Protocol Version 4 (TCP/IPv4). Klicken Sie auf die Schaltfläche Eigenschaften und wählen Sie die Optionsschaltfläche „Automatisch erhalten Sie eine IP -Adresse“. Klicken Sie nun auf die Schaltfläche OK, um die Änderungen zu speichern und Ihren Computer neu zu starten. Die IP -Adresse wird zurückgesetzt, sobald der Computer neu gestartet wird.
Wie finde ich meine IP -Adresse in Windows 10?
Um Ihre IP -Adresse in Windows 10 zu finden, öffnen Sie das Fenster Netzwerkverbindungen, indem Sie im Startmenü nach „Netzwerkverbindungen“ suchen. Sobald das Fenster geöffnet ist, klicken Sie mit der rechten Maustaste auf die aktive Verbindung und wählen Sie Status. Wählen Sie im Statusfenster die Schaltfläche Details aus, um Ihre IP -Adresse anzuzeigen. Die IP -Adresse wird unter dem Feld IPv4 -Adressfeld aufgeführt.
Kann ich meine IP -Adresse zurücksetzen, ohne meinen Computer neu zu starten?
Ja, es ist möglich, Ihre IP -Adresse zurückzusetzen, ohne Ihren Computer neu zu starten. Öffnen Sie dazu das Fenster Netzwerkverbindungen, indem Sie im Startmenü nach „Netzwerkverbindungen“ suchen. Klicken Sie mit der rechten Maustaste auf die aktive Verbindung und wählen Sie Eigenschaften. Klicken Sie im Fenster Eigenschaften auf die Registerkarte "Netzwerk" und wählen Sie Internet Protocol Version 4 (TCP/IPv4). Klicken Sie auf die Schaltfläche Eigenschaften und wählen Sie die Optionsschaltfläche „Automatisch erhalten Sie eine IP -Adresse“. Klicken Sie nun auf die Schaltfläche OK, um die Änderungen zu speichern. Dies sollte Ihre IP -Adresse zurücksetzen, ohne Ihren Computer neu zu starten.
Ist es sicher, meine IP -Adresse zurückzusetzen?
Ja, es ist sicher, Ihre IP -Adresse zurückzusetzen. Das Zurücksetzen Ihrer IP -Adresse kann dazu beitragen, bestimmte Netzwerkprobleme wie Verbindungszeitüberschreitungen und langsame Geschwindigkeiten zu beheben. Dies ist auch eine gute Möglichkeit, Ihre Privatsphäre bei der Verbindung mit öffentlichen Netzwerken zu schützen.
Ist es möglich, meine IP -Adresse auf Windows 10 manuell festzulegen?
Ja, es ist möglich, Ihre IP -Adresse unter Windows 10 manuell festzulegen. Öffnen Sie dazu das Fenster Netzwerkverbindungen, indem Sie im Menü Start nach „Netzwerkverbindungen“ suchen. Klicken Sie mit der rechten Maustaste auf die aktive Verbindung und wählen Sie Eigenschaften. Klicken Sie im Fenster Eigenschaften auf die Registerkarte "Netzwerk" und wählen Sie Internet Protocol Version 4 (TCP/IPv4). Klicken Sie auf die Schaltfläche Eigenschaften und wählen Sie die Optionsschaltfläche "Verwenden Sie die folgende IP -Adresse". Geben Sie die gewünschte IP -Adresse in die entsprechenden Felder ein und klicken Sie auf die Schaltfläche OK, um die Änderungen zu speichern.








