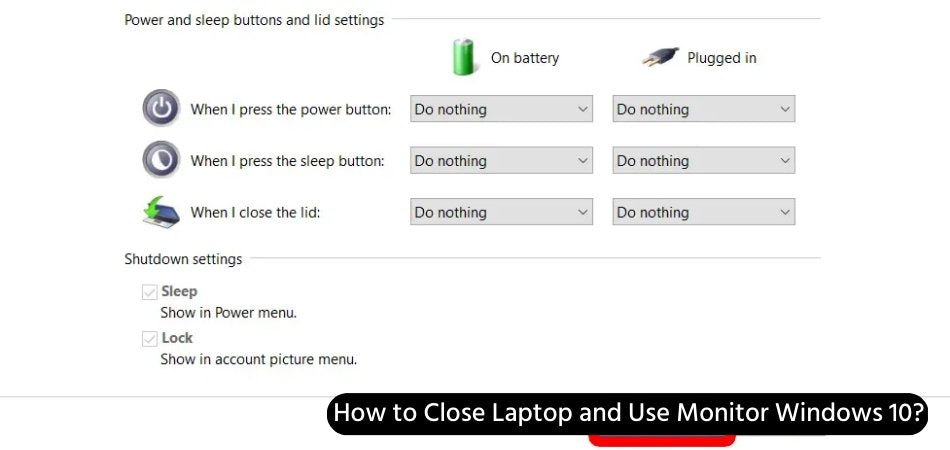
Wie schließe ich den Laptop und verwendet Monitor Windows 10?
Sind Sie es leid, überall zu Ihrem Laptop herumzuschleppen, wo Sie hingehen? Suchen Sie eine Möglichkeit, einfach und schnell zwischen Ihrem Laptop und dem Monitor zu wechseln? Wenn ja, dann haben Sie Glück! In diesem Artikel zeigen wir Ihnen, wie Sie Ihren Laptop schließen und einen Monitor mit Windows 10 verwenden.
Wir werden Sie durch die Schritte führen, um Ihre Einstellungen zu konfigurieren, und Tipps und Tricks bereitstellen, um den Prozess zu erleichtern. Also, lass uns anfangen!
Wie schließe ich den Laptop und verwendet Monitor Windows 10?
- Klicken Sie mit der rechten Maustaste auf die Startschaltfläche.
- Wählen Sie im Menü das Bedienfeld.
- Wählen Sie im Fenster "Bedienfeld" Anzeige.
- Wählen Sie unter den Anzeigeinstellungen die Anzeigeeinstellungen ändern.
- Wählen Sie im Fenster "Anzeigeeinstellungen" die Registerkarte "Monitor".
- Wählen Sie im Abschnitt mit mehreren Anzeigen aus diesen Anzeigen aus.
- Klicken Sie auf das Auftragen, um die Einstellungen zu speichern.
Wie trugen Sie Ihren Laptop von einem Monitor und verwenden Sie ihn als eigenständiges Gerät in Windows 10?
Ein Laptop zu haben ist großartig, da Sie ihn für eine Vielzahl von Aufgaben verwenden können. Sie können es überall hin mitnehmen, wo Sie gehen, und Sie können es zur Arbeit oder zum Vergnügen verwenden. Möglicherweise möchten Sie jedoch den größeren Bildschirm eines Monitors nutzen und Ihren Laptop anschließen.

Dies ist eine großartige Möglichkeit, mehr Arbeit zu erledigen und Ihren Laptop etwas produktiver zu gestalten. Aber wie trennen Sie Ihren Laptop von einem Monitor und verwenden ihn als eigenständiges Gerät in Windows 10? Wir zeigen Ihnen wie.
Stecker des Kabels des Monitors
Der erste Schritt, um Ihren Laptop von einem Monitor zu trennen, besteht darin, das Kabel zu ziehen, das die beiden Geräte anschließt. Abhängig von der Art des von Ihnen verwendeten Monitors kann dies ein HDMI -Kabel, ein VGA -Kabel, ein DVI -Kabel oder ein DisplayPort -Kabel sein. Unabhängig davon, welcher Kabeltyp es ist, stellen Sie sicher, dass Sie es sowohl vom Laptop als auch vom Monitor ausziehen.
Sobald das Kabel ausgeschlossen ist, müssen Sie den Monitor ausschalten. Dies kann normalerweise durch Drücken des Ein- / Ausschalters auf dem Monitor selbst erfolgen. Sobald der Monitor ausgeschaltet ist, können Sie das Kabel sicher trennen und zum nächsten Schritt übergehen.
Ändern der Auflösungseinstellungen
Der nächste Schritt, um Ihren Laptop von einem Monitor zu trennen, besteht darin, die Auflösungseinstellungen auf Ihrem Laptop zu ändern. Dies ist notwendig, da die Auflösung des Monitors und des Laptops möglicherweise nicht perfekt übereinstimmt. Um die Auflösungseinstellungen zu ändern, müssen Sie das Fenster "Einstellungen anzeigen" öffnen. Klicken Sie dazu mit der rechten Maustaste auf den Desktop und wählen Sie im Kontextmenü „Einstellungen anzeigen“.
Klicken Sie im Fenster Anzeigeeinstellungen auf die Option „Erweiterte Anzeigeeinstellungen“. Dadurch wird ein Fenster geöffnet, in dem Sie die Auflösung Ihres Laptops ändern können. Wählen Sie die Auflösung, die der Auflösung Ihres Laptops entspricht, und klicken Sie auf "OK".
Aktivieren Sie das integrierte Display des Laptops
Sobald Sie die Auflösungseinstellungen geändert haben, müssen Sie das integrierte Display des Laptops aktivieren. Öffnen Sie dazu das Fenster "Geräte -Manager". Klicken Sie dazu mit der rechten Maustaste auf das Startmenü und wählen Sie im Kontextmenü "Geräte-Manager" aus. Erweitern Sie im Abschnitt „Anzeigeadapter“ im Geräte-Manager-Fenster und suchen Sie den Eintrag für das integrierte Display Ihres Laptops.
Klicken Sie mit der rechten Maustaste auf den Eintrag und wählen Sie im Kontextmenü "Aktivieren". Dies ermöglicht das integrierte Display des Laptops und Sie können es als eigenständiges Gerät verwenden.
Umschalten auf das Display des Laptops
Der letzte Schritt besteht darin, zum Display des Laptops zu wechseln. Klicken Sie dazu mit der rechten Maustaste auf den Desktop und wählen Sie im Kontextmenü „Einstellungen anzeigen“. Wählen Sie im Fenster "Anzeigeeinstellungen" den Eintrag für die integrierte Anzeige Ihres Laptops aus und klicken Sie auf "Bewerben".
Dies wechselt zum Display des Laptops und Sie können es als eigenständiges Gerät verwenden.
Zurücksetzen der Auflösungseinstellungen
Wenn Sie Ihren Laptop erneut an einen Monitor anschließen möchten, müssen Sie die Auflösungseinstellungen zurücksetzen. Öffnen Sie dazu das Fenster „Einstellungen anzeigen“ und wählen Sie den Eintrag für den Monitor aus.
Wählen Sie im Fenster Anzeigeneinstellungen die Auflösung aus, die mit dem Monitor übereinstimmt, und klicken Sie auf "Anwenden". Dadurch werden die Auflösungseinstellungen zurückgesetzt und Sie können den Monitor erneut verwenden.
Top 6 häufig gestellte Fragen
Q1. Was ist der einfachste Weg, um den Laptop zu schließen und den Monitor mit Windows 10 zu verwenden?
A1. Der einfachste Weg, den Laptop zu schließen und den Monitor mit Windows 10 zu verwenden, besteht darin, die Funktion "Projekt" zu verwenden. Mit dieser Funktion können Sie den Bildschirm Ihres Laptops auf einen Monitor oder eine andere externe Anzeige projizieren. Um auf diese Funktion zuzugreifen, öffnen Sie das Action -Center, indem Sie auf das Sprachblasensymbol in der Taskleiste klicken, oder klicken Sie auf die Option "Windows -Taste" A. Anschließend klicken Sie auf die Option "Projekt".
Von dort aus können Sie Ihre Anzeige erweitern oder duplizieren. Dadurch wird das Display des Laptops auf dem externen Monitor sichtbar, sodass Sie den Laptop schließen und gleichzeitig den Monitor verwenden.
Q2. Wie verbinde ich meinen Laptop mit dem Monitor?
A2. Um Ihren Laptop an einen Monitor zu verbinden, müssen Sie ein Videokabel verwenden. Dies kann ein HDMI -Kabel, ein Displayport -Kabel oder ein VGA -Kabel sein, abhängig von den auf dem Laptop und dem Monitor verfügbaren Anschlüssen. Sobald das Kabel angeschlossen ist, können Sie die oben beschriebene Projektfunktion verwenden, um das Display des Laptops auf dem externen Monitor sichtbar zu machen.
Q3. Kann ich meinen Laptop mit geschlossenem Deckel verwenden?
A3. Ja, Sie können Ihren Laptop mit geschlossenem Deckel verwenden, solange Sie das Display auf einen Monitor projizieren. Dazu müssen Sie die Projektfunktion verwenden, wie in der obigen Antwort beschrieben. Sobald der Laptop mit dem Monitor verbunden ist, können Sie den Deckel sicher schließen und den Laptop weiterhin mit dem Monitor verwenden.
Q4. Kann ich mit meinem Laptop mehrere externe Monitore verwenden?
A4. Ja, Sie können mehrere externe Monitore mit Ihrem Laptop verwenden. Dazu müssen Sie die Projektfunktion verwenden, wie in der obigen Antwort beschrieben. Sobald Sie den ersten Monitor angeschlossen haben, können Sie zusätzliche Monitore über die verfügbaren Ports auf Ihrem Laptop anschließen. Sie können dann Ihren Desktop auf alle verbundenen Monitore erweitern oder die Anzeige auf jedem Monitor duplizieren.
Q5. Wie passe ich die Einstellungen auf dem externen Monitor an?
A5. Um die Einstellungen auf einem externen Monitor anzupassen, können Sie mit der rechten Maustaste auf den Desktop klicken und "Einstellungen anzeigen" auswählen. Dadurch wird das Fenster der Anzeigeeinstellungen geöffnet, mit denen Sie die Auflösung, Ausrichtung und andere Einstellungen für die angeschlossenen Monitore einstellen können. Sie können auch die Helligkeit und den Kontrast des Monitors aus diesem Fenster einstellen.
Q6. Was soll ich tun, wenn der externe Monitor nicht funktioniert?
A6. Wenn der externe Monitor nicht funktioniert, besteht der erste Schritt darin, sicherzustellen, dass der Monitor ordnungsgemäß mit dem Laptop verbunden ist. Überprüfen Sie das Videokabel und die Ports sowohl auf dem Laptop als auch auf dem Monitor, um sicherzustellen, dass sie ordnungsgemäß verbunden sind. Wenn das Kabel oder die Anschlüsse beschädigt sind, müssen Sie sie möglicherweise ersetzen. Versuchen Sie anschließend erneut die Projektfunktion, um festzustellen, ob der Monitor funktioniert.
Wenn dies immer noch nicht funktioniert, müssen Sie möglicherweise die Display -Treiber auf Ihrem Laptop aktualisieren. Sie können dies tun, indem Sie zum Geräte -Manager gehen und die Option "Adapter anzeigen" auswählen. Von dort aus können Sie mit der rechten Maustaste auf den Anzeigeadapter klicken und "Treiber aktualisieren" auswählen.
So schließen Sie Ihren Laptop und arbeiten Sie dennoch am Monitor (Windows 10)
Die Verwendung eines Monitors mit Ihrem Laptop ist eine großartige Möglichkeit, Ihre Produktivität zu verbessern und einen komfortableren Arbeitsbereich zu schaffen. Mit Windows 10 ist es einfach, Ihren Laptop zu schließen und Ihren Monitor als primäres Display zu verwenden. Wenn Sie ein paar einfachen Schritten befolgen, können Sie die Vorteile eines größeren Bildschirms genießen, ohne einen neuen Laptop zu kaufen.
Mit diesem Leitfaden haben Sie jetzt das Wissen, Ihren Laptop zu schließen und Ihren Monitor mit Windows 10 zu verwenden. Also probieren Sie es aus - Sie werden nicht enttäuscht sein!
Abschluss
Es ist einfach, Ihren Laptop von einem Monitor zu trennen und als eigenständiges Gerät in Windows 10 zu verwenden. Alles, was Sie tun müssen, ist das Kabel, das die beiden Geräte anschließt, die Auflösungseinstellungen ändern, das integrierte Display des Laptops aktivieren und zu einem Wechseln zu aktivieren. das Display des Laptops. Wenn Sie den Laptop erneut an einen Monitor anschließen möchten, müssen Sie die Auflösungseinstellungen zurücksetzen.








