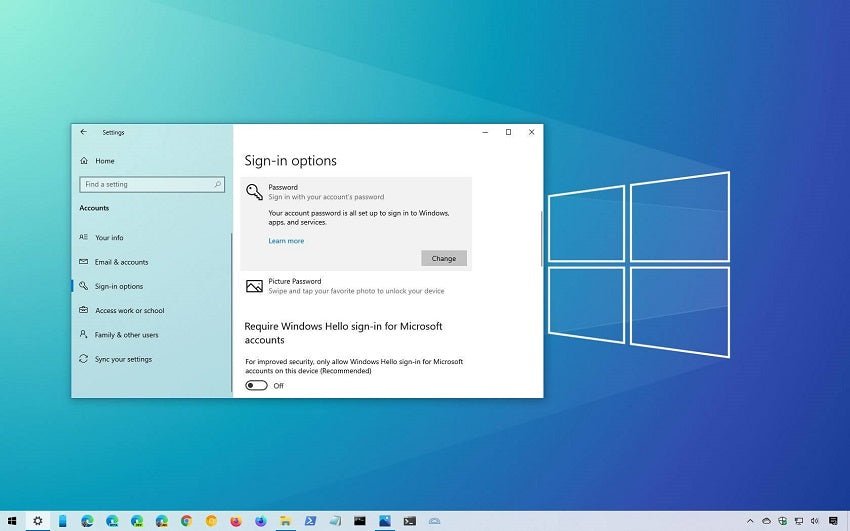
Wie schalte ich das Passwort unter Windows 10 aus?
Windows 10 ist eines der beliebtesten Betriebssysteme der Welt. Es wird von Millionen von Menschen und Unternehmen gleichermaßen verwendet. Es ist zwar unglaublich nützlich, hat aber auch eigene Sicherheitsmaßnahmen, wie z. B. Passwortschutz. Wenn Sie auf Ihren Computer zugreifen möchten, ohne jedes Mal ein Passwort eingeben zu müssen, zeigt Ihnen dieses Tutorial genau an, wie Sie das Passwort unter Windows 10 ausschalten.
Sie lernen, wie Sie die Kennwortanforderungen auf Ihrem Windows 10 -Computer einfach und schnell deaktivieren und wieder auf Ihr Gerät zugreifen können.
Um das Passwort unter Windows 10 auszuschalten, öffnen Sie die Einstellungs-App und wenden Sie sich an Konten> Anmeldeoptionen. Ändern Sie dann die Passwortanforderung in niemals. Klicken Sie dazu unter dem Passwort auf die Schaltfläche Änderung und geben Sie Ihr aktuelles Passwort ein, wenn Sie aufgefordert werden. Danach können Sie die Passwortanforderung deaktivieren.
- Öffnen Sie die Einstellungs -App unter Windows 10.
- Gehen Sie zu Konten> Anmeldeoptionen.
- Ändern Sie die Passwortanforderung an nie.
- Klicken Sie unter Passwort auf die Schaltfläche ändern.
- Geben Sie Ihr aktuelles Passwort ein, wenn Sie aufgefordert werden.
- Deaktivieren Sie die Passwortanforderung.
Wie deaktiviere ich die Kennwortanmeldung in Windows 10?
Windows 10 enthält eine bequeme Funktion, mit der Benutzer sich mit einem Kennwort anmelden können. Für einige Benutzer kann dies ein Ärger sein, weshalb sie möglicherweise daran interessiert sind, die Kennwortanforderungen zu deaktivieren.

Glücklicherweise ermöglicht Windows 10 Benutzern die Deaktivierung der Kennwort -Anmeldungsfunktion mit nur wenigen Schritten. Der erste Schritt zum Deaktivieren von Passwort in Windows 10 besteht darin, das Menü „Einstellungen“ zu öffnen.
Dies kann durch Klicken auf die Schaltfläche "Start" in der unteren linken Ecke des Bildschirms und dann auf die Symbol "Einstellungen" ausgewählt werden. Wählen Sie im Menü "Einstellungen" die Option "Konten" aus.
Anmeldeoptionen
Wählen Sie anschließend die Registerkarte "Anmeldoptionen" aus, die sich auf der linken Seite des Fensters befindet. Dadurch wird ein neues Fenster mit mehreren Anmeldeoptionen geöffnet. Um die Funktion "Kennwortanmeldung" zu deaktivieren, deaktivieren Sie einfach das Feld neben der Option "Anmeldung". Dadurch deaktiviert die Kennwortanmeldungsfunktion für den aktuellen Benutzer.
Optionen für Windows Hallo
Für diejenigen, die Windows Hello für Gesichtserkennung oder Fingerabdruckscannen verwenden, gibt es einen zusätzlichen Schritt. Um die Funktion "Kennwortanmeldung" zu deaktivieren, wählen Sie in der Liste die Option "Windows Hello Face" oder "Windows Hello Fingerabdruck" aus. Dadurch wird ein neues Fenster mit mehreren Optionen geöffnet. Deaktivieren Sie das Feld neben der Option "Anmeldung benötigen", um die Kennwort-Anmeldefunktion für den aktuellen Benutzer zu deaktivieren.
Änderungen sparen
Sobald die oben genannten Schritte ausgeführt wurden, können die Änderungen gespeichert werden, indem Sie unten im Fenster auf die Schaltfläche „Änderungen speichern“ klicken. Dadurch deaktiviert die Kennwort -Anmeldungsfunktion für den aktuellen Benutzer, und der Benutzer muss bei der Anmeldung nicht mehr ein Kennwort eingeben.
Gewährleistung der Sicherheit mit einem passwortlosen Login
Für diejenigen, die sich Sorgen über Sicherheit haben, wenn Sie die Funktion für die Kennwortanmeldung deaktivieren, können einige zusätzliche Schritte unternommen werden. Erstens ist es wichtig sicherzustellen, dass der Computer sich nach einem bestimmten Zeitraum selbst sperren. Dies kann durch die Auswahl der Registerkarte "Anmeldoptionen" und der Auswahl der Option "Anmeldung" ausgewählt werden.
Verwenden eines PIN -Codes
Eine andere Möglichkeit, sicherzustellen, dass die Sicherheit einen PIN -Code anstelle eines Kennworts verwenden kann. Dies kann durch die Auswahl der Option "PIN" auf der Registerkarte "Anmeldeoptionen" ausgewählt werden. Dadurch wird ein Fenster mit der Option zum Festlegen eines PIN -Code geöffnet. Geben Sie einen sicheren PIN -Code ein und klicken Sie dann auf "Speichern", um den PIN -Code für den aktuellen Benutzer zu aktivieren.
Verwenden eines Bildkennworts
Schließlich ist es möglich, ein Bildkennwort anstelle eines herkömmlichen Passworts zu verwenden. Dies kann durch die Auswahl der Option "Bildkennwort" auf der Registerkarte "Anmeldeoptionen" ausgewählt werden. Dadurch wird ein Fenster mit der Option zum Festlegen eines Bildkennworts geöffnet. Wählen Sie ein Bild und geben Sie dann eine Reihe von Gesten in das Bild ein, um das Bildkennwort für den aktuellen Benutzer zu aktivieren.
Verwandte FAQ
Q1. Was ist der einfachste Weg, um das Passwort unter Windows 10 auszuschalten?
Antwort: Der einfachste Weg, um das Passwort unter Windows 10 auszuschalten, besteht darin, auf die Einstellungs -App zuzugreifen und zum Abschnitt Konten zu navigieren. Von dort aus können Sie Anmeldoptionen auswählen und die Option zum Ausschalten des Kennworts auswählen. Sie können das Kennwort auch ausschalten, indem Sie auf die Benutzerkonten im Bedienfeld zugreifen und die Kennworteinstellungen ändern.
Q2. Gibt es eine andere Möglichkeit, das Kennwort abzuschalten, abgesehen von der Verwendung der Einstellungs -App?
Antwort: Ja, es gibt eine andere Möglichkeit, das Passwort unter Windows 10 auszuschalten. Mit dem lokalen Gruppenrichtlinieneditor können Sie das Kennwort deaktivieren. Drücken Sie dazu die Windows+R -Tasten, um das Dialogfeld Ausführen zu öffnen, und geben Sie gpedit.msc ein. Dadurch wird der lokale Gruppenrichtlinienredakteur eröffnet. Navigieren Sie zu den Sicherheitsoptionen und wählen Sie die Option zum Deaktivieren des Kennworts.
Q3. Gibt es Risiken, die beim Ausschalten des Passworts unter Windows 10 zugeordnet sind?
Antwort: Ja, es gibt Risiken, das das Kennwort unter Windows 10 auszuschalten. Wenn Sie keine andere Form der Authentifizierung haben, z. B. eine PIN oder eine biometrische Authentifizierung, lassen Sie Ihr Gerät anfällig für böswillige Angriffe. Wenn Sie sich mit öffentlichen Netzwerken verbinden, sind Ihre Daten möglicherweise gefährdet, wenn jemand anderes auf Ihr Gerät zugreifen kann.
Q4. Ist es möglich, das Passwort für einen einzelnen Benutzer auszuschalten?
Antwort: Ja, es ist möglich, das Kennwort für einen einzelnen Benutzer auszuschalten. Öffnen Sie dazu die Einstellungs -App und wählen Sie Konten. Wählen Sie Anmeldeoptionen und wählen Sie die Option zum Ausschalten des Kennworts für den aktuellen Benutzer. Sie können auch den lokalen Gruppenrichtlinieneditor verwenden, um das Kennwort für einen einzelnen Benutzer auszuschalten.
Q5. Wie schalte ich das Passwort für alle Benutzer aus?
Antwort: Um das Passwort für alle Benutzer auszuschalten, öffnen Sie die Einstellungs -App und wählen Sie Konten. Wählen Sie Anmeldeoptionen und wählen Sie die Option zum Ausschalten des Kennworts für alle Benutzer. Sie können auch den lokalen Gruppenrichtlinieneditor verwenden, um das Passwort für alle Benutzer auszuschalten.
Q6. Gibt es eine Möglichkeit, das Passwort auszuschalten, ohne sich in Windows 10 anzumelden?
Antwort: Ja, es gibt eine Möglichkeit, das Passwort auszuschalten, ohne sich in Windows 10 anzumelden. Dazu können Sie die Eingabeaufforderung verwenden. Drücken Sie die Windows+R -Tasten, um das Dialogfeld Ausführen zu öffnen, und geben Sie CMD ein. Dadurch wird die Eingabeaufforderung geöffnet. Geben Sie den Befehl NET -Benutzer Benutzername /PasswordReq ein: Nein, und ersetzen Sie den Benutzernamen durch den Namen des Benutzers, für den Sie das Passwort deaktivieren möchten. Dadurch wird das Passwort für den angegebenen Benutzer ausgeschaltet, ohne sich in Windows 10 anzumelden.
So deaktivieren Sie Windows 10 -Anmeldekennwort und Sperrenbildschirm
Wenn Sie nach einer einfachen Möglichkeit suchen, das Passwort unter Windows 10 auszuschalten, sind Sie am richtigen Ort. Mit ein paar einfachen Schritten können Sie Ihr Passwort leicht ausschalten und die Freiheit des sicheren und problemlosen Computers genießen. Also, worauf warten Sie noch? Beginnen Sie noch heute und schalten Sie das Potenzial Ihres Windows 10 -Geräts frei.
Abschluss
Das Deaktivieren der Kennwortanmeldungsfunktion in Windows 10 ist ein relativ einfacher Vorgang. Wenn die oben beschriebenen Schritte befolgt werden, können Benutzer die Funktion für die Kennwortanmeldung einfach deaktivieren und die Sicherheit mit einem PIN -Code oder einem Bildkennwort sicherstellen.








