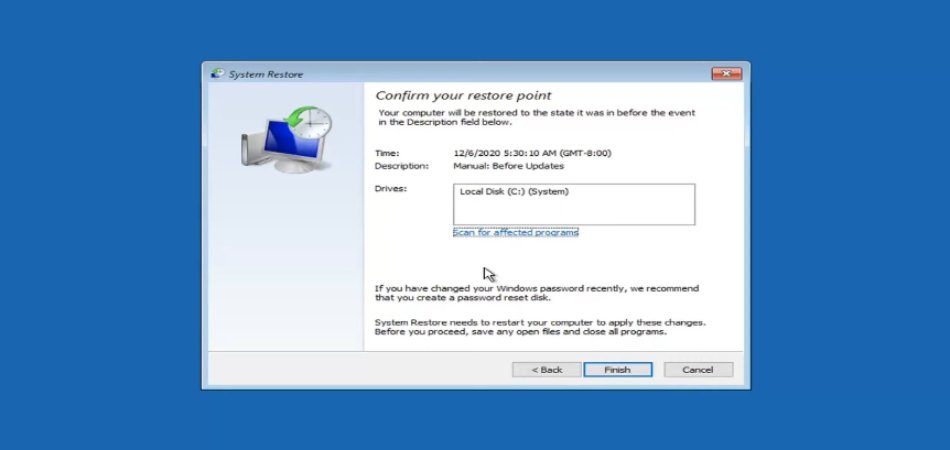
Wie repariere ich Windows 10 von USB?
Windows 10 ist das beliebteste Betriebssystem, das von Millionen von Menschen auf der ganzen Welt verwendet wird. Aber manchmal kann es auf Probleme stoßen, die schwierig zu beheben sein können.
Glücklicherweise können Sie Windows 10 von einem USB -Laufwerk reparieren, sodass Sie Ihren Computer reparieren können, ohne eine neue Version des Betriebssystems zu installieren. In diesem Tutorial lernen Sie, wie Sie Windows 10 aus USB reparieren.
- Laden Sie die Windows 10 ISO -Datei herunter
- Erstellen Sie ein bootfähiges USB -Laufwerk
- Booten Sie vom USB -Laufwerk aus
- Führen Sie das automatische Reparaturwerkzeug aus
- Starten Sie Ihren Computer neu
Wie repariere ich Windows 10 -Boot von USB?
Das Reparieren des Windows 10 -Bootes von einem USB -Flash -Laufwerk ist ein relativ einfacher Vorgang. Zunächst müssen Sie ein bootfähiges USB -Laufwerk mit einem Windows 10 -Installationsmedium erstellen.

Sie können dieses Medien mit dem Windows Media Creation Tool oder mit einem ISO -Download erstellen. Sobald Sie das bootfähige USB -Laufwerk erstellt haben, können Sie den Windows 10 -Boot verwenden. Wenn das bootfähige USB -Laufwerk fertig ist, können Sie mit dem Reparaturvorgang beginnen.
Dazu müssen Sie vom USB -Laufwerk aus starten. Dazu müssen Sie in die BIOS -Einstellungen Ihres Computers gehen und sicherstellen, dass das USB -Laufwerk als primäres Startgerät eingestellt ist. Sobald Sie das USB -Laufwerk als primäres Startgerät eingestellt haben, können Sie Ihre Einstellungen speichern und das BIOS beenden.
Sobald Ihr Computer vom USB -Laufwerk gestartet hat, werden Sie auf den Windows 10 -Setup -Bildschirm gebracht. Von hier aus müssen Sie die Option „Reparieren Sie Ihren Computer reparieren“ auswählen. Sobald Sie diese Option ausgewählt haben, erhalten Sie eine Liste von Reparaturoptionen.
Von hier aus müssen Sie die Option „Startreparatur“ auswählen. Dadurch werden Ihr System automatisch nach Startfehlern gescannt und repariert. Sobald der Reparaturvorgang abgeschlossen ist, müssen Sie Ihren Computer neu starten. Nachdem Ihr Computer neu gestartet wurde, sollten Sie in der Lage sein, normal in Windows 10 zu starten.
Können Sie Fenster aus einem USB -Laufwerk reparieren?
Es ist möglich, Fenster aus einem USB -Laufwerk zu reparieren. Es ist jedoch nur für Windows 10 verfügbar. Es handelt sich um einen Prozess, der als Windows 10 Recovery -Laufwerk bezeichnet wird, mit dem Sie Windows 10 neu installieren und Ihr System reparieren können, ohne dass eine physische Installation erforderlich ist Medien.
Mit dem Vorgang werden ein bootfähiges USB -Laufwerk mit der Windows 10 Recovery -Umgebung erstellt, mit der Sie Zugriff auf mehrere Optionen zur Wiederherstellung Ihres Systems erhalten. Um ein Windows 10 Recovery -Laufwerk zu erstellen, benötigen Sie ein USB -Laufwerk mit einer Mindestkapazität von 16 GB und den Windows 10 -Installationsdateien.
Sie müssen zunächst wichtige Dateien sichern, da der Prozess alle vorhandenen Daten auf dem USB -Laufwerk löscht. Öffnen Sie dann die Windows -Einstellungs -App, wechseln Sie zur Registerkarte Aktualisierung und Sicherheit und wählen Sie die Wiederherstellung. Hier finden Sie die Möglichkeit, ein Wiederherstellungsantrieb zu erstellen.
Sobald es fertig ist, können Sie Ihr System aus dem USB -Laufwerk starten und die Wiederherstellungsumgebung verwenden, um Fenster zu reparieren oder neu zu installieren. In der Wiederherstellungsumgebung finden Sie mehrere Optionen, mit denen Sie Fenster reparieren oder neu installieren können.
Sie können Ihren PC zurücksetzen, wodurch die Windows je nach Auswahl entweder von Grund auf neu eingestellt oder Ihre persönlichen Dateien aufbewahrt werden. Sie können auch die automatische Reparaturoption verwenden, mit der versucht wird, Probleme zu finden und zu beheben, die möglicherweise dazu führen, dass Ihr System zu Fehlfunktionen führt. Schließlich können Sie auch die Eingabeaufforderung verwenden, um verschiedene Befehle auszuführen, um Windows zu reparieren.
Wie führe ich Windows Repair Tool von USB aus?
Das Windows Repair -Tool ist ein leistungsstarkes Tool, mit dem Sie Probleme mit Ihrem Windows -Betriebssystem beheben und beheben können. Wenn Sie das Reparaturwerkzeug von einem USB -Laufwerk ausführen möchten, müssen Sie einige Schritte unternehmen.
Zuerst müssen Sie ein bootfähiges USB -Laufwerk erstellen. Dazu benötigen Sie ein leeres USB -Laufwerk mit mindestens 8 GB Speicher und eine Kopie der Windows 10 ISO -Datei. Anschließend können Sie ein Tool von Drittanbietern wie RUFUS oder das Windows USB/DVD-Download-Tool verwenden, um das bootfähige Laufwerk zu erstellen.
Als nächstes müssen Sie vom USB -Laufwerk starten, um das Windows -Reparaturwerkzeug auszuführen. Dazu müssen Sie in die BIOS -Einstellungen Ihres Computers gehen und die Startreihenfolge ändern, damit das USB -Laufwerk zuerst in der Liste steht. Sobald die Startreihenfolge geändert wurde, können Sie Ihren Computer neu starten und er startet vom USB -Laufwerk.
Sobald Sie vom USB -Laufwerk gebootet sind, werden Sie mit dem Windows -Setup -Bildschirm angezeigt. Von hier aus können Sie die Option „Reparieren Sie Ihren Computer reparieren“ auswählen und die Anweisungen auf dem Bildschirm befolgen, um das Windows-Reparaturwerkzeug auszuführen.
Wenn Sie diese Schritte ausführen, können Sie das Windows -Reparaturwerkzeug einfach von einem USB -Laufwerk ausführen. Dies kann ein nützliches Werkzeug sein, wenn Sie Probleme mit Ihrem Windows -System haben und es zur Fehlerbehebung oder Reparatur müssen.
Wie repariere ich Windows 10 mit bootable?
Das Reparieren von Windows 10 mit bootfähigen Medien ist ein einfacher Vorgang, mit dem Sie Probleme im Zusammenhang mit dem Start und anderen Systemfehlern beheben können.
Dazu benötigen Sie ein USB -Flash -Laufwerk oder eine DVD mit Windows 10 -Installationsmedien sowie den Produktschlüssel, um das Betriebssystem zu aktivieren.
- Fügen Sie Ihre Windows 10 -Installationsmedien in Ihren Computer ein und starten Sie sie neu.
- Wenn Ihr Computer startet, drücken Sie eine beliebige Taste, um aus den Installationsmedien zu starten.
- Wenn das Windows -Setup -Fenster angezeigt wird, wählen Sie die Sprachen-, Zeit- und Währungsformate sowie die Tastatur- oder Eingabemethode aus.
- Wählen Sie im nächsten Fenster die Option "Ihren Computer reparieren".
- Wählen Sie im nächsten Fenster "Fehlerbehebung" aus der Liste der verfügbaren Optionen.
- Wählen Sie im Fenster Fehlerbehebung "Erweiterte Optionen".
- Wählen Sie im Fenster Erweiterte Optionen "Startreparatur" aus, um Probleme im Zusammenhang mit dem Kofferraum zu reparieren.
- Befolgen Sie die Anweisungen auf dem Bildschirm, um den Reparaturvorgang abzuschließen.
- Wenn Ihr Computer neu gestartet wird, sollte er ohne Fehler in Windows 10 starten.
Sobald Ihr Computer ausgeführt wird, können Sie Windows 10 mit der Produktschlüssel aktivieren, die mit den Installationsmedien geliefert wurde. Dadurch wird sichergestellt, dass Ihr System ordnungsgemäß lizenziert ist und Sie auf alle in Windows 10 verfügbaren Funktionen zugreifen können.
Mit den bootfähigen Medien können Sie Ihren Computer auch zurücksetzen oder gegebenenfalls eine saubere Installation des Betriebssystems durchführen.
Reparieren Sie Windows 10 von der USB -Eingabeaufforderung aus Eingabeaufforderung
Das Reparieren von Windows 10 von einem USB -Laufwerk ist eine bequeme Möglichkeit, Probleme mit Ihrem PC zu beheben. Der Prozess ist relativ einfach, aber es gibt einige Schritte, die befolgt werden müssen, um sicherzustellen, dass die Reparatur erfolgreich ist.
Der erste Schritt besteht darin, ein bootfähiges USB -Laufwerk zu erstellen, das die Windows 10 -Installationsdateien enthält. Dies kann durch das Herunterladen des Windows 10 Media Creation -Tools von Microsoft und zum Erstellen des Laufwerks durchgeführt werden.
Sobald dies abgeschlossen ist, muss das USB -Laufwerk mit dem PC verbunden werden. Starten Sie als nächstes den PC neu und starten Sie vom USB -Laufwerk. Drücken Sie dazu während des Boot -Prozesses eine spezielle Taste wie F2 oder F12. Dadurch werden das Startmenü aufgerufen, in dem Sie das USB -Laufwerk als Boot -Gerät auswählen können.
Sobald dies erledigt ist, startet der PC in das Windows 10 -Setup. Sobald das Setup geladen ist, wählen Sie die Option "diesen PC reparieren". Dadurch werden das Fenster für Reparaturoptionen angezeigt, in dem Sie die Option "Fehlerbehebung" auswählen können.
Dadurch werden das Fenster Erweiterte Optionen angezeigt, in dem Sie die Option "Eingabeaufforderung" auswählen können. Dadurch wird die Eingabeaufforderung geöffnet, in der Sie Befehle ausführen können, um Ihren PC zu reparieren.
Mit der Eingabeaufforderung können SFC- und DISM -Befehle ausgeführt werden, mit denen beschädigte Systemdateien repariert werden können und fehlende Komponenten von Windows 10 neu installiert werden können. Sie kann auch zum Zurücksetzen des PCs verwendet werden, wodurch sie in einen verwendbaren Zustand wiederhergestellt wird. Starten Sie nach diesen Schritten den PC neu, und es sollte erneut funktionieren.
Reparieren Sie Windows 10 aus USB, ohne Daten zu verlieren
Windows 10 ist derzeit das beliebteste Betriebssystem und es ist wichtig, es in gutem Zustand zu halten. Manchmal kann das System jedoch beschädigt werden, und die einzige Möglichkeit, es zu reparieren, besteht darin, ein USB -Laufwerk zu verwenden. Zum Glück ist es möglich, Windows 10 aus einem USB -Laufwerk zu reparieren, ohne Ihre Daten zu verlieren.
Stellen Sie vor dem Start sicher, dass Sie die folgenden Elemente haben: eine Windows 10 -ISO -Datei, ein USB -Laufwerk mit mindestens 8 GB Speicherplatz und einen funktionierenden Computer mit einem USB -Anschluss. Darüber hinaus müssen Sie sicherstellen, dass Ihr USB -Laufwerk mit dem FAT32 -Dateisystem formatiert ist.
Sobald Sie alle erforderlichen Gegenstände haben, können Sie den Reparaturvorgang starten. Laden Sie zunächst die Windows 10 ISO -Datei herunter und speichern Sie sie auf Ihrem Computer. Schließen Sie Ihr USB -Laufwerk als nächstes in den Computer an und verwenden Sie ein Programm wie RUFUS, um ein bootfähiges USB -Laufwerk zu erstellen.
Sie müssen dann die Windows 10 ISO -Datei in das USB -Laufwerk kopieren. Starten Sie Ihren Computer schließlich neu und starten Sie vom USB -Laufwerk aus. Sobald Ihr Computer startet, können Sie die Reparaturoption auswählen und die Anweisungen auf dem Bildschirm befolgen.
Wenn Sie diesen einfachen Schritten befolgen, können Sie Windows 10 aus einem USB -Laufwerk reparieren, ohne Ihre Daten zu verlieren. Dieser Vorgang kann schnell und einfach durchgeführt werden, und es ist eine gute Möglichkeit, sicherzustellen, dass Ihr Computer in Top -Zustand ist.
Windows 10 Reparatur USB -Download
Wenn Sie Windows 10 von USB reparieren müssen, müssen Sie das Windows 10 Media Creation Tool von der Microsoft -Website herunterladen. Mit diesem Tool können Sie ein bootfähiges USB -Laufwerk für eine Reinigungsinstallation von Windows 10 oder die Wiederherstellung der vorhandenen Version erstellen.
Sobald Sie das Tool heruntergeladen und das bootfähige USB -Laufwerk erstellt haben, können Sie Ihren Computer aus dem USB -Laufwerk starten. Auf diese Weise können Sie auf die Windows 10 Recovery -Umgebung zugreifen. Sie können dann die Option zur Reparatur Ihrer vorhandenen Windows 10 -Installation auswählen.
Auf diese Weise können Sie beschädigte Dateien reparieren, beschädigte Systemdateien beheben oder das System in einem vorherigen Zustand wiederherstellen. Sobald die Reparatur abgeschlossen ist, können Sie Ihren Computer normal verwenden.
Es ist auch wichtig zu beachten, dass Sie immer eine Sicherung Ihres Systems erstellen sollten, bevor Sie Reparaturen versuchen. Dadurch wird sichergestellt, dass Sie Ihr System wieder in seinen ursprünglichen Zustand zurückführen können, wenn der Reparaturprozess etwas schief gehen sollte.
Reparieren Sie Windows 10 -Start
Das Reparieren von Windows 10 aus einem USB -Laufwerk kann eine großartige Möglichkeit sein, sich schnell von Systemstörungen zu erholen und das Betriebssystem neu zu installieren oder zu aktualisieren. Es ist viel schneller als die Verwendung einer optischen Scheibe und kann mit ein paar einfachen Schritten durchgeführt werden.
Der Prozess ist relativ unkompliziert und einfach zu tun und erfordert keine besonderen Fähigkeiten oder Hardware. Zunächst müssen Sie ein Wiederherstellungsantrieb mit einem USB -Laufwerk mit mindestens 8 GB Kapazität erstellen.
Zum Erstellen des Wiederherstellungsantriebs einfügen das USB -Laufwerk und öffnen Sie die Einstellungs -App. Gehen Sie dann zu Update & Security> Wiederherstellung. Klicken Sie auf den Link „Ein Wiederherstellungsantrieb erstellen“ und befolgen Sie dann die Anweisungen auf dem Bildschirm.
Sie werden schließlich gefragt, ob Sie die Wiederherstellungspartition auf dem USB -Laufwerk aufnehmen möchten. Überprüfen Sie das Kontrollkästchen, um es einzuschließen. Dadurch können Sie Probleme mit Ihrem Windows 10 -System beheben und beheben. Sobald Sie das USB Recovery -Laufwerk erstellt haben, können Sie es verwenden, um Ihr System zu starten und Probleme zu reparieren.
Fügen Sie dazu das USB -Laufwerk dazu ein, starten Sie Ihren Computer neu und drücken Sie die entsprechende Taste, um auf das Startmenü zuzugreifen. Die Taste, die Sie drücken müssen, variieren je nach Hersteller Ihres Computers, ist jedoch normalerweise F2, F12 oder ESC. Wählen Sie das USB-Laufwerk aus der Liste aus und befolgen Sie die Anweisungen auf dem Bildschirm.
Der Prozess unterscheidet sich je nach Art der Reparatur, die Sie durchführen, aber in der Regel werden die Windows Recovery -Umgebung verwendet, mit der Sie verschiedene Fehlerbehebung und Reparaturaufgaben ausführen können.
Windows 10 bootfähiger USB
Das Erstellen eines bootfähigen USB -Laufwerks für Windows 10 kann eine großartige Möglichkeit sein, Ihre Windows 10 -Installation zu reparieren, wenn Sie Probleme haben. Es kann auch verwendet werden, um eine saubere Installation von Windows 10 durchzuführen.
In diesem Artikel wird erläutert, wie ein bootfähiges USB -Laufwerk für Windows 10 erstellt wird und wie Sie Windows 10 reparieren oder neu installieren können. Schritt-für-Schritt-Tutorial:
- Laden Sie die Windows 10 ISO -Datei von der Microsoft -Website herunter.
- Laden Sie das Rufus -Tool von der Rufus -Website herunter.
- Schließen Sie das USB -Laufwerk an Ihren PC an.
- Führen Sie das Rufus -Tool aus.
- Wählen Sie das USB-Laufwerk im Dropdown-Gerät aus.
- Wählen Sie die Windows 10 ISO-Datei in der Dropdown-Startauswahl aus.
- Klicken Sie auf die Schaltfläche Start.
- Klicken Sie auf OK, wenn es fertig ist.
- Stellen Sie Ihren Computer auf das USB -Laufwerk ein.
- Befolgen Sie die Anweisungen, um Windows 10 neu zu installieren oder zu reparieren.
Sie können jetzt Ihr bootfähiges USB -Laufwerk verwenden, um Windows 10 zu reparieren oder neu zu installieren. Sie können es auch verwenden, um eine saubere Installation von Windows 10 durchzuführen.
Reparieren Sie Windows 11 aus USB
Das Reparieren von Windows 10 aus USB ist ein einfacher Prozess, der aus einigen Schritten besteht. Zunächst müssen Sie ein bootfähiges USB -Laufwerk mit den Windows 10 -Installationsmedien erstellen.
Dazu benötigen Sie ein USB -Laufwerk mindestens 8 GB Größe sowie eine Kopie der Windows 10 -Installationsmedien. Sie können dies von der Microsoft -Website herunterladen. Sobald Sie das Installationsmedium und das USB -Laufwerk haben, können Sie den Reparaturvorgang beginnen. Fügen Sie zunächst das USB -Laufwerk in Ihren Computer ein und starten Sie davon.
Auf dem nächsten Bildschirm erhalten Sie die Möglichkeit, „Ihren Computer zu reparieren“. Wählen Sie diese Option aus und befolgen Sie die Anweisungen auf dem Bildschirm. Dadurch werden die Windows Recovery -Umgebung gestartet, mit der Sie eine Systemwiederherstellung oder -reparatur durchführen können.
Sobald der Reparaturvorgang abgeschlossen ist, können Sie in Ihre Windows 10 -Installation starten. Wenn während des Reparaturvorgangs Änderungen am System vorgenommen wurden, werden Sie aufgefordert, Ihren Computer neu zu starten. Nach dem Neustart sollten Sie in der Lage sein, Ihre Windows 10 -Installation wie gewohnt zu verwenden.
Windows 10 kann nicht von USB repariert werden
Windows 10 kann aus einem USB -Laufwerk repariert werden, wenn es aufgrund eines Softwareproblems beschädigt oder nicht mehr korrekt funktioniert. Dieser Vorgang wird als Windows 10 -Reparatur bezeichnet und kann verwendet werden, um eine Vielzahl von Problemen mit dem Betriebssystem zu beheben, einschließlich des blauen Bildschirms des Todes, des Systems und mehr.
Um Windows 10 aus einem USB -Laufwerk zu reparieren, benötigen Sie ein bootfähiges USB -Laufwerk, das mit Hilfe eines Tools wie Rufus oder Windows USB/DVD -Download -Tool erstellt werden kann.
- Laden Sie RUFUS oder das Windows USB/DVD -Download -Tool auf Ihren Computer herunter und installieren Sie es.
- Schließen Sie ein USB -Laufwerk an Ihren Computer an.
- Starten Sie das RUFUS- oder Windows USB/DVD -Download -Tool.
- Wählen Sie das USB -Laufwerk aus der Liste der Geräte aus.
- Wählen Sie die ISO -Datei für Windows 10 aus, die Sie zur Reparatur des Systems verwenden möchten.
- Klicken Sie auf die Schaltfläche „Starten“, um das bootfähige USB -Laufwerk zu erstellen.
- Sobald das bootfähige USB -Laufwerk erstellt wurde, können Sie Windows 10 reparieren.
- Fügen Sie das USB -Laufwerk in den Computer ein.
- Starten Sie den Computer neu.
- Drücken Sie die Taste, die zum Eingeben des System -BIOS erforderlich ist.
- Ändern Sie die Startreihenfolge, um das USB -Laufwerk das primäre Startgerät zu gestalten.
- Speichern Sie die Einstellungen und starten Sie den Computer neu.
- Befolgen Sie die Anweisungen auf dem Bildschirm, um den Reparaturvorgang abzuschließen.
Windows 10 Reparaturinstallation vom Start
Wenn Sie Probleme mit Ihrer Windows 10 -Installation haben, müssen Sie möglicherweise eine Reparaturinstallation von einem bootfähigen USB -Laufwerk durchführen. Eine Reparaturinstallation ist eine Möglichkeit, Windows 10 neu zu installieren und Ihre Dateien, Einstellungen und installierten Programme intakt zu halten.
Um ein bootfähiges USB -Laufwerk für die Reparaturinstallation zu erstellen, benötigen Sie ein USB -Laufwerk mit mindestens 8 GB Speicherplatz und Windows 10 -Installationsmedien. Sie können die Installationsmedien von der Microsoft -Website erstellen. Sobald Sie die Installationsmedien bereit haben, befolgen Sie die folgenden Schritte:
- Fügen Sie das USB -Laufwerk in Ihren Computer ein und starten Sie davon.
- Wählen Sie auf der Windows -Setup -Seite Ihre Einstellungen für Sprache, Zeit und Tastatur aus und wählen Sie dann als nächstes.
- Wählen Sie auf der nächsten Seite Ihren Computer reparieren.
- Wählen Sie auf der Seite "Option" -Anoption Fehlerbehebung.
- Wählen Sie auf der Seite Fehlerbehebung erweiterte Optionen aus.
- Wählen Sie auf der Seite Erweiterte Optionen die Systemwiederherstellung aus.
- Wählen Sie auf der System -Wiederherstellungsseite Ihr Benutzerkonto und geben Sie Ihr Kennwort ein.
- Wählen Sie auf der Seite Ihrer Wiederherstellung Ihrer Wiederherstellung als nächstes aus.
- Warten Sie auf der Seite "Systemwiederherstellung", warten Sie, bis der Prozess fertig ist.
- Wählen Sie auf der System -Wiederherstellung vollständiger Seite Schließen.
- Starten Sie Ihren Computer neu, um die Reparaturinstallation abzuschließen.
Sobald die Reparaturinstallation abgeschlossen ist, sollten Sie nach verfügbaren Windows -Updates überprüfen und installieren.
Sie sollten auch nach Treiberupdates für Ihre Hardware suchen und sie auch installieren. Danach sollte Ihre Windows 10 -Installation wieder normal sein.
So starten oder reparieren Sie Windows 10 mit den Installationsmedien
Das Reparieren von Windows 10 aus einem USB -Laufwerk ist ein einfacher Vorgang, den jeder mit den richtigen Schritten und Werkzeugen durchführen kann. Es kann ein Lebensretter sein, wenn Sie Probleme mit Ihrem Windows 10 -Betriebssystem haben, da es Ihr Gerät schnell und einfach in einen stabilen Arbeitszustand wiederherstellen kann.
Mithilfe des Windows 10 Recovery -Tools können Sie schnell alle Windows 10 -Probleme beheben, die Sie möglicherweise haben. Wenn Sie sich also in einer Situation befinden, in der Sie Windows 10 von einem USB -Laufwerk reparieren müssen, zögern Sie nicht, das Windows 10 Recovery -Tool in kürzester Zeit wieder in Betrieb zu nehmen.








