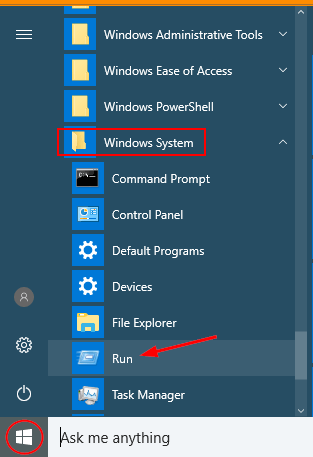
Wie öffne ich Run unter Windows 10?
Haben Sie Probleme mit dem Öffnen von Run unter Windows 10? Mach dir keine Sorgen, wir haben dich abgedeckt! In diesem Leitfaden gehen wir Sie durch, um den Lauf unter Windows 10 leicht zu öffnen. Um den Auslauf unter Windows 10 zu öffnen, drücken Sie die Windows -Taste + R auf Ihrer Tastatur.
Wie kann ich in Windows 10 zugreifen?
Der Zugriff auf den Befehl "Run" in Windows 10 ist ein schneller und einfacher Prozess. Um auf den Befehl zuzugreifen, muss man zuerst das Startmenü in der unteren linken Ecke des Bildschirms öffnen. Von hier aus kann man entweder in der Suchleiste "Ausführen" eingeben oder zum Windows -Systemordner scrollen und aus der Liste der Optionen "Ausführen" auswählen.
Nach der Auswahl von "Ausführen" wird ein kleines Dialogfeld angezeigt, in dem verschiedene Befehle eingeben können. Mit dem Befehl "Run" kann es verwendet werden, um verschiedene Anwendungen oder Einstellungen in Windows 10 schnell zu öffnen. Wenn man beispielsweise das Bedienfeld öffnen wollte, können sie "Steuerung" in das Dialogfeld eingeben und die Eingabetaste drücken. Das Bedienfeld wird dann geöffnet, wodurch der Benutzer Zugriff auf Systemeinstellungen und andere Funktionen erhält. Andere Befehle können verwendet werden, um verschiedene Anwendungen zu öffnen, z. B. die Eingabeaufforderung oder Windows PowerShell.

Der Befehl "Run" kann auch verwendet werden, um schnell auf verschiedene Ordner auf dem Computer zuzugreifen. Wenn man beispielsweise schnell auf den Ordner "Dokumente" zugreifen wollte, können er "Dokumente" in das Dialogfeld eingeben und die Eingabetaste drücken. Dadurch wird der Ordner geöffnet, sodass der Benutzer schnell auf Dateien und Dokumente zugreifen kann. Insgesamt ist der Befehl "Run" in Windows 10 eine schnelle und einfache Möglichkeit, auf verschiedene Anwendungen und Ordner auf dem Computer zuzugreifen.
Was ist der Abkürzungschlüssel zum Öffnen von Run in Windows 10?
Die Tiefpunkte zum Öffnen in Windows 10 ist Windows + R. Es ist eine einfache und schnelle Möglichkeit, das Dialogfeld "Ausführen" zu öffnen, mit dem Sie Programme schnell starten und auf System -Tools zugreifen können, z. B. die Eingabeaufforderung.
Diese Verknüpfung befindet sich auf der Standard -Windows -Tastatur und ist mit keinem bestimmten Programm verbunden. Um es zu verwenden, drücken Sie einfach Windows + R auf Ihrer Tastatur, und ein kleines Dialogfeld wird geöffnet. Sie können dann einen beliebigen Programm oder Befehl eingeben, den Sie starten möchten. Wenn Sie beispielsweise Notepad öffnen möchten, können Sie im Dialogfeld "Notepad" "Notepad" eingeben und die Eingabetaste drücken. Das Programm wird dann geöffnet. Neben dem Startprogramme können Sie im Dialogfeld Ausführen auch auf Systemtools wie die Eingabeaufforderung zugreifen, mit der verschiedene Aufgaben wie das Ausführen von Skripten und Fehlerbehebungsprobleme ausgeführt werden können.
Um auf die Eingabeaufforderung zuzugreifen, können Sie im Dialogfeld "CMD" "CMD" eingeben und die Eingabetaste drücken. Dadurch wird das Eingabeaufforderungfenster gestartet.
Wie öffne ich Run Tool?
Run ist ein in Windows integriertes Tool, mit dem Benutzer Anwendungen starten, Ordner öffnen und verschiedene Systemaufgaben ausführen können. Zum Öffnen von Run drücken Sie Windows+R auf Ihrer Tastatur. Dies wird ein kleines Fenster mit dem Titel "Run" öffnen. Von hier aus können Sie einen Befehl eingeben oder Ihren Computer durchsuchen, um einen bestimmten Ordner oder eine bestimmte Anwendung zu öffnen.
Im Auslauffenster können Sie auch eine Vielzahl von Befehlen eingeben, um Systemaufgaben auszuführen. Sie können beispielsweise "MSConfig" eingeben, um das Systemkonfigurationsdienstprogramm zu starten. Sie können auch "CMD" eingeben, um die Eingabeaufforderung zu starten. Run ist ein leistungsstarkes Tool, mit dem Sie Anwendungen schnell starten und Systemaufgaben ausführen können.
Um es zu öffnen, drücken Sie die Windows+R -Tasten auf Ihrer Tastatur. Von hier aus können Sie einen Befehl eingeben oder Ihren Computer durchsuchen, um einen bestimmten Ordner oder eine bestimmte Anwendung zu öffnen. Sie können auch verschiedene Befehle verwenden, um Systemaufgaben auszuführen.
Wie aktiviere ich Windows Run?
Durch das Aktivieren von Windows können Benutzern eine einfache Möglichkeit erhalten, schnell auf häufig verwendete Programme zuzugreifen. Der Auslauf kann in Windows aktiviert werden, indem folgende Schritte folgen:
1. Öffnen Sie das Startmenü und geben Sie im Suchfeld "Ausführen" ein.
2. Wählen Sie das Programm „Ausführen“ aus den Suchergebnissen aus.
3. Das Auslauffenster wird geöffnet.
4. Um das Ausführen zu aktivieren, klicken Sie auf die Schaltfläche "Ausführen".
5. Das Auslauffenster wird aktiviert und der Benutzer kann auf häufig verwendete Programme zugreifen.
Sobald das Ausführen aktiviert ist, können Benutzer schnell auf häufig verwendete Programme zugreifen, indem sie den Programmnamen im Fenster ausführen. Sie können auch auf Websites zugreifen, indem sie die Website -URL im Auslauffenster eingeben. Darüber hinaus können Benutzer auch Verknüpfungen für häufig verwendete Programme und Websites im Auslauffenster erstellen.
Dies erleichtert den Benutzern, schnell auf die Programme und Websites zuzugreifen, die sie am häufigsten verwenden. Das Aktivieren von Ausführen in Windows ist eine großartige Möglichkeit für Benutzer, schnellen und einfachen Zugriff auf ihre am häufigsten verwendeten Programme und Websites zu haben. Es ist auch eine großartige Möglichkeit für Benutzer, Abkürzungen zu diesen Programmen und Websites zu erstellen, um sie schnell und einfach auf sie zugreifen zu können.
Wie öffne ich den Befehl run in Windows 11?
Der Befehl run ist ein nützliches Tool für Windows -Benutzer, um schnell auf Programme und Funktionen auf ihrem Computer zugreifen zu können. Windows 10 -Benutzer können den Befehl zum Ausführen öffnen, indem Sie die Windows -Taste + R auf ihrer Tastatur drücken.
Dadurch wird das Auslauffenster geöffnet, in dem Benutzer Befehle eingeben und auf verschiedene Tools zugreifen können. Im Fenster Ausführen können Benutzer einen Programmnamen oder einen Befehl eingeben, um ihn zu öffnen. Sie können auch einen Dateipfad eingeben, um eine Datei zu öffnen. Darüber hinaus können Benutzer Befehle wie „Steuerung“ eingeben, um das Bedienfeld oder „MSConfig“ zu öffnen, um das Systemkonfigurationsdienstprogramm zu öffnen.
Um eine Datei über das Fenster auszuführen, müssen Benutzer den vollständigen Dateipfad eingeben. Wenn sich die Datei beispielsweise im Ordner "Dokumente" befindet, würde der Benutzer "C: \ Benutzer \ [Benutzername] \ Dokumente \ [Dateiname]" eingeben. In diesem Beispiel ist [Benutzername] der Kontoname des Benutzers und [Dateiname] der Name der Datei. Nach dem Eingeben des Dateipfads und dem Drücken der Eingabetaste wird die Datei im Standardprogramm geöffnet.
Wie öffne ich den Befehlsverknüpfungsschlüssel für den Lauf?
Der Befehl Run (auch als Dialogfeld für das Ausführen bezeichnet) ist eine einfache Möglichkeit, Programme, Dokumente und Ordner auf Ihrem Windows 10 -Computer zu öffnen. Dies ist eine schnelle Möglichkeit, auf Systemeinstellungen zuzugreifen, Programme auszuführen und Ordner zu öffnen. Sie können es auch verwenden, um Verknüpfungen für Programme und Dokumente zu erstellen oder Programme oder Skripte mit bestimmten Parametern zu starten.
Es gibt mehrere Möglichkeiten, das Dialogfeld "Ausführen" unter Windows 10 zu öffnen. Auf dem schnellsten Weg ist das Drücken der Windows + R -Tasten auf Ihrer Tastatur. Das Dialogfeld Ausführen wird dann angezeigt. Alternativ können Sie auf das Startmenü klicken, im Suchfeld "Ausführen" eingeben und die Suchergebnisse ausführen. Sie können auch über eine Tastaturverknüpfung auf das Dialogfeld Ausführen zugreifen. Drücken Sie dazu die Windows -Logo -Taste + R auf Ihrer Tastatur.
Dadurch wird das Dialogfeld für das Ausführen geöffnet. Von hier aus können Sie den Namen, den Ordnerpfad oder das Dokument eines Programms eingeben, um ihn zu öffnen. Sie können auch Befehle eingeben, um bestimmte Skripte auszuführen oder Programme mit bestimmten Parametern zu starten. Insgesamt ist der Befehl run eine einfache und bequeme Möglichkeit, Programme, Dokumente und Ordner auf Ihrem Windows 10 -Computer zu öffnen. Es kann auch verwendet werden, um Verknüpfungen für Programme und Dokumente zu erstellen oder Programme oder Skripte mit bestimmten Parametern zu starten.
Wie öffne ich den Befehl run mithilfe der Eingabeaufforderung?
Der Befehl run unter Windows 10 ist ein äußerst nützliches Tool, um schnell auf verschiedene Systemanwendungen und -programme zuzugreifen. Das Starten ist ein einfacher Prozess und kann auf verschiedene Weise durchgeführt werden. So öffnen Sie den Befehl zum Ausführen mit der Eingabeaufforderung. Öffnen Sie zunächst die Eingabeaufforderung, indem Sie im Startmenü danach suchen. Geben Sie in der Eingabeaufforderung "Ausführen" ein und drücken Sie die Eingabetaste.
Dadurch wird das Befehlsfenster ausführen, in dem Sie einen beliebigen Befehl eingeben und ein beliebiges Programm ausführen können. Eine andere Möglichkeit, den Befehl run zu öffnen, besteht darin, die Windows -Taste + R -Verknüpfung zu verwenden. Dadurch wird auch das Befehlsfenster ausführen, sodass Sie einen beliebigen Befehl eingeben und ein beliebiges Programm ausführen können.
Darüber hinaus kann das Befehlsfenster ausführen, das aus dem Startmenü selbst geöffnet werden kann. Suchen Sie einfach im Suchfeld nach "Ausführen", und es wird als eines der Suchergebnisse angezeigt. Klicken Sie darauf und es wird das Befehlsfenster ausführen. Schließlich können Sie auch das Befehlsfenster ausführen, indem Sie die Windows -Taste + X -Tastaturverknüpfung drücken. Dadurch wird das Menü Power User geöffnet, aus dem Sie die Option "Ausführen" auswählen können, um das Befehlsfenster auszufahren.
Alle diese Methoden öffnen das Befehlsfenster von Run unter Windows 10, sodass Sie einen beliebigen Befehl eingeben und ein beliebiges Programm ausführen können.
Windows -Run -Befehlsliste
Der Befehl run in Windows 10 kann verwendet werden, um verschiedene Anwendungen und Einstellungen schnell zu öffnen. Es erleichtert einfacher, auf das Bedienfeld, die Systemkonfiguration, die Netzwerkverbindungen und andere Windows -Tools zuzugreifen. Um den Befehl run in Windows 10 zu öffnen, drücken Sie gleichzeitig die Windows -Taste und die R -Taste auf Ihrer Tastatur. Dadurch wird das Dialogfeld für das Ausführen geöffnet. Geben Sie im Dialogfeld Ausführen den Befehl ein, den Sie ausführen möchten, und drücken Sie die Eingabetaste.
Zum Beispiel öffnet das Eingeben von „Steuerung“ und Drücken der Eingabetaste das Bedienfeld. Wenn Sie sich des von Ihnen benötigten Befehls nicht sicher sind, können Sie ein Schlüsselwort eingeben, und der Dialog mit Ausführen bietet Vorschläge. Das Eingeben von „Anzeigen“ bringt beispielsweise eine Liste von Befehlen, die sich auf die Anzeigeeinstellungen beziehen. Der Befehl run kann auch verwendet werden, um Dateien und Ordner auf Ihrem Computer zu öffnen. Geben Sie einfach den vollständigen Pfad in die Datei oder den Ordner ein und sie wird geöffnet.
Dies ist besonders nützlich, wenn Sie den genauen Speicherort einer Datei kennen und nicht danach suchen möchten. Insgesamt bietet der Befehl run in Windows 10 eine schnelle und einfache Möglichkeit, verschiedene Anwendungen und Einstellungen zu öffnen. Es kann auch verwendet werden, um schnell Dateien und Ordner zu öffnen.
Wie öffnen Sie den Lauf in Windows 10 ohne Tastatur?
Wenn Sie Run in Windows 10 öffnen müssen, aber keinen Zugriff auf eine Tastatur haben, gibt es verschiedene Möglichkeiten, dies zu tun. Eine Möglichkeit besteht darin, das Startmenü zu verwenden. Klicken Sie zunächst auf die Schaltfläche Start unten links auf dem Bildschirm.
Klicken Sie dann auf das Windows -Symbol, um die Liste aller Apps zu öffnen. Scrollen Sie nach unten, bis Sie den Windows -Systemordner finden, und klicken Sie darauf. Im Ordner finden Sie die Run -Anwendung. Klicken Sie darauf, um das Auslauffenster zu starten. Eine andere Möglichkeit, den Lauf zu öffnen, besteht darin, die Suchleiste zu verwenden. Klicken Sie auf die Suchleiste unten links auf dem Bildschirm und geben Sie "Run" ein. Die Laufanwendung sollte in den Suchergebnissen angezeigt werden. Klicken Sie darauf, um das Fenster auszuführen.
Schließlich können Sie die Windows -Taste + R -Verknüpfung verwenden. Halten Sie dazu die Windows -Taste auf Ihrer Tastatur gedrückt und drücken Sie die Taste von Buchstaben R. Dadurch wird das Auslauffenster geöffnet.
Wie öffne ich den Befehl run in Windows 7?
Der Befehl run ist ein Tool, mit dem Programme in Windows 10 schnell geöffnet und auf die Systemeinstellungen zugreifen kann. Es ist eine schnellere Möglichkeit, auf das Bedienfeld, die Systemeigenschaften und andere Systemwerkzeuge zuzugreifen. In diesem Artikel wird angezeigt, wie Sie den Befehl run in Windows 10 öffnen.
Um den Befehl run in Windows 10 zu öffnen, gibt es verschiedene Möglichkeiten. Am häufigsten ist das Drücken der Windows -Taste + R. Dadurch wird das Befehlsfenster des Auslaufs geöffnet. Wenn dies nicht funktioniert, können Sie den Befehl Run aus dem Startmenü öffnen. Öffnen Sie dazu das Startmenü und suchen Sie nach "Run". Dadurch wird ein Suchergebnis für den Befehl run angesprochen. Klicken Sie auf den Befehl run, um es zu öffnen. Eine andere Möglichkeit, den Befehl run zu öffnen, besteht darin, die Eingabeaufforderung zu öffnen. Um die Eingabeaufforderung zu öffnen, drücken Sie die Windows -Taste + X.
Dadurch wird das Menü Power User geöffnet. Wählen Sie im Menü die Eingabeaufforderung aus. Dadurch wird die Eingabeaufforderung geöffnet. Geben Sie in der Eingabeaufforderung "Ausführen" ein und drücken Sie die Eingabetaste. Dadurch wird der Befehl run geöffnet. Der Befehl Run kann auch aus der Taskleiste geöffnet werden. Klicken Sie mit der rechten Maustaste auf die Taskleiste und wählen Sie Task Manager. Wählen Sie im Fenster Task -Manager die Datei aus und wählen Sie dann neue Aufgabe aus. Dadurch wird das Fenster neuer Aufgaben erstellen. Geben Sie im Fenster "Ausführen" ein und drücken Sie die Eingabetaste. Dadurch wird der Befehl run geöffnet.
Sobald der Befehl run geöffnet ist, können Sie einen Befehl eingeben und die Eingabetaste drücken, um ihn auszuführen. Sie können auch Programme und Systemwerkzeuge öffnen, indem Sie ihre Namen eingeben. Dies kann verwendet werden, um schnell auf Programme und Tools zugreifen zu können, ohne im Startmenü nach ihnen suchen zu müssen.
Windows 10 -Befehlsliste ausführen
Der Befehl run unter Windows 10 ist ein leistungsstarkes Tool, mit dem Programme und Ordner schnell geöffnet werden können. In diesem Artikel werden Ihnen detaillierte Informationen zum Öffnen des Ausführens unter Windows 10 erhalten. Die Verwendung der Tastaturverknüpfung ist die einfachste und effizienteste Möglichkeit, den Befehl run zu öffnen.
Drücken Sie dazu die Windows -Logo -Taste + R auf Ihrer Tastatur. Dadurch wird das Auslauffenster hochgezogen. Von hier aus können Sie das Programm oder den Ordner eingeben, den Sie öffnen möchten. Alternativ können Sie das Suchfeld verwenden, um das Programm oder den Ordner zu finden, den Sie öffnen möchten. Alternativ können Sie den Befehl zum Ausführen mit dem Startmenü öffnen. Klicken Sie dazu auf die Schaltfläche Start und klicken Sie dann auf das Symbol für das Vergrößerungsglas. Dadurch wird das Suchfeld geöffnet. Geben Sie im Suchfeld "Ausführen" ein und drücken Sie die Eingabetaste. Dadurch wird das Auslauffenster geöffnet. Von hier aus können Sie das Programm oder den Ordner eingeben, den Sie öffnen möchten.
Sie können auch das Suchfeld verwenden, um das Programm oder den Ordner zu finden, den Sie öffnen möchten. Durch die Verwendung des Befehls aus Run unter Windows 10 können Sie Programme und Ordner schnell und effizient öffnen. Es ist eine großartige Möglichkeit, Zeit zu sparen und die Produktivität zu steigern.
Befehl für Systeminformationen ausführen
Der Befehl run ist eines der leistungsstärksten Tools in Windows 10. Er ermöglicht Benutzern, auf viele Systemfunktionen zugreifen zu können, ohne das Bedienfeld oder die Menüs durchsuchen zu müssen. Mit dem Befehl ausführen können Benutzer schnell Programme öffnen, Systeminformationen öffnen, auf die Registrierung zugreifen, die Eingabeaufforderung öffnen und vieles mehr. In diesem Artikel werden wir erklären, wie Sie den Befehl run in Windows 10 öffnen. Um den Befehl run in Windows 10 zu öffnen, drücken Sie gleichzeitig die Windows -Taste und die R -Taste.
Dadurch wird das Dialogfeld für das Ausführen geöffnet. Alternativ können Sie auch den Befehl run öffnen, indem Sie "Run" im Suchfeld in der Taskleiste eingeben. Sobald das Dialogfeld Ausführen geöffnet ist, können Sie Befehle eingeben, um auf Systemfunktionen zuzugreifen. Sie können beispielsweise "MSConfig" eingeben, um auf das Systemkonfigurationsdienstprogramm zuzugreifen. Sie können auch "CMD" eingeben, um die Eingabeaufforderung zu öffnen. Mit dem Dialogfeld Ausführen können Sie auch Programme öffnen, indem Sie den Namen des Programms oder den Pfad zum Programm eingeben. Sie können beispielsweise "Notepad" eingeben, um Notepad zu öffnen, oder in "C: \ Programmdateien \ Internet Explorer \ iexplore.exe" eingeben, um den Internet Explorer zu öffnen.
Der Befehl run ist ein nützliches Tool, mit dem Benutzer schnell auf viele Systemfunktionen und -Programme zugreifen können, ohne die Menüs oder das Bedienfeld durchsuchen zu müssen. Wenn Sie den Befehl run in Windows 10 jemals öffnen müssen, drücken Sie gleichzeitig die Windows -Taste und die R -Taste.








