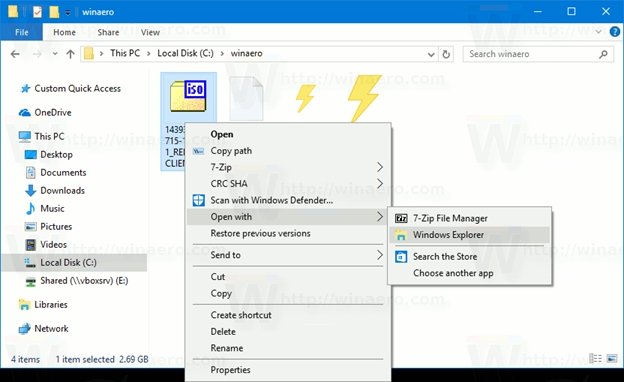
Wie öffne ich IMG -Dateien in Windows 10?
Das Öffnen einer IMG -Datei kann ein schwieriger Prozess sein, insbesondere für Benutzer von Windows 10, die mit dieser Dateiart möglicherweise nicht vertraut sind. Glücklicherweise erleichtert Windows 10 den Prozess einfacher als je zuvor.
Um eine IMG-Datei in Windows 10 zu öffnen, können Sie auf die Datei doppelklicken, um sie in der Standard-App zu öffnen, die dem Dateityp zugeordnet ist, oder einen dedizierten IMG-Dateiöffner wie 7-ZIP verwenden.
-
So öffnen Sie eine IMG -Datei mit der Standard -App:
- Klicken Sie mit der rechten Maustaste auf die IMG-Datei und wählen Sie "Öffnen Sie mit".
- Wählen Sie die App aus, mit der Sie die Datei öffnen möchten.
- Die IMG -Datei wird in der ausgewählten App geöffnet.
-
So öffnen Sie eine IMG-Datei mit 7-Zip:
- Download und installieren Sie 7-Zip.
- Klicken Sie mit der rechten Maustaste auf die IMG-Datei und wählen Sie "7-Zip" und dann "Open Archive".
- Der Inhalt der IMG -Datei wird angezeigt.
Wie extrahiere ich IMG -Dateien unter Windows?
IMG -Dateien sind eine Art von Disc -Bilddatei, die mit Betriebssystemen wie Windows, Mac und Linux verwendet wird. Das Extrahieren von IMG -Dateien auf Windows ist ein ziemlich einfacher Prozess. Der erste Schritt besteht darin, ein Dateiarchivierungsprogramm wie 7-Zip oder Winrar herunterzuladen und zu installieren. Öffnen Sie nach der Installation des Programms die IMG -Datei mit dem Programm. Die Datei wird automatisch in denselben Ordner wie die IMG -Datei extrahiert.

Wenn die Datei Passwort geschützt ist, werden Sie aufgefordert, das Kennwort einzugeben, bevor die Datei extrahiert werden kann. Sobald die Datei extrahiert wurde, können Sie auf den Inhalt der IMG -Datei zugreifen, indem Sie zum Ordner navigieren, in dem die Datei extrahiert wurde. Sie können dann den Inhalt der IMG -Datei nach Bedarf anzeigen, bearbeiten oder verschieben.
Sie können auch das Dateiarchivierungsprogramm verwenden, um neue IMG -Dateien aus dem extrahierten Inhalt zu erstellen. Dies kann durch die Auswahl der Dateien ausgewählt werden, die Sie in das Archiv aufnehmen möchten, und dann die Option „Archiv erstellen“ auswählen.
Kann ich IMG in Windows 10 montieren?
Die Montage einer .img -Datei in Windows 10 ist ein einfacher Prozess. Dazu benötigen Sie eine Anwendung von Drittanbietern wie Wincdemu. WincDemu ist eine Open-Source-Software, mit der Benutzer auf Windows 10 Datenträger, einschließlich .img-Dateien, montieren können.
Es kann kostenlos heruntergeladen und verwendet werden und bietet eine intuitive Benutzeroberfläche. Nach dem Herunterladen und Installieren von Wincdemu können Sie eine .img -Datei in Windows 10 montieren, indem Sie folgende Schritte befolgen:
1. Öffnen Sie die Winkdemu -Anwendung.
2. Wählen Sie die Option "Mount" im Dropdown-Menü "Datei" aus.
3. Suchen Sie die .img -Datei, die Sie montieren möchten, und wählen Sie sie aus.
4. Wählen Sie die Schaltfläche "Mount" aus.
5. Wählen Sie die Schaltfläche "Weiter".
6. Wählen Sie die Schaltfläche "Finish" aus.
Jetzt wird die IMG -Datei montiert und im Datei -Explorer sichtbar. Sie können jetzt auf die in der .IMG-Datei enthaltenen Dateien und Ordner zugreifen, indem Sie einfach auf sie doppelklicken. Sie können die IMG-Datei auch jederzeit entkern, indem Sie die Option "Unmount" im Dropdown-Menü "Datei" auswählen.
Das Montieren einer IMG -Datei in Windows 10 ist eine einfache und bequeme Möglichkeit, auf die in der Datei enthaltenen Dateien und Ordner zugreifen zu können.
Was ist IMG -Datei in Windows?
Eine IMG -Datei ist eine Bilddatei, die von einer Vielzahl von Anwendungen verwendet wird, einschließlich des Microsoft Windows -Betriebssystems. IMG -Dateien werden in der Regel verwendet, um unkomprimierte und unverschlüsselte Rohbilddaten zu speichern, die in einem Grafikprogramm wie Adobe Photoshop geöffnet und bearbeitet werden können. IMG -Dateien werden auch zum Speichern von Festplattenbildern verwendet, bei denen es sich um genaue digitale Kopien einer CD, einer DVD oder einer anderen Festplatte handelt. IMG -Dateien ähneln ISO -Dateien, mit denen optische CD -Bilder gespeichert werden. IMG-Dateien sind jedoch nicht so streng standardisiert wie ISO-Dateien und können daher für andere Zwecke verwendet werden, z. B. für das Speichern nichtoptischer Disc-Bilder.
Beispielsweise werden einige IMG -Dateien verwendet, um Videospieldaten zu speichern, z. Sie können auch mit vielen Image -Zuschauern wie ACDSEE und Irfanview geöffnet und betrachtet werden. Zusätzlich können IMG -Dateien mit einem Dateikonverter wie PowerISO in ISO -Dateien geöffnet und konvertiert werden.
Wie öffne ich eine IMG -Datei, ohne sie zu verbrennen?
Eine IMG -Datei ist eine Festplattenbilddatei, die von vielen virtuellen Laufwerksprogrammen verwendet wird. Wenn Sie eine IMG -Datei haben, die Sie öffnen möchten, ohne sie zu verbrennen, können Sie einige verschiedene Methoden verwenden. Am häufigsten sind die Verwendung eines Programms wie Winrar oder 7-Zip, die Datei an einem virtuellen Laufwerk oder ein Festplattenkloning-Programm zu verwenden. Verwenden Sie Winrar oder 7-Zip: Winrar und 7-ZIP sind beide Programme, die IMG-Dateien öffnen und ihren Inhalt extrahieren können. Nachdem Sie eines der beiden Programme heruntergeladen und installiert haben, klicken Sie einfach mit der rechten Maustaste auf die IMG-Datei und wählen Sie die Option "Hier extrahieren" im Kontextmenü.
Auf diese Weise können Sie den Inhalt der IMG -Datei extrahieren, ohne sie zu verbrennen. Montage der Datei an einem virtuellen Laufwerk: Sie können die IMG -Datei auch mit einem Programm wie Daemon -Tools oder virtuellen Klonedrive an einem virtuellen Laufwerk montieren. Nachdem Sie das Programm installiert haben, klicken Sie einfach mit der rechten Maustaste auf die IMG-Datei und wählen Sie die Option "montieren" im Kontextmenü. Dadurch wird ein virtuelles Laufwerk erstellt und der Inhalt der IMG -Datei ist über das Laufwerk zugegriffen. Verwenden eines Festplattenkloning -Programms: Wenn Sie die IMG -Datei öffnen möchten, ohne ihren Inhalt zu extrahieren, können Sie ein Festplattenkloning -Programm wie das echte Bild von Acronis -Tatsache verwenden. Nachdem Sie das Programm installiert haben, öffnen Sie es und wählen Sie die Option zum Klonen einer Festplatte.
Wählen Sie die IMG -Datei als Festplatte zum Klon aus und wählen Sie dann das Ziellaufwerk, an dem der Klon erstellt wird. Sobald der Klonierungsprozess abgeschlossen ist, ist der Inhalt der IMG -Datei über das Ziellaufwerk zugegriffen.
Wie öffne ich die IMG -Datei in Windows 11?
IMG-Dateien sind eine Art Disc-Bilddatei, mit der eine genaue Kopie von Daten von einer optischen CD wie CD, DVD oder Blu-ray gespeichert wird. Windows 10 kann diese Dateien öffnen und anzeigen, müssen jedoch zuerst montiert werden. Die Montage ist der Prozess, in dem der Inhalt der IMG -Datei Windows 10 verfügbar ist, als ob es sich um eine physische Scheibe handelt. Um eine IMG -Datei in Windows 10 zu montieren, müssen Sie den Datei -Explorer verwenden.
Öffnen Sie zunächst den Datei -Explorer, indem Sie die Windows -Taste + E drücken. Dann suchen Sie die IMG -Datei, die Sie montieren möchten. Klicken Sie mit der rechten Maustaste auf die Datei und wählen Sie im Menü "montieren". Dadurch wird der Inhalt der IMG -Datei zur Verwendung verfügbar sein, als wäre es eine physische Scheibe. Wenn Sie die IMG-Datei nach Abschluss der Verwendung mit dieser mit der rechten Maustaste auf das montierte Laufwerk in den Datei-Explorer nicht entfernen möchten, wählen Sie „Auswahl“.
Dadurch wird der Inhalt der Datei nicht verfügbar sein und den Laufwerksbuchstaben für die Verwendung mit anderen Geräten frei machen.
Wie installiere ich die IMG -Datei unter Windows 10?
Um eine IMG -Datei unter Windows 10 zu öffnen, können Sie die kostenlose ISO -Datei -Extraktorsoftware verwenden. Mit dieser Software können Sie den Inhalt einer IMG -Datei öffnen, anzeigen und extrahieren. Laden Sie zuerst die ISO -Datei -Extraktorsoftware auf Ihrem Windows 10 PC herunter und installieren Sie sie.
Öffnen Sie als nächstes das Programm und wählen Sie die IMG -Datei aus, die Sie öffnen möchten. Die Datei wird dann im Hauptfenster des Programms angezeigt. Sie können dann die Dateien auswählen, die Sie aus der IMG -Datei extrahieren möchten, und klicken Sie auf "Extrahieren", um sie auf Ihrem Computer zu speichern. Öffnen Sie schließlich die extrahierten IMG -Dateien in ihren jeweiligen Programmen.
Sie können Bilder mithilfe der Fotos -App anzeigen oder Textdokumente mit Microsoft Word oder Notepad öffnen. Sie können auch komprimierte Dateien wie ZIP- oder RAR-Dateien mit dem integrierten Windows-Zip-Extraktor öffnen.
Wie installiere ich die IMG -Datei unter Windows 11?
Windows 10 ist ein großartiges Betriebssystem für viele Arten von Benutzern. Wenn Sie jedoch IMG -Dateien öffnen möchten, können Sie möglicherweise Probleme haben. In diesem Artikel werden Ihnen eine Schritt-für-Schritt-Anleitung zum richtigen Öffnen von IMG-Dateien unter Windows 10 erhalten. Der erste Schritt beim Öffnen einer IMG-Datei unter Windows 10 besteht darin, einen Image-Editor herunterzuladen. Einige Bildredakteure sind kostenlos, während andere bezahlt werden. Wenn Sie nach einem kostenlosen Image -Editor suchen, wird der GIMP -Image -Editor sehr empfohlen. Sobald Sie den Image -Editor heruntergeladen haben, müssen Sie ihn auf Ihrem Computer installieren.
Sobald der Image -Editor installiert ist, müssen Sie ihn öffnen. Sie können es öffnen, indem Sie auf die Schaltfläche "Öffnen" in der Haupt -Symbolleiste klicken. Von hier aus können Sie die IMG -Datei auswählen, die Sie öffnen möchten. Sobald der Image -Editor die IMG -Datei geöffnet hat, können Sie sie jetzt entsprechend Ihren Anforderungen bearbeiten. Zu den Bearbeitungsoptionen gehören das Schneiden, Ändern und Hinzufügen von Text. Sobald Sie die Bearbeitung der IMG -Datei fertiggestellt haben, können Sie sie im gewünschten Format speichern.
Sie können das Bild in JPEG-, PNG-, GIF- oder PDF -Format speichern. Sie können das Bild auch in anderen Formaten wie TIFF, BMP und TGA speichern. Sobald das Bild gespeichert wurde, können Sie es jetzt auf jedem Gerät oder Computer öffnen, das das Format unterstützt. Wenn Sie diese Schritte ausführen, sollten Sie IMG -Dateien unter Windows 10 erfolgreich öffnen und bearbeiten.
Öffnen Sie die IMG -Datei Mac
Das Öffnen von Bilddateien in Windows 10 ist ein einfacher Prozess. Abhängig von der Art der Bilddatei gibt es verschiedene Möglichkeiten, sie zu öffnen. Eine der einfachsten Methoden ist die Verwendung der Fotos -App. Diese integrierte Windows 10-App unterstützt viele der beliebtesten Bilddateiformate wie JPEG, PNG, GIF und BMP. Um eine Datei mit der Fotos-App zu öffnen, klicken Sie einfach mit der rechten Maustaste auf die Bilddatei und wählen Sie "Öffnen mit" gefolgt von "Fotos".
Dadurch wird die Datei in der Fotos -App geöffnet und Sie können die Bilddatei anzeigen, bearbeiten und speichern. Alternativ können Sie eine Fotobeinhaltungssoftware von Drittanbietern verwenden, um Bilddateien zu öffnen. Beliebte Programme von Drittanbietern wie Adobe Photoshop und GIMP können eine breite Palette von Bilddateien öffnen. Um Bilddateien mit diesen Programmen zu öffnen, klicken Sie einfach mit der rechten Maustaste auf die Datei und wählen Sie „Öffnen Sie mit“, gefolgt vom Namen des Programms, z. B. Adobe Photoshop oder GIMP. Dadurch wird das Bild im ausgewählten Programm geöffnet und Sie können die Bilddatei anzeigen und bearbeiten. Wenn die Bilddatei eine Vektorgrafik ist, können Sie die Microsoft Paint -Anwendung verwenden, um sie zu öffnen.
Paint ist eine kostenlose Software, die in Windows 10 enthalten ist und Vektorgrafikdateien wie SVG, CGM und WMF öffnen kann. Um Vektorgrafikdateien mit Microsoft Paint zu öffnen, klicken Sie einfach mit der rechten Maustaste auf die Datei und wählen Sie "Öffnen Sie", gefolgt von "Paint". Dadurch wird das Bild im Lackprogramm geöffnet und Sie können die Bilddatei anzeigen und bearbeiten.
Wie öffne ich die IMG -Datei auf dem iPhone?
Das Öffnen von IMG -Dateien auf einem iPhone ist einfach, aber der Vorgang unterscheidet sich leicht von einem Windows 10 -Gerät. IMG -Dateien werden im Allgemeinen unter Windows 10 -Geräten verwendet, um die Software eines Computers zu speichern, und sie können nicht direkt auf einem iPhone geöffnet werden. Die IMG -Datei kann jedoch in ein Format konvertiert werden, das das iPhone öffnen und zugreifen kann.
- Um eine IMG -Datei auf einem iPhone zu öffnen, laden Sie die IMG -Datei auf Ihren Computer herunter.
- Laden Sie anschließend eine kostenlose Dateikonverter -App, z. B. den Dateikonverter kostenlos, auf Ihren Computer herunter. Mit dieser App können Sie die IMG -Datei in ein mit dem iPhone kompatibeler Format konvertieren.
- Öffnen Sie die kostenlose App für Dateikonverter und wählen Sie die IMG -Datei aus, die Sie auf Ihrem iPhone öffnen möchten.
- Wählen Sie den Ausgabedateityp, in den Sie die IMG -Datei konvertieren möchten. Sie können beispielsweise MP4 wählen, wenn Sie einen Film oder MP3 sehen möchten, wenn Sie Musik hören möchten.
- Wählen Sie das Verzeichnis aus, in dem Sie die Datei speichern möchten, und klicken Sie auf die Schaltfläche "Konvertieren".
- Sobald die IMG -Datei in den gewünschten Ausgabedateityp konvertiert wurde, übertragen Sie die Datei mit iTunes auf Ihr iPhone.
- Öffnen Sie schließlich die Datei auf Ihrem iPhone mit der entsprechenden Anwendung.
Öffnen Sie die IMG -Datei online
Wenn Sie eine IMG -Datei in Windows 10 öffnen müssen, haben Sie einige Optionen. Sie können die integrierte Fotos-App oder ein Drittanbieterprogramm wie Datei Viewer Plus verwenden. Verwenden der Fotos-App: • Klicken Sie mit der rechten Maustaste auf die IMG-Datei und wählen Sie "Öffnen Sie mit". • Wählen Sie aus der Liste der verfügbaren Apps „Fotos“. • Die Fotos -App öffnet und zeigt die IMG -Datei an. Verwenden von Datei -Viewer Plus: •
Laden Sie den Datei Viewer Plus von der offiziellen Website herunter und installieren Sie sie. • Starten Sie das Programm nach der Installation aus dem Startmenü. • Wählen Sie die Option "Datei öffnen" aus dem Menü Datei. • Suchen Sie und wählen Sie die IMG -Datei aus und klicken Sie dann auf "Öffnen". • Die IMG -Datei wird im Datei Viewer Plus geöffnet.
IMG -Datei 7zip extrahieren
Um eine IMG-Datei in Windows 10 zu öffnen, benötigen Sie einen Dateiextraktor wie 7-Zip. 7-Zip ist ein kostenloser Open-Source-Datei-Archiver, mit dem Sie mehrere Archivformate, einschließlich IMG-Dateien, komprimieren, extrahieren und öffnen können. So öffnen Sie eine IMG-Datei mit 7-ZIP:
- Laden Sie 7-Zip auf Ihrem Computer herunter und installieren Sie sie.
- Klicken Sie mit der rechten Maustaste auf die IMG-Datei, die Sie öffnen möchten, und wählen Sie im Menü 7-Zip.
- Wählen Sie im 7-Zip-Menü die Datei extrahieren.
- Wählen Sie den Ort aus, an den Sie die Dateien extrahieren möchten.
- Klicken Sie auf OK, um den Extraktionsprozess zu beginnen.
- Sobald die Extraktion abgeschlossen ist, sind die Dateien am ausgewählten Ort verfügbar.
7-Zip ist eine bequeme Möglichkeit, IMG-Dateien zu öffnen, aber nicht der einzige Weg. Andere Programme wie Winrar und Winzip können ebenfalls zum Öffnen von IMG -Dateien verwendet werden. Unabhängig vom verwendeten Programm ist der Grundprozess gleich. Laden Sie einfach das Programm herunter, klicken Sie mit der rechten Maustaste auf die IMG-Datei und wählen Sie Dateien aus dem Menü extrahieren.
Wählen Sie dann den Speicherort aus, an dem Sie die Dateien extrahieren möchten, und klicken Sie auf OK, um den Extraktionsprozess zu starten. Sobald die Extraktion abgeschlossen ist, sind die Dateien am ausgewählten Ort verfügbar.
Öffnen Sie die IMG -Datei Windows 7
Um .img -Dateien in Windows 10 zu öffnen, benötigen Sie ein spezielles Programm, um den Inhalt anzuzeigen. Windows 10 enthält kein integriertes Programm zum Öffnen dieser Dateien. Es stehen jedoch viele kostenlose Programme zur Verfügung, um .img -Dateien zu öffnen und anzuzeigen. Der beste Weg, um .IMG -Dateien zu öffnen, besteht darin, ein Programm namens IMGBurn zu verwenden. Imgburn ist ein kostenloses Programm, mit dem Sie .img -Dateien öffnen und anzeigen können. Es steht auf der offiziellen Website zum Download zur Verfügung.
Nach dem Herunterladen des Programms können Sie es ausführen, um den Installationsprozess zu starten. Sobald das Programm installiert ist, können Sie .img-Dateien öffnen, indem Sie darauf doppelklicken. Ein weiteres kostenloses Programm, mit dem .IMG-Dateien geöffnet werden können, ist 7-Zip. 7-Zip ist ein kostenloser Dateiarchiver, mit dem Dateien geöffnet und angezeigt werden können. Klicken Sie zum Öffnen einer .img-Datei mit 7-Zip mit der rechten Maustaste auf die Datei und wählen Sie "mit 7-Zip öffnen". Dadurch wird die Datei in 7-Zip geöffnet und Sie können ihren Inhalt anzeigen. Sie können auch .img -Dateien in Windows 10 mit einem Programm namens Winimage öffnen.
Winimage ist ein kostenpflichtiges Softwareprogramm, mit dem .img -Dateien geöffnet werden können. Es steht von seiner offiziellen Website zum Download zur Verfügung. Sobald Sie das Programm heruntergeladen und installiert haben, können Sie .img-Dateien öffnen, indem Sie darauf klicken.








