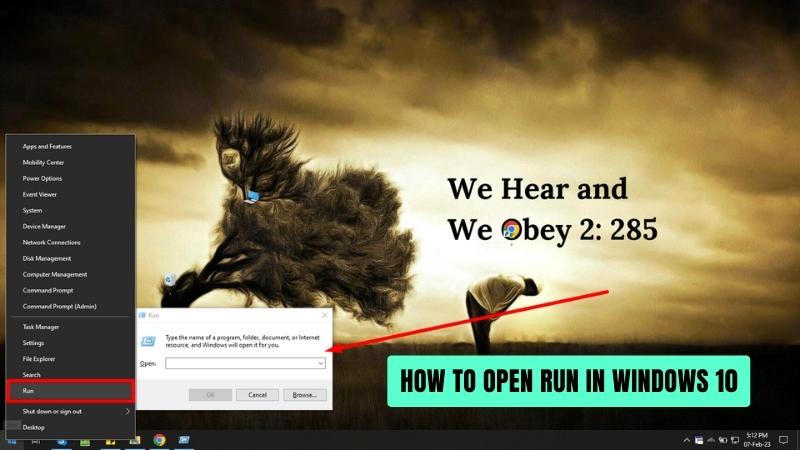
Wie öffne ich den Lauf in Windows 10?
Suchen Sie nach einer Möglichkeit, Anwendungen in Windows 10 zu öffnen und auszuführen? Das Öffnen und Ausführen von Anwendungen in einer beliebigen Version von Windows ist einfach. In diesem Artikel können Sie eine Schritt-für-Schritt-Anleitung zum Ausführen in Windows 10 erhalten. Außerdem bietet dieser Artikel einen Überblick über die beiden verschiedenen Möglichkeiten zum Öffnen zum Öffnen und Anwendungen in Windows 10 ausführen.
So öffnen Sie den Lauf in Windows 10:
- Drücken Sie die Windows -Schlüssel + r Auf Ihrer Tastatur
- Geben Sie den Befehl der Anwendung ein, die Sie in der öffnen möchten Laufen Kasten
- Drücken Sie die Eingeben Taste auf Ihrer Tastatur
- Die Anwendung wird jetzt geöffnet
Vergleich zwischen dem Öffnen in Windows 10 gegen Windows 7:
|
Öffnen Sie den Lauf in Windows 10 |
Öffnen Sie den Lauf in Windows 7 |
|
Drücken Sie die Windows -Taste + R auf Ihrer Tastatur |
Klicken Sie auf die Schaltfläche Windows Start und geben Sie dann das Suchfeld "Ausführen" ein "Ausführen" |
|
Geben Sie den Befehl der Anwendung ein, die Sie in der Auslaufbox öffnen möchten |
Geben Sie den Befehl der Anwendung ein, die Sie in der Auslaufbox öffnen möchten |
|
Drücken Sie die Eingabetaste auf Ihrer Tastatur |
Drücken Sie die Eingabetaste auf Ihrer Tastatur |
|
Die Anwendung wird jetzt geöffnet |
Die Anwendung wird jetzt geöffnet |
Was ist der Abkürzungschlüssel zum Öffnen von Run in Windows 10?
Die Taste für Windows 10 ist Windows Key + R ausführen. Diese Schlüsselkombination öffnet das Auslauffenster, mit dem Benutzer verschiedene Aufgaben ausführen können, z. B. das Öffnen von Programmen, die Suche nach Dateien und das Öffnen der Eingabeaufforderung. Durch das gleichzeitige Drücken der Windows -Taste + R wird das Auslauffenster schnell und einfach geöffnet.

Das Auslauffenster ist eine bequeme Möglichkeit, auf verschiedene Programme und Einstellungen auf dem Computer zuzugreifen, ohne das Startmenü oder die Suchleiste durchlaufen zu müssen. Dies erleichtert einfach, Programme oder Einstellungen schnell zu starten.
Darüber hinaus kann das Auslauffenster verwendet werden, um die Eingabeaufforderung zu öffnen. Dies ist ein leistungsstarkes Werkzeug für die Ausführung von Verwaltungsaufgaben. Die Verwendung der Windows -Taste + R -Verknüpfung ist der schnellste und einfachste Weg, um das Auslauffenster zu öffnen. Es ist schneller als das Navigieren zum Startmenü und die Suche nach dem Befehl Run. Diese Abkürzung kann auch verwendet werden, um andere Programme oder Einstellungen auf dem Computer schnell zu öffnen.
Insgesamt ist die Windows Key + R -Verknüpfung eine großartige Möglichkeit, das Auslauffenster in Windows 10 schnell zu öffnen. Es ist schnell und einfach zu bedienen, was es zu einer bequemen Möglichkeit macht, auf verschiedene Programme und Einstellungen auf dem Computer zuzugreifen.
Wie kann ich in Windows 10 zugreifen?
Der Zugriff auf die Ausführungsfunktion in Windows 10 ist eine großartige Möglichkeit, Apps, Dateien und Ordner schnell zu öffnen. Es kann verwendet werden, um auf die Eingabeaufforderung zuzugreifen, den Computer abzuschalten und vieles mehr. Um in Windows 10 zuzugreifen, müssen Sie lediglich die Windows -Taste + R auf Ihrer Tastatur drücken. Dadurch wird das Dialogfeld Ausführen geöffnet, in dem Sie Befehle oder den Speicherort einer Datei oder eines Ordners eingeben können. Sie können auch bestimmte Befehle wie "Shutdown -s -T 0" eingeben, um den Computer zu schalten, oder "CMD", um die Eingabeaufforderung zu öffnen.
Die Auslauffunktion kann auch im Startmenü zugegriffen werden. Klicken Sie dazu einfach auf die Schaltfläche Start und geben Sie dann in der Suchleiste "Ausführen" ein. Dadurch wird das Dialogfeld für das Ausführen angezeigt. Sie können dann die Befehle oder den Speicherort der Datei oder des Ordners eingeben, auf die Sie zugreifen möchten.
Die Ausführungsfunktion in Windows 10 ist ein großartiges Tool, um schnell auf Apps, Dateien und Ordner zuzugreifen. Es kann verwendet werden, um die Eingabeaufforderung zu öffnen, den Computer zu schalten und vieles mehr. Sie müssen lediglich die Windows -Taste + R auf Ihrer Tastatur drücken oder mit dem Startmenü auf das Dialogfeld Ausführen zugreifen. Von dort aus können Sie den Befehl oder den Speicherort der Datei oder des Ordners eingeben, auf die Sie zugreifen möchten.
Wie öffne ich Run Tool?
Run ist eine schnelle und einfache Möglichkeit, auf verschiedene System -Tools und -Anwendungen in Windows 10 zuzugreifen. Um das Run -Tool zu öffnen, können Sie verschiedene Methoden verwenden. Die erste Methode besteht darin, die Windows -Taste auf Ihrer Tastatur zu verwenden. Wenn Sie gleichzeitig die Windows -Taste + R drücken, wird das Auslauffenster geöffnet.
Eine andere Methode besteht darin, das Startmenü zu verwenden. Klicken Sie auf die Schaltfläche "Start" und geben Sie im Suchfeld "Ausführen" ein. Das Run -Tool wird in den Suchergebnissen angezeigt. Sie können auch auf das Run-Tool zugreifen, indem Sie mit der rechten Maustaste auf die Schaltfläche Start klicken und die Option "Ausführen" auswählen.
Die letzte Methode besteht darin, den Task -Manager zu verwenden. Öffnen Sie den Task -Manager und gehen Sie zum Dateimenü. Wählen Sie die Option „Neue Aufgabe ausführen ausführen“ aus, um das Auslauffenster zu öffnen.
- Schritt 1: Drücken Sie die Windows -Taste auf Ihrer Tastatur.
- Schritt 2: Halten Sie die Windows -Taste gedrückt und gleichzeitig die R -Taste.
- Schritt 3: Das Auslauffenster wird geöffnet.
- Schritt 4: Geben Sie den Befehl ein, den Sie im geöffneten Textfeld ausführen möchten.
- Schritt 5: Klicken Sie auf OK oder drücken Sie die Eingabetaste.
Was macht Strg Alt F8?
Strg+Alt+F8 ist eine Tastaturverknüpfung, mit der ein Computer mit Networking im abgesicherten Modus neu gestartet wird. Auf diese Weise kann der Computer in einem begrenzten Zustand beginnen, in dem nur wesentliche Dienste und Treiber geladen werden. Es ist eine nützliche Option für die Fehlerbehebung von Computerproblemen oder für den Zugriff auf ein Netzwerk, wenn ein Computer nicht normal starten kann.
Der abgesicherte Modus mit Networking verwendet dieselbe Umgebung wie der abgesicherte Modus, umfasst jedoch auch Netzwerktreiber und -dienste, die für den Zugriff auf das Internet oder ein lokales Netzwerk benötigt werden. Dies bedeutet, dass es möglich ist, auf das Internet oder ein lokales Netzwerk zuzugreifen, während sich der Computer im abgesicherten Modus befindet. Es ist auch möglich, auf andere Computer und Ressourcen im Netzwerk zuzugreifen, z. B. gemeinsame Ordner und Drucker.
Um einen Computer mit Networking im abgesicherten Modus neu zu starten, drücken Sie gleichzeitig die Strg+Alt+F8 -Tasten. Dies führt dazu, dass der Computer im begrenzten Zustand neu startet. Sobald der Computer neu gestartet wurde, drücken Sie F8, wenn Sie aufgefordert werden, den abgesicherten Modus mit Networking -Option aus dem Startmenü auszuwählen. Dies führt dazu, dass der Computer im begrenzten Zustand mit Netzwerkzugriff beginnt.
So öffnen Sie den Lauf in Windows 11
Run ist ein sehr nützliches Tool, mit dem verschiedene Aufgaben unter Windows 10 Computern ausgeführt werden können. Es kann zum Öffnen von Anwendungen, zum Ausführen von Skripten und zum Zugriff auf Systemeinstellungen verwendet werden. In diesem Tutorial zeigen wir Ihnen, wie Sie den Auslauf in Windows 10 öffnen. Um den Ausführen zu öffnen, gehen Sie zum Windows -Startmenü. Sie können dies tun, indem Sie auf das Windows -Symbol in der unteren linken Ecke des Bildschirms klicken.
Im Startmenü finden Sie die Option Ausführen am Boden. Klicken Sie darauf, um das Dialogfeld Ausführen zu öffnen. Eine andere Möglichkeit, den Lauf zu öffnen, besteht darin, eine Abkürzung zu verwenden. Halten Sie dazu die Windows -Taste auf Ihrer Tastatur gedrückt und drücken Sie dann den Buchstaben R. Dadurch werden das Dialogfeld ausgeführt.
Wenn Sie dem Cortana Digital Assistant aktiviert haben, können Sie Run auch eröffnen, indem Sie einfach "Hey Cortana, Open Run" sagen. Dadurch wird das Dialogfeld für das Ausführen angezeigt. Sobald das Dialogfeld Ausführen geöffnet ist, können Sie einen Befehl oder einen Anwendungsnamen eingeben, um es zu öffnen. Zum Beispiel öffnet das Eingeben von „CMD“ die Eingabeaufforderung. Das Eingeben von „MSConfig“ öffnet das Systemkonfigurationsdienstprogramm.
So öffnen Sie den Ausführen in Windows 10 ohne Tastatur
Wenn Sie nach einer Möglichkeit suchen, das Dialogfeld für das Ausführen zu öffnen, ohne eine Tastatur in Windows 10 zu verwenden, sind Sie an der richtigen Stelle. Das Dialogfeld Run ist ein unglaublich nützliches Tool, mit dem Sie schnell auf verschiedene Teile des Betriebssystems zugreifen können. In diesem Beitrag zeigen wir Ihnen, wie Sie das Dialogfeld für das Ausführen ohne Tastatur öffnen.
Der einfachste Weg, um das Dialogfeld "Ausführen" zu öffnen, ist das Startmenü. Öffnen Sie dazu einfach das Startmenü und geben Sie in der Suchleiste "Ausführen" ein. Dadurch wird das Dialogfeld für das Ausführen angezeigt. Sie können jetzt die Maus verwenden, um Befehle einzugeben oder Programme zum Öffnen auszuwählen.
Eine andere Möglichkeit, das Dialogfeld "Ausführen" zu öffnen, besteht darin, gleichzeitig die Windows -Taste und die R -Taste zu drücken. Dadurch wird das Dialogfeld für das Ausführen geöffnet. Sie können auch die Windows -Taste + X -Taste drücken und dann die Option "Ausführen" auswählen.
Schließlich können Sie auch auf das Dialogfeld Ausführen zugreifen, indem Sie mit der rechten Maustaste auf die Schaltfläche Start klicken und die Option „Ausführen“ im Menü auswählen. Dadurch wird das Dialogfeld Ausführen geöffnet, in dem Sie Befehle eingeben oder Programme zum Öffnen auswählen können. Zusammenfassend gibt es mehrere Möglichkeiten, das Dialogfeld Ausführen zu öffnen, ohne eine Tastatur in Windows 10 zu verwenden. Am einfachsten ist es, das Startmenü zu öffnen und in der Suchleiste „Ausführen“ einzugeben.
Alternativ können Sie die Windows -Taste + R -Taste oder die Windows -Taste + X -Taste drücken. Schließlich können Sie auch auf das Dialogfeld Ausführen zugreifen, indem Sie mit der rechten Maustaste auf die Schaltfläche Start klicken und die Option „Ausführen“ im Menü auswählen.
So öffnen Sie den Befehl run mithilfe der Eingabeaufforderung zur Eingabeaufforderung
Eine der einfachsten Möglichkeiten, den Befehl run in Windows 10 zu öffnen, ist die Verwendung der Eingabeaufforderung. Sie können auf den Befehl run zugreifen, indem Sie "CMD" in die Suchleiste eingeben und dann die Eingabetaste drücken.
Sobald die Eingabeaufforderung geöffnet ist, können Sie den Befehl "Ausführen" eingeben und die Eingabetaste drücken. Dadurch wird das Befehlsfenster des Auslaufs geöffnet. Eine andere Möglichkeit, das Befehlsfenster zu öffnen, besteht darin, die Windows -Taste + R zu drücken. Dadurch wird das Befehlsfenster direkt geöffnet.
Alternativ können Sie auf die Schaltfläche Start klicken und dann in der Suchleiste "Ausführen" eingeben. Dadurch wird das Befehlsfenster ausführen.
Schließlich können Sie auch das Befehlsfenster ausführen, indem Sie mit der rechten Maustaste auf die Schaltfläche Start klicken und "Ausführen" auswählen. Dadurch wird das Befehlsfenster des Auslaufs geöffnet. Dies sind die verschiedenen Möglichkeiten, das Befehlsfenster in Windows 10 zu öffnen.
Windows -Run -Befehlsliste
Der Befehl run ist ein wichtiges Tool in Windows 10, mit dem Sie direkt auf Systemeinstellungen und -anwendungen zugreifen können. Sie können auf den Befehl run zugreifen, indem Sie die Windows -Taste + R auf Ihrer Tastatur drücken. Dadurch wird das Dialogfeld für das Ausführen geöffnet. Im Dialogfeld Ausführen können Sie eine Vielzahl von Befehlen eingeben, um auf verschiedene Funktionen und Einstellungen zuzugreifen.
Einige der häufigsten Befehle sind „MSConfig“, mit denen Sie auf das Systemkonfigurationsdienstprogramm „Steuerung“ zugreifen können, das das Bedienfeld „Explorer“ öffnet, das Windows Explorer öffnet, und „CMD“, das die Eingabeaufforderung öffnet.
Der Befehl run ist auch sehr nützlich, um Anwendungen schnell zu starten. Sie können den vollständigen Pfad der ausführbaren Datei der Anwendung eingeben oder die Schaltfläche durchsuchen, um die Anwendung zu finden. Wenn Sie den Pfad der Anwendung im Dialogfeld Ausführen eingegeben haben, klicken Sie einfach auf OK oder klicken Sie auf die Eingabetaste auf Ihrer Tastatur, um die Anwendung zu starten.
So öffnen Sie den Befehlsverknüpfungstast
Es gibt verschiedene Möglichkeiten, den Befehl Run in Windows 10 zu öffnen. Auf Ihrer Tastatur drücken Sie schnellste die Windows -Taste + R. Dadurch wird das Dialogfeld für das Ausführen geöffnet. Sie können den Befehl run auch öffnen, indem Sie im Startmenü danach suchen. Klicken Sie dazu auf die Schaltfläche Start und geben Sie dann im Suchfeld "Ausführen" ein.
Klicken Sie auf die App ausführen, die in der Liste der Suchergebnisse angezeigt wird. Sie können den Befehl Run auch mit der Tastaturverknüpfung Strg+Shift+ESC öffnen. Dadurch wird der Task -Manager geöffnet. Klicken Sie im Fenster Task -Manager auf das Menü Datei und wählen Sie in der Liste der Optionen "Neue Aufgabe aus" aus. Zusätzlich zu den Tastaturtechniken können Sie den Befehl Run auch mit den beiden anderen Möglichkeiten öffnen.
Die erste besteht darin, den Befehl run über die Eingabeaufforderung zu öffnen. Öffnen Sie dazu das Eingabeaufforderungfenster, indem Sie "CMD" im Startmenü -Suchfeld eingeben. Geben Sie dann in das Befehlsfenster "Start Ausführen" ein und drücken Sie die Eingabetaste.
Der zweite Weg besteht darin, den Befehl Run über den Task -Manager zu öffnen. Öffnen Sie dazu das Fenster Task Manager, indem Sie die Strg+Shift+ESC -Tasten auf Ihrer Tastatur drücken. Klicken Sie dann auf das Menü Datei und wählen Sie aus der Liste der Optionen "Neue Aufgabe aus".
Dies sind die drei Hauptmethoden, um den Befehl Run in Windows 10 zu öffnen. Mit diesen Methoden können Sie schnell auf das Dialogfeld Ausführen zugreifen und einen beliebigen Befehl oder Programm ausführen, den Sie benötigen.
Windows 10 -Befehlsliste ausführen
Windows 10 verfügt über einen integrierten Auslaufbefehl, mit dem Benutzer schnell auf verschiedene Systemeinstellungen zugreifen können. Dies kann durch Drücken der Windows -Taste, dann "Ausführen" und Drücken der Eingabetaste erfolgen. Das Befehlsfenster ausführen wird angezeigt und kann verwendet werden, um Dateien, Programme und Ordner schnell zu öffnen. In diesem Artikel werden wir die verschiedenen im Fenster ausführenden Befehle verfügbaren Befehle erörtern und wie sie verwendet werden.
Eine der häufigsten Verwendungen des Auslauffensters besteht darin, ein Programm oder eine Datei zu öffnen. Geben Sie dazu einfach den Namen des Programms oder die Datei in das Fenster aus und drücken Sie die Eingabetaste. Dadurch wird das Programm oder die Datei geöffnet, ohne über das Startmenü darauf zugreifen zu müssen. Das Eingeben von "CMD" in das Auslauffenster öffnet beispielsweise die Eingabeaufforderung.
In ähnlicher Weise öffnet das Eingeben des Namens einer Datei oder eines Ordners in das Auslauffenster sie ebenfalls. Das Auslauffenster kann auch verwendet werden, um schnell auf verschiedene Systemeinstellungen zuzugreifen. Das Eingeben von "Bedienfeld" in das Auslauffenster öffnet beispielsweise das Bedienfeld. Dies kann dann verwendet werden, um verschiedene Einstellungen auf dem Computer anzupassen.
In ähnlicher Weise öffnet das Eingeben von "MSConfig" in das Auslauffenster das Systemkonfigurationsfenster. Dies kann verwendet werden, um verschiedene Einstellungen auf dem Computer anzupassen, z. B. welche Programme und Dienste beim Start von Windows beginnen.
Insgesamt ist das Run -Fenster eine großartige Möglichkeit, um schnell auf bestimmte Programme und Einstellungen zuzugreifen, ohne durch das Startmenü navigieren zu müssen. Es kann verwendet werden, um Dateien, Programme, Ordner und Systemeinstellungen schnell und einfach zu öffnen.
So öffnen Sie den Befehl run in Windows 7
Der Befehl run ist ein nützliches Tool für Windows 7 -Benutzer, mit dem sie ein Programm oder Tool schnell öffnen können, ohne das Startmenü oder das Suchfeld durchzuführen. In diesem Artikel werden wir erklären, wie Sie den Befehl run in Windows 7 öffnen. Der Befehl run kann mit der Tastaturverknüpfung "Windows" + "R" geöffnet werden.
Alternativ können Sie das Startmenü verwenden, auf das durch Klicken auf das Windows -Symbol in der unteren linken Ecke des Bildschirms zugegriffen werden kann. Sobald das Startmenü geöffnet ist, geben Sie "Ausführen" in die Suchleiste ein und drücken Sie die Eingabetaste. Der Befehl run wird in einem separaten Fenster geöffnet. Alternativ können Sie die Eingabeaufforderung verwenden, um den Befehl run zu öffnen. Um die Eingabeaufforderung zu öffnen, geben Sie "CMD" in die Suchleiste im Startmenü ein und drücken Sie die Eingabetaste. Geben Sie in der Eingabeaufforderung den Befehl "Ausführen" ein und drücken Sie die Eingabetaste.
Der Befehl run wird in einem separaten Fenster geöffnet. Mit dem Befehl Run können Sie jedes Programm oder die Datei schnell und einfach öffnen. Um ein Programm oder eine Datei zu öffnen, geben Sie einfach seinen Namen in das Befehlsfenster aus und drücken Sie die Eingabetaste. Dies ist ein nützliches Tool, um schnell auf Programme oder Dateien zugreifen zu können, auf die über das Startmenü oder das Suchfeld nicht einfach zugegriffen werden kann.
Befehl für Systeminformationen ausführen
Der Befehl run ist ein sehr nützliches Tool für Windows -Benutzer, insbesondere für Windows 10. Es ist ein leistungsstarkes Tool, mit dem Sie eine Vielzahl von Informationen über die aktuelle Systemkonfiguration erhalten können. Sie können den Befehl run von Windows 10 öffnen, indem Sie die Windows -Taste + R drücken. Sobald Sie den Befehl Run geöffnet haben, können Sie verschiedene Befehle eingeben, um die benötigten Systeminformationen zu erhalten.
Das Eingeben von „Winver“ zeigt Ihnen beispielsweise die aktuelle Version von Windows, die Sie ausführen. In ähnlicher Weise wird das Eingeben von "DXDIAG" Ihnen Informationen zu Anzeigen, Audio und anderen Hardware Ihres Geräts angezeigt. Der Befehl run kann auch verwendet werden, um die Eingabeaufforderung zu öffnen. Geben Sie dazu "CMD" in den Befehl run ein. Dadurch wird die Eingabeaufforderung geöffnet, mit der erweiterte Befehle und Zugriffstools wie Ping und IPConfig ausgeführt werden können.
Insgesamt ist der Befehl run ein nützliches Tool, mit dem Sie eine breite Palette von Informationen zu Ihrer aktuellen Systemkonfiguration erhalten können. Es kann auch verwendet werden, um die Eingabeaufforderung zu öffnen, mit deren Zugriff auf fortschrittlichere Tools verwendet werden kann.
Abschluss
Das Öffnen in Windows 10 ist ein einfacher Prozess, mit dem Sie schnell und effizient auf eine Vielzahl von Anwendungen zugreifen können. Mit ein paar einfachen Schritten können Sie den Auslauf in Windows 10 öffnen und auf die Anwendungen zugreifen, die Sie problemlos benötigen. Unabhängig davon, ob Sie auf ein Programm zugreifen, einen Befehl eingeben oder eine Datei schnell öffnen müssen, kann die Ausführungsfunktion in Windows 10 helfen, die Aufgabe schnell und effizient zu erledigen.








