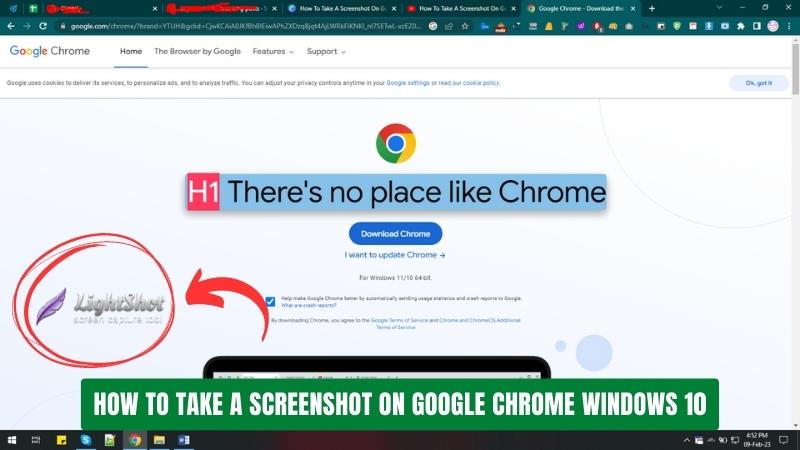
Wie mache ich einen Screenshot auf Google Chrome Windows 10?
Das Aufnehmen von Screenshots unter Windows 10 ist eine wesentliche Aufgabe für jeden Benutzer. Unabhängig davon, ob Sie Informationen mit Kollegen teilen oder nur eine visuelle Aufzeichnung Ihrer Arbeit speichern müssen, ist es wichtig zu wissen, wie man einen Screenshot auf Google Chrome Windows 10 macht. In diesem Artikel werden wir in nur wenigen einfachen Schritten erklären, wie Sie einen Screenshot auf Google Chrome Windows 10 machen.
- Öffnen Sie die Seite, die Sie in Google Chrome erfassen möchten.
- Drücken Sie die Windows -Taste + Umschalt + S. Dies öffnet die Snippsleiste.
- Wählen Sie, ob Sie die gesamte Seite oder nur einen Teil davon erfassen möchten.
- Sobald Sie Ihre Auswahl ausgewählt haben, wird der Screenshot in Ihre Zwischenablage kopiert.
- Öffnen Sie einen Image -Editor wie Microsoft Paint und drücken Sie Strg + v So fügen Sie den Screenshot ein.
- Speichern Sie das Bild und Sie sind fertig!
Wie macht man einen Screenshot in Chrome?
Ein Screenshot in Chrome ist ein einfacher Prozess. Um einen Screenshot Ihrer aktuellen Seite zu erhalten, müssen Sie die folgenden Tasten auf Ihrer Tastatur drücken: Strg + Windows (oder F5). Dadurch wird ein Bild der gesamten Seite erfasst, einschließlich jeglicher Inhalte, die möglicherweise unter der Falte liegen.
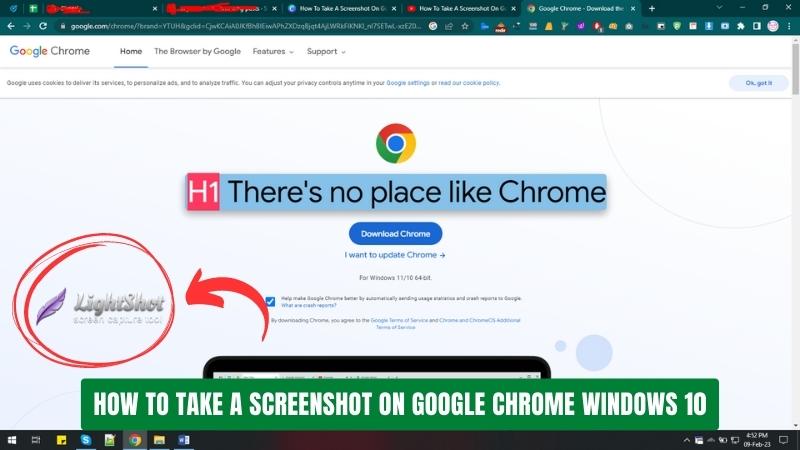
Um einen Screenshot eines bestimmten Bereichs zu erhalten, können Sie die Strg + Shift + Show -Windows (oder F5) drücken. Auf diese Weise können Sie einen bestimmten Bereich der Seite auswählen, um sie zu erfassen. Sobald Sie den Bereich ausgewählt haben, wird das Bild erfasst und in Ihrer Zwischenablage gespeichert. Sie können das Bild jetzt in jede Bildbearbeitungssoftware einfügen, um es zu speichern.
Wenn Sie einen Screenshot Ihrer aktuellen Seite aufnehmen und direkt auf Ihrem Computer speichern möchten, können Sie die Strg + Shift + S (oder F6) drücken. Dadurch wird ein Dialogfeld geöffnet, in dem Sie einen Namen für die Datei eingeben und einen Speicherort auswählen können, um es zu speichern. Sobald Sie diese Schritte ausgeschlossen haben, wird Ihr Screenshot an dem von Ihnen gewählten Ort auf Ihrem Computer gespeichert.
Hat Chrome ein Screenshot -Tool?
Ja, Chrome hat ein Screenshot -Tool. Chrome bietet Ihnen die Möglichkeit, einen Screenshot einer Webseite aufzunehmen, ohne dass Anwendungen von Drittanbietern verwendet werden müssen. Ein Screenshot in Chrom ist einfach und schnell, und es gibt zwei Hauptmöglichkeiten, dies zu tun. Der erste Weg besteht darin, die Tastaturverknüpfung zu verwenden, die Strg+Shift+Fensterschaltertaste (F5 auf Windows und F14 auf dem Mac) ist. Diese Abkürzung erfasst die gesamte Seite einschließlich Teilen, die auf dem Bildschirm möglicherweise nicht sichtbar sind.
Der zweite Weg besteht darin, die Option "Screenshot nehmen" zu verwenden, die beim rechten Maustaste verfügbar ist. Auf diese Weise können Sie den Bereich der Seite auswählen, von dem Sie einen Screenshot machen möchten. Chrome verfügt auch über einige andere Optionen, um Screenshots zu machen. Sie können die Entwickler -Tools verwenden, um einen Screenshot der Seite zu erfassen, oder Sie können sogar die Chrome -Erweiterung zum Aufnehmen von Screenshots verwenden. Die Chrome-Erweiterung für Screenshots bietet Ihnen die Möglichkeit, einen ganzseitigen Screenshot aufzunehmen, oder Sie können den Bereich der Seite auswählen, den Sie erfassen möchten.
Mit der Chrome -Erweiterung können Sie auch den Screenshot bearbeiten und in verschiedenen Formaten wie JPEG, PNG oder PDF speichern. Insgesamt ist Chrome ein großartiger Browser, der viele Funktionen und Werkzeuge für die Aufnahme von Screenshots bietet. Die beiden wichtigsten Möglichkeiten, um einen Screenshot zu machen, sind die Tastaturverknüpfung oder die Option mit der Rechtsklick. Sie können auch die Entwickler -Tools oder die Chrome -Erweiterung zum Aufnehmen von Screenshots verwenden.
Wie mache ich einen Screenshot in Chrom ohne Windows -Schlüssel?
Es ist einfach, einen Screenshot in Chrom ohne Windows -Schlüssel zu machen. Alles, was Sie tun müssen, ist den Chrome -Browser zu öffnen, die Webseite zu öffnen, von der Sie einen Screenshot aufnehmen möchten, und Strg+Shift+Windows Switch+s auf Ihrer Tastatur drücken. Dadurch wird das Fenster "Snipping Tool" geöffnet, in dem Sie den Bereich der Seite auswählen können, die Sie erfassen möchten.
Sobald Sie den Bereich ausgewählt haben, können Sie den Screenshot auf Ihrem Computer speichern, indem Sie auf die Schaltfläche "Speichern" klicken. Wenn Sie keine Windows -Taste haben, können Sie auch einen Screenshot in Chrome über die Druckbildschirm -Taste aufnehmen. Öffnen Sie dazu den Chrome -Browser, öffnen Sie die Webseite, von der Sie einen Screenshot machen möchten, und drücken Sie die Druckbildschirm -Taste auf Ihrer Tastatur.
Dadurch wird ein Screenshot der gesamten Webseite erfasst und in der Zwischenablage Ihres Computers gespeichert. Sie können den Screenshot dann in einen Bildeditor wie Farbe einfügen und auf Ihren Computer speichern.
Alternativ können Sie auch einen Screenshot einer Webseite in Chrome aufnehmen, indem Sie mit der rechten Maustaste auf die Webseite klicken und die Option "A Take a Screenshot" auswählen. Dadurch wird oben auf der Seite eine Symbolleiste geöffnet, auf der Sie den Bereich der Seite auswählen können, die Sie erfassen möchten. Sobald Sie den Bereich ausgewählt haben, können Sie den Screenshot auf Ihrem Computer speichern, indem Sie auf die Schaltfläche "Speichern" klicken.
Wie mache ich einen Screenshot unter Windows 10?
Ein Screenshot unter Windows 10 ist sehr einfach und unkompliziert. Sie müssen lediglich das Windows -Logo und die PRTSCN (Druckbildschirm) gleichzeitig auf Ihrer Tastatur drücken. Ihr Bildschirm wird dann für eine Sekunde schwach, was darauf hinweist, dass der Screenshot aufgenommen wurde. Der Screenshot wird in dem Ordner "Bilder"> "Screenshots" in Ihrem Computer gespeichert.
Alternativ können Sie auch das mit Windows 10 gelieferte Snipping -Tool verwenden. Um darauf zuzugreifen, können Sie in der Suchleiste „Snipping -Tool“ eingeben und auf die Anwendung klicken. Sobald das Snipping-Tool geöffnet ist, können Sie den gewünschten Snip-Typ (Freiform, Rechteck, Fenster oder Vollbild) auswählen und dann den Bereich auswählen, den Sie erfassen möchten. Nachdem Sie den Screenshot gemacht haben, wird es in einem neuen Fenster geöffnet, in dem Sie Ihren Snip kommentieren, speichern oder teilen können.
- Schritt 1: Drücken Sie gleichzeitig das Windows -Logo und die PRTSCN -Tasten (Druckbildschirm) auf Ihrer Tastatur.
- Schritt 2: Ihr Bildschirm wird dann für eine Sekunde schwach, was darauf hinweist, dass der Screenshot aufgenommen wurde.
- Schritt 3: Der Screenshot wird in dem Ordner bilder> screenshots in Ihrem Computer gespeichert.
- Schritt 4: Öffnen Sie alternativ das Snipping -Tool, indem Sie in der Suchleiste „Snipping -Tool“ eingeben und auf die Anwendung klicken.
- Schritt 5: Wählen Sie den gewünschten Snip-Typ (Freiform, Rechteck, Fenster oder Vollbildscreen).
- Schritt 6: Wählen Sie den Bereich aus, den Sie erfassen möchten.
- Schritt 7: Nachdem Sie den Screenshot gemacht haben, wird es in einem neuen Fenster geöffnet, in dem Sie Ihren Snip kommentieren, speichern oder teilen können.
Screenshot zur Chromverlängerung
Ein Screenshot bei Google Chrome Windows 10 ist eine einfache Aufgabe. Sie können einfach eine Webseite oder einen Teil davon in nur wenigen Klicks erfassen. Es gibt zwei Hauptmethoden, um einen Screenshot auf Chrome für Windows zu machen.
Die erste Methode ist die integrierte Chromverlängerung, und die zweite Methode ist die Verwendung des Windows-Snipping-Tools. Verwenden von Chrome -Erweiterung: - Öffnen Sie den Chrome -Browser und gehen Sie zum Chrome -Webladen. - Suchen Sie nach der Erweiterung „Screencapture“ und fügen Sie sie Ihrem Chrome -Browser hinzu.
Sobald die Erweiterung hinzugefügt wurde, klicken Sie oben rechts auf Ihrem Chrom -Browser auf das Erweiterungssymbol. - Sie werden mit drei Optionen aufgefordert, die Webseite zu erfassen: Erfassen Sie sichtbaren Teil der Seite, erfassen aus dem ausgewählten Bereich und erfassen Sie die gesamte Seite. - Wählen Sie je nach Bedarf die entsprechende Option aus und der Screenshot wird in Ihrem Download -Ordner erfasst und gespeichert.
Verwenden von Windows -Snipping -Tools: - Öffnen Sie das Windows -Snipping -Tool, indem Sie zu Starten> alle Apps> Windows Accessoires> Snipping -Tool gehen. - Klicken Sie auf die Schaltfläche „Neu“ und wählen Sie den Teil des Bildschirms aus, den Sie erfassen möchten. - Der Screenshot wird im Snipping -Werkzeugfenster angezeigt. - Sie können jetzt den Screenshot speichern, indem Sie zu Datei> Speichern als den Ort auswählen, an dem Sie das Bild speichern möchten.
Chrome Screenshot Ganze Seite
Ein Screenshot in Google Chrome ist ein schneller und einfacher Prozess. Öffnen Sie zunächst die Webseite, die Sie in Chrome erfassen möchten. Halten Sie dann gleichzeitig die Windows -Tasten auf Ihrer Tastatur auf Ihrer Tastatur. Dadurch wird ein Screenshot der gesamten Webseite erfasst und in Ihrer Zwischenablage gespeichert. Sie können den Screenshot dann in jede Anwendung wie Microsoft Paint oder Adobe Photoshop einfügen, um sie zu speichern und zu bearbeiten.
Wenn Sie den Screenshot speichern möchten, ohne es in eine andere Anwendung einfügen zu müssen, können Sie die Strg + -Sto -Windows + S -Tasten gemeinsam drücken. Dadurch wird das Fenster "Vollseitige Screenshot speichern" geöffnet, in dem Sie den Ordner auswählen können, um den Screenshot in zu speichern und ihm einen Dateinamen zu geben. Sobald Sie den Screenshot gespeichert haben, können Sie ihn in jeder Bildbearbeitungssoftware öffnen und weitere Änderungen vornehmen.
Wenn Sie einen Screenshot von nur einen bestimmten Teil der Seite aufnehmen möchten, können Sie gleichzeitig die Windows -Tasten von Strg + Shift + anzeigen. Dadurch wird ein Auswahlwerkzeug geöffnet, das Sie anziehen und die Größe ändern können, um den genauen Bereich der Seite zu auswählen, die Sie Screenshot haben möchten. Sobald Sie das Auswahlwerkzeug vorhanden haben, drücken Sie die Eingabetaste, um den Screenshot zu erfassen. Sie können es dann auf die gleiche Weise speichern, wie oben beschrieben.
So Screenshot unter Windows
Das Erstellen von Screenshots über das, was auf Ihrem Bildschirm passiert, kann äußerst nützlich sein, wenn Sie jemand anderem den genauen Inhalt anzeigen müssen, den Sie sehen. Wenn Sie Google Chrome unter Windows 10 verwenden, gibt es verschiedene Möglichkeiten, Screenshots ohne Apps von Drittanbietern zu machen.
Der häufigste Weg, um einen Screenshot aufzunehmen, ist das integrierte Snipping-Tool des Windows 10. Dies kann durch die Auswahl des "Snipping -Tools" zugegriffen werden. Nach dem Öffnen klicken Sie einfach auf die Schaltfläche „Neue“, um einen Screenshot aufzunehmen.
Sie können dann den Cursor ziehen, um den Bereich auszuwählen, den Sie erfassen möchten. Sie können den Screenshot auch bis zu 5 Sekunden verzögern, indem Sie auf den Abwärtspfeil in der Nähe der Schaltfläche „Neu“ klicken. Wenn Sie fertig sind, klicken Sie auf "Speichern", um den Screenshot auf Ihrem Computer zu speichern. Eine andere Möglichkeit, einen Screenshot aufzunehmen, ist die Verwendung der Schaltfläche „Bildschirmdruck“. Dazu können Sie die Schaltfläche „Bildschirm drucken“ auf Ihrer Tastatur drücken und der Screenshot wird aufgenommen. Der Screenshot wird automatisch in die Zwischenablage kopiert und Sie können sie in einen beliebigen Bildeditor oder Dokument einfügen, um sie zu speichern.
Zuletzt können Sie auch einen Screenshot direkt von Chrome aufnehmen. Alles, was Sie tun müssen, ist mit der rechten Maustaste überall auf der Seite zu klicken und "Screenshot erfassen" auszuwählen. Der Screenshot wird automatisch auf Ihrem Computer gespeichert. Mit diesen einfachen Schritten können Sie leicht Screenshots Ihrer Google Chrome -Seite unter Windows 10 aufnehmen.
Bildschirmaufnahme
Das Erstellen eines Screenshots bei Google Chrome für Windows 10 ist ein schneller und einfacher Prozess. Öffnen Sie zunächst die Seite, die Sie in Chrome erfassen möchten. Sie können dann die Taste "PRTSCN" auf Ihrer Tastatur drücken. Dadurch wird ein Screenshot Ihres gesamten Desktops erfasst. Wenn Sie nur das Chromfenster erfassen möchten, können Sie gleichzeitig die Tasten „Alt“ und „PRTSCN“ drücken. Dadurch wird nur das aktive Fenster erfasst, ohne andere Fenster einzubeziehen. Sie können auch einen Screenshot mit dem Chrombrowser selbst aufnehmen.
Klicken Sie dazu einfach auf die Seite mit der rechten Maustaste auf der Seite und wählen Sie im Menü "Ein Screenshot nehmen". Dadurch wird ein kleines Fenster mit wenigen Optionen geöffnet. Sie können den sichtbaren Bereich, die gesamte Seite oder nur eine bestimmte Region erfassen. Sobald Sie den Bereich ausgewählt haben, den Sie erfassen möchten, klicken Sie auf die Schaltfläche „Speichern“, um Ihren Screenshot zu speichern.
Wenn Sie Ihren Screenshot bearbeiten oder kommentieren möchten, können Sie einen Image -Editor wie Paint oder Photoshop verwenden. Mit diesen Tools können Sie sich an Ihren Screenshot erstellen, drehen, Text hinzufügen und andere Änderungen anwenden.
So Screenshot auf Chromebook ohne Windows
Ein Screenshot auf einem Chromebook ohne Windows 10 ist einfach und kann in wenigen einfachen Schritten durchgeführt werden. Öffnen Sie zu Beginn den Chrombrowser und öffnen Sie die Seite oder das Bild, die Sie erfassen möchten. Um den gesamten Bildschirm zu erfassen, drücken Sie gleichzeitig die Tasten „Strg“ und „Fensterschalter“.
Um einen Teil des Bildschirms zu erfassen, drücken Sie gleichzeitig "Strg" und "Shift" und wählen Sie dann mit Ihrer Maus den Bereich, den Sie erfassen möchten. Um den Screenshot zu speichern, drücken Sie die Tasten „Strg“ und „Fensterschalter“ gleichzeitig erneut. Dadurch wird das Fenster "speichern" geöffnet, in dem Sie ein Ziel und einen Namen für die Datei auswählen können.
Wenn Sie fertig sind, klicken Sie auf "Speichern" und der Screenshot wird gespeichert. Der Screenshot wird im Ordner Download als PNG -Datei gespeichert. Sie können die Datei dann an einen anderen Ort verschieben oder mit anderen teilen.
Beste Chrom -Screenshot -Erweiterung
Wenn es darum geht, Screenshots in Google Chrome auf einem Windows 10 -Gerät aufzunehmen, stehen mehrere Optionen zur Verfügung. Die beliebteste und benutzerfreundlichste dieser Optionen ist die Verwendung einer Erweiterung. Erweiterungen werden hauptsächlich zur Verbesserung des Browsing -Erlebnisses verwendet, können aber auch zum Aufnehmen von Screenshots verwendet werden.
Die beste Chrom -Screenshot -Erweiterung für Windows 10 ist Lightshot. Lightshot ist eine unglaublich einfache und effiziente Erweiterung. Es kann kostenlos aus dem Chrome -Web Store installiert werden und verfügt über eine einfache Benutzeroberfläche.
Nach der Installation können Benutzer über das Chrome -Menü oder durch Drücken der Druckbildschirm -Taste auf ihrer Tastatur auf Lightshot zugreifen. Lightshot öffnet dann ein kleines Fenster mit verschiedenen Optionen, z. B. die Möglichkeit, eine vollständige Seite oder nur einen Teil des Bildschirms zu erfassen. Es gibt auch Optionen, um den Screenshot in einer Datei zu speichern, sie in sozialen Medien weiterzugeben oder sogar in die Cloud hochzuladen.
Insgesamt ist Lightshot eine hervorragende Wahl, um Screenshots in Google Chrome auf einem Windows 10 -Gerät aufzunehmen. Es ist kostenlos, einfach zu bedienen und bietet eine Vielzahl von Optionen zum Erfassen, Speichern und Teilen von Screenshots.
So Screenshot auf Chromebook HP
Ein Screenshot Ihres Chromebook -Displays ist einfach. In diesem Leitfaden lernen Sie, wie Sie Screenshots auf HP Chromebooks mit Chrome OS aufnehmen. Um den gesamten Bildschirm zu erfassen, drücken Sie gleichzeitig die Strg + Show Windows -Tasten. Ihr Bildschirm wird kurz schwachen und zeigt an, dass ein Screenshot aufgenommen wurde.
Der Screenshot wird in Ihrem Download -Ordner gespeichert. Sie können auch Screenshots von nur einem Teil des Bildschirms aufnehmen. Drücken Sie dazu die Strg + Shift + Show Windows -Tasten. Ihr Cursor wird in ein Fadenkreuz. Klicken Sie und ziehen Sie das Fadenkreuz, um den Bereich auszuwählen, den Sie erfassen möchten. Wenn Sie fertig sind, geben Sie die Maustaste los.
Der Screenshot wird in Ihrem Download -Ordner gespeichert. Wenn Sie einen Screenshot eines einzelnen Fensters aufnehmen möchten, drücken Sie die Strg + Alt + Windows -Tasten. Ihr Mauscursor wird in ein Fadenkreuz. Klicken Sie auf das Fenster, das Sie erfassen möchten. Der Screenshot wird in Ihrem Download -Ordner gespeichert.
So machen Sie einen Screenshot auf einem Schulchromebook
Ein Screenshot auf einem Schulchromebook zu machen, ist eine schnelle und einfache Aufgabe, die auf verschiedene Arten erfolgen kann. Abhängig von der Version von Chrome OS, die Sie ausführen, kann der Vorgang geringfügig unterschiedlich sein. Um mit der Tastatur einen Screenshot aufzunehmen, drücken Sie gleichzeitig die Tasten "Strg" und "Fensterschalter".
Dadurch wird ein Screenshot Ihres gesamten Bildschirms aufgenommen und in Ihrem "Downloads" -Fordner gespeichert. Sie können auch einen Screenshot eines bestimmten Bereichs Ihres Bildschirms aufnehmen, indem Sie gleichzeitig die Tasten "Strg", "Shift" und "Fensterschalter" drücken. Auf diese Weise können Sie den Bereich auswählen, den Sie erfassen möchten. Wenn Sie keine Tastatur haben, können Sie immer noch einen Screenshot mit den integrierten Tools des Chromebooks machen. Um auf diese Tools zuzugreifen, klicken Sie auf das Symbol "Apps Launcher" und öffnen Sie die App "Dateien" (es sieht aus wie ein Ordner).
Klicken Sie von dort auf die Schaltfläche "Weitere Aktionen" und wählen Sie die Option "Screenshot nehmen". Auf diese Weise können Sie den gesamten Bildschirm oder einen bestimmten Bereich erfassen. Sobald Sie Ihren Screenshot gemacht haben, können Sie ihn mit der App "Image Editor" bearbeiten. Mit dieser App können Sie Ihr Bild erstellen, drehen und Text hinzufügen. Sie können es auch als einen anderen Dateityp speichern oder mit anderen freigeben.
So machen Sie einfach einen vollen Screenshot auf Google Chrome
Ein Screenshot Ihrer Webseite oder andere Inhalte auf Google Chrome ist einfach und effizient. Mit den oben beschriebenen einfachen Schritten können Sie einfach jedes Bild oder Text aufnehmen, die Sie auf Ihrem Computer speichern möchten. Es ist nicht nur nützlich, um Informationen zu archivieren, sondern auch für die Erstellung von Tutorials, Präsentationen und anderen Dokumenten hilfreich. Das Erstellen eines Screenshots bei Google Chrome Windows 10 ist eine schnelle und einfache Möglichkeit, alle Informationen aus dem Web zu erfassen.








