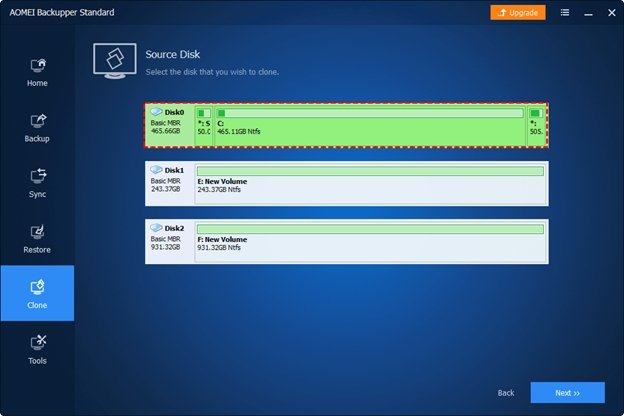
Wie klone ich HDD in SSD Windows 10?
Durch das Upgrade auf ein neues Solid-State-Laufwerk (SSD) können Ihr Windows 10-Computer schneller ausgeführt werden, aber es erfordert auch viel Zeit. Das Klonen Ihrer Festplatte auf Ihre SSD ist der beste Weg, um einen reibungslosen Übergang zu gewährleisten und gleichzeitig Ihre Dateien und Einstellungen aufrechtzuerhalten.
In diesem Tutorial gehen wir Sie durch So klonen Sie HDD in SSD Windows 10 in ein paar einfachen Schritten.
- Schließen Sie Ihre SSD an Ihren Computer an und stellen Sie sicher, dass er von Windows 10 erkannt wurde.
- Laden Sie Easeus todo Backup auf Ihrem Computer herunter und installieren Sie es.
- Starten Sie Easyus TODO Backup und wählen Sie "Klon".
- Wählen Sie Ihre Quellplatte (HDD) und die Zieldiskette (SSD) aus.
- Vorschau des Festplattenlayouts und klicken Sie auf "Fahren", um das Klonen zu starten.
Kann ich meine Festplatte einfach zu SSD klonen?
Das Klonen einer Festplatte auf ein Solid State Drive (SSD) ist eine großartige Möglichkeit, die Leistung Ihres Computers zu verbessern. Es ist ein relativ einfacher Prozess, der Ihnen auf lange Sicht Zeit und Geld sparen kann. Durch die Klonen einer Festplatte werden die Inhalte Ihrer vorhandenen Festplatte auf die neue SSD übertragen und gleichzeitig Ihr Betriebssystem, Ihre Programme, Dateien und Einstellungen erhalten.
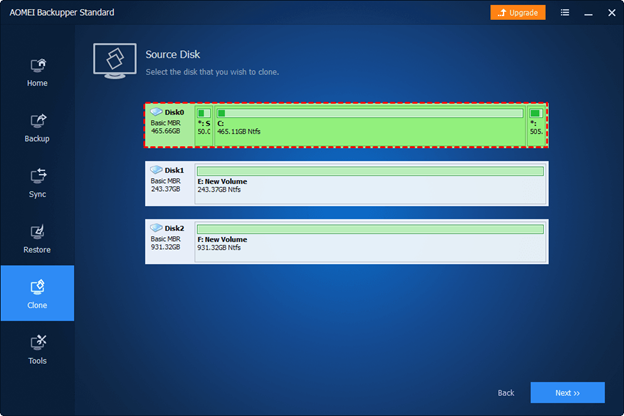
Der Prozess umfasst auch die Partitionation des Laufwerks, um sicherzustellen, dass das Betriebssystem korrekt so konfiguriert ist, dass sie mit der neuen SSD arbeiten. Bevor Sie beginnen, sollten Sie sicherstellen, dass Ihre neue SSD mit Ihrem System kompatibel ist und über genügend Kapazitäten verfügt, um die Daten von Ihrer vorhandenen Festplatte abzuhalten. Sie sollten auch wichtige Dateien sichern, die Sie auf einer externen Festplatte oder einem USB -Laufwerk halten möchten.
Sobald Sie alle erforderlichen Komponenten haben, können Sie den Klonierungsprozess beginnen. Der erste Schritt besteht darin, die neue SSD an Ihren Computer zu verbinden. Abhängig von der Art der Verbindung, die Ihr System verwendet, müssen Sie möglicherweise einen Adapter oder ein SATA -Kabel erwerben. Sobald die SSD angeschlossen ist, können Sie die Klonensoftware ausführen. Diese Software kopiert den Inhalt Ihrer vorhandenen Festplatte in die SSD. Dieser Vorgang kann einige Zeit dauern, aber sobald er abgeschlossen ist, können Sie das alte Laufwerk trennen und die neue SSD verwenden.
Das Klonen einer Festplatte auf eine SSD ist eine effektive Möglichkeit, die Leistung Ihres Computers zu verbessern. Es ist ein relativ einfacher Prozess, der in wenigen Schritten durchgeführt werden kann. Mit den richtigen Tools und Software können Sie Ihre Festplatte schnell und einfach auf eine SSD klonen und die Vorteile einer verbesserten Leistung genießen.
Wie klone ich meine alte Festplatte auf meine neue SSD?
Das Klonen einer Festplatte auf ein Solid State Drive (SSD) ist eine effektive Möglichkeit, die Funktionen eines Computers zu verbessern. Dieser Prozess kopiert alle Daten von der vorhandenen Festplatte auf die SSD, sodass das neue Laufwerk die gleichen Funktionen wie die alte übernehmen kann. Um eine Festplatte auf eine SSD zu klonen, benötigen Sie einige wichtige Ausrüstungsgegenstände.
Zunächst benötigen Sie ein externes Antriebsdock oder ein Adapter. Auf diese Weise können Sie die alte Festplatte und die neue SSD an denselben Computer anschließen. Sie benötigen auch ein USB -Kabel und ein Softwareprogramm, um die Laufwerke zu klonen. Zu den beliebten Klonierungsprogrammen gehören Easeus Todo, Acronis True Image und Macrium Reflect. Sobald Sie über die erforderliche Ausrüstung verfügen, können Sie mit dem Klonierungsprozess beginnen.
Starten Sie zunächst die alte Festplatte und die neue SSD mit dem Computer. Stellen Sie sicher, dass jedes Laufwerk eine eigene Stromversorgung hat und ordnungsgemäß mit dem Computer verbunden ist. Sobald beide Laufwerke angeschlossen sind, starten Sie die Klonensoftware. Die Software sollte in der Lage sein, beide Laufwerke zu erkennen und Ihnen die Möglichkeit zu geben, eine zum anderen zu klonen. Wählen Sie die alte Festplatte als Quelle und das neue SSD als Ziel. Nachdem Sie Ihre Auswahl getroffen haben, klicken Sie auf die Schaltfläche Start, um den Klonierungsprozess zu beginnen.
Wenn der Klonierungsprozess abgeschlossen ist, können Sie die alte Festplatte trennen und die neue SSD in Ihrem Computer installieren. Sobald die SSD ordnungsgemäß verbunden ist, sollten Sie das neue Laufwerk starten und genauso wie die ursprüngliche Festplatte verwenden können.
Hat Windows 10 Klonsoftware?
Windows 10 wird nicht vorinstalliert mit Klonsoftware geliefert, aber es gibt eine Reihe von Programmen von Drittanbietern zum Download. Mit der Klonierungssoftware wird eine genaue Kopie eines Festplattens oder eines anderen Speichergeräts erstellt. Es ist ein nützliches Instrument, um Daten zu sichern, Daten zwischen Laufwerken zu übertragen oder sogar ein Betriebssystem auf einen neuen Computer zu migrieren.
Es gibt einige verschiedene Arten von Klonierungssoftware mit jeweils unterschiedlichen Funktionen und Funktionen. Einige der beliebtesten Klon -Softwareprogramme für Windows 10 umfassen Acronis True Image, Easeus Todo Backup, Macrium Reflect und Clonezilla. Jedes dieser Programme verfügt über eigene Merkmale und Funktionen. Daher ist es wichtig, die Details der einzelnen sorgfältig zu lesen, um sicherzustellen, dass es Ihren Anforderungen entspricht.
Schließlich ist es wichtig zu beachten, dass das Erstellen eines Klons einer Festplatte oder eines anderen Speichergeräts nicht dasselbe ist wie das Erstellen einer Sicherung. Während das Klonen eines Laufwerks eine genaue Kopie der Daten erstellt, ist eine Sicherung eine Kopie der Daten, die bei einem Systemfehler wiederhergestellt werden können. Das Erstellen einer Sicherung Ihrer Daten wird daher zusätzlich zum Erstellen eines Klons sehr empfohlen.
Wie klone ich meine Festplatte kostenlos auf SSD Windows 10?
Das Klonen Ihrer Festplatte in eine SSD in Windows 10 kann eine großartige Möglichkeit sein, die Leistung zu verbessern, den Speicherplatz zu erhöhen und Ihren Computer schneller zu gestalten. Es ist möglich, Ihre Festplatte kostenlos auf eine SSD zu klonen, aber Sie müssen die richtigen Werkzeuge und Know-how haben.
Der erste Schritt, um Ihre Festplatte auf eine SSD zu klonen, besteht darin, eine Sicherung Ihrer aktuellen Festplatte zu erstellen. Dadurch wird sichergestellt, dass Sie über eine Kopie aller wichtigen Daten verfügen, falls während des Klonierungsprozesses etwas schief gehen sollte. Sobald die Sicherung abgeschlossen ist, müssen Sie eine Klonsoftware wie Macrium Reflect oder Aomei Backupper herunterladen und installieren.
Sobald die Klonensoftware installiert wurde, müssen Sie Ihre SSD an Ihren Computer anschließen. Dies kann über einen SATA zu USB -Adapter oder durch Einfügen der SSD in den Festplattenschild Ihres Computers erfolgen. Sobald die SSD verbunden ist, können Sie die Klonsoftware starten und den Anweisungen auf dem Bildschirm befolgen, um den Klon zu erstellen. Abhängig von der Größe Ihrer Festplatte kann der Klonierungsprozess einige Stunden dauern. Nachdem der Klon erstellt wurde, können Sie den SSD trennen und Ihren Computer neu starten.
Während des Startvorgangs müssen Sie Ihren Computer so einstellen, dass sie von der SSD starten. Sobald dies erledigt ist, sollte Ihr Computer von der SSD starten und Sie haben Ihre Festplatte erfolgreich kostenlos auf eine SSD geklont.
Klon HDD zu SSD Windows 10 kostenlos
Das Klonen einer Festplatte auf ein SSD (Solid State Drive) ist eine großartige Möglichkeit, den Speicher und die Leistung Ihres Computers zu aktualisieren, ohne Windows 10 erneut zu installieren Zum Glück sind einige Methoden verfügbar. Der beste Weg, um eine Festplatte auf eine SSD in Windows 10 zu klonen, besteht darin, eine kostenlose Klonensoftware wie Easyus Todo -Backup zu verwenden. Diese Software ist einfach zu bedienen und kann von der offiziellen Easeusus -Website heruntergeladen werden. Es kann eine ganze Festplatte klonen und verwendet werden, um nur bestimmte Dateien und Ordner zu übertragen.
Vor dem Klonen ist es wichtig sicherzustellen, dass die Festplatte und die SSD denselben Verbindungstyp haben. Wenn der Verbindungstyp unterschiedlich ist, muss ein Adapter verwendet werden. Darüber hinaus ist es wichtig, sicherzustellen, dass das Destination Drive (SSD) gleich oder größer ist als das Quellantrieb (Festplatte). Sobald die Festplatte und die SSD angeschlossen sind, kann die Easeus -Software verwendet werden, um die Festplatte an die SSD zu klonen. Die Software kopiert alle Daten auf der Festplatte in die SSD, einschließlich des Betriebssystems, der Programme und der Dateien.
Sobald der Klonierungsprozess abgeschlossen ist, kann die Festplatte entfernt und die SSD als primäres Speichergerät installiert werden. Das Klonen einer Festplatte auf eine SSD in Windows 10 ist eine einfache und schnelle Möglichkeit, den Speicher und die Leistung Ihres Computers zu verbessern. Durch die Verwendung von kostenlosen Klonsoftware wie Easyus Todo Backup ist der Prozess einfach und die Ergebnisse beeindruckend.
Wie klone ich HDD zu SSD Free?
Das Klonen einer Festplatte (HDD) auf ein Solid-State-Laufwerk (SSD) ist eine großartige Möglichkeit, den Speicher und die Leistung Ihres PCs zu verbessern. Durch Klonen können Sie eine genaue Kopie Ihrer Festplatte vornehmen, einschließlich des Betriebssystems und aller Dateien.
Hier sind die Schritte, um Ihre Festplatte in eine SSD zu klonen:
- Sichern Sie Ihre Dateien. Stellen Sie vor dem Start des Klonenvorgangs sicher, dass Sie eine vollständige Sicherung aller Daten auf Ihrer Festplatte erstellen. Dadurch wird sichergestellt, dass Sie keine wichtigen Dateien verlieren.
- Löschen Sie das Ziellaufwerk sicher. Bevor Sie die Festplatte an die SSD klonen, müssen Sie das Ziellaufwerk sicher löschen. Dies kann durch die Verwendung einer sicheren ERASE-Dienstprogramm- oder Festplattenwischsoftware erfolgen.
- Schließen Sie das Ziellaufwerk an. Schließen Sie das Ziellaufwerk an Ihren PC an und stellen Sie sicher, dass es vom System korrekt erkannt wird.
- Klonen Sie die Festplatte zur SSD. Es stehen mehrere Tools zur Verfügung, um Ihre Festplatte in eine SSD zu klonen. Sie können Software wie Easyus Todo Backup, Macrium Reflect oder Acronis True Image verwenden.
- Starten Sie Ihren Computer neu. Sobald der Klonierungsprozess abgeschlossen ist, starten Sie Ihren Computer neu und überprüfen Sie, ob alles wie erwartet funktioniert.
Das Klonen ist eine großartige Möglichkeit, die Speicherung und Leistung Ihres PCs schnell und einfach zu verbessern. Es ist wichtig, dass Sie Ihre Dateien sichern, bevor Sie den Klonenvorgang starten, und sicherstellen, dass das Ziellaufwerk sicher gelöscht wird. Sobald Sie dies getan haben, können Sie die Klonsoftware verwenden, um eine genaue Kopie Ihrer Festplatte zu erstellen.
Sobald der Klonierungsprozess abgeschlossen ist, starten Sie Ihren Computer neu und überprüfen Sie, ob alles wie erwartet funktioniert.
HDDTO SSD Klonsoftware
Das Klonen einer Festplatte auf eine SSD ist eine großartige Möglichkeit, die Leistung Ihres Computers zu verbessern. Mit ein paar einfachen Schritten können Sie alle Ihre Daten von Ihrer alten Festplatte auf Ihre neue SSD verschieben. In diesem Artikel erklären wir, wie Sie in Windows 10 eine Festplatte auf eine SSD klonen. Bevor Sie beginnen, stellen Sie sicher, dass Sie über alle erforderlichen Komponenten verfügen. Sie benötigen einen Sata-to-USB-Adapter, ein SATA-Kabel und eine kompatible SSD.
Sie benötigen auch eine Möglichkeit, die SSD an Ihren Computer zu verbinden. Die meisten modernen Laptops haben einen MSATA -Slot, sodass Sie das verwenden können. Wenn Ihr Laptop keinen MSATA -Slot hat, müssen Sie einen Adapter kaufen, der in den USB -Anschluss Ihres Laptops passt. Sobald Sie die erforderlichen Komponenten haben, klonen Sie Ihre Festplatte in Windows 10 auf eine SSD:
- Schließen Sie die SSD mit dem SATA-to-USB-Adapter an Ihren Computer an.
- Laden Sie eine Klonsoftware herunter und installieren Sie sie. Wir empfehlen Easyus Todo Backup kostenlos, da es kostenlos und einfach zu bedienen ist.
- Starten Sie die Software und wählen Sie im Hauptmenü "Klon".
- Wählen Sie die Festplatte als Quelle und die SSD als Ziel.
- Klicken Sie auf "Fahren", um den Klonierungsprozess zu starten.
- Warten Sie, bis der Klonierungsprozess abgeschlossen ist.
- Sobald der Klonierungsprozess abgeschlossen ist, trennen Sie die SSD von Ihrem Computer und installieren Sie ihn in Ihrem Laptop.
Und das ist es! Sobald Sie diese Schritte ausgeschlossen haben, erhalten Sie eine feste Festplatte auf Ihrer neuen SSD. Ihr Computer wird jetzt schneller und reibungsloser ausgeführt und Sie können die verbesserte Leistung genießen.
Klon Windows 10 nach SSD -Macrium
Das Klonen von Windows 10 in eine SSD ist eine effektive Möglichkeit, die Leistung des Systems zu verbessern und es schneller zu machen. Das Klonen der Festplatte zu einer SSD ist auch eine gute Möglichkeit, um eine Sicherung der Festplatte zu erhalten, da eine genaue Kopie des ursprünglichen Laufwerks erstellt wird. Um Ihre Festplatte auf eine SSD zu klonen, müssen Sie eine Klonensoftware wie Macrium verwenden.
Die Verwendung von Macrium ist ziemlich einfach und kann in wenigen Schritten erfolgen. Zunächst müssen Sie die SSD mit einem SATA -Kabel oder einem Adapter an den Computer anschließen. Nachdem die SSD angeschlossen wurde, müssen Sie die Makrium -Klon -Software von der offiziellen Website herunterladen und auf Ihrem Computer installieren. Sobald die Installation fertig ist, müssen Sie die Software ausführen und die Festplatte auswählen, die Sie klonen möchten. Sie müssen dann die Zieldiskette auswählen, die die SSD ist, und auf die Schaltfläche "Klon" klicken, um den Klonierungsprozess zu initiieren.
Der Vorgang dauert je nach Größe der Festplatte einige Minuten. Sobald der Klonierungsprozess abgeschlossen ist, startet das System von der SSD und der Klonierungsprozess wird abgeschlossen. Zusammenfassend ist das Klonen von Windows 10 in eine SSD eine effektive Möglichkeit, die Leistung des Computers zu verbessern und die ursprüngliche Festplatte zu sichern.
Um die Festplatte auf eine SSD zu klonen, müssen Sie eine Klonsoftware wie Macrium verwenden. Sobald der Klonierungsprozess abgeschlossen ist, startet das System von der SSD und der Klonierungsprozess wird erfolgreich sein.
Klon Windows 11 nach SSD kostenlos
Das Klonen einer Festplatte in eine SSD kann ein einfacher Prozess sein, vorausgesetzt, Sie verfügen über die richtigen Werkzeuge. Wenn Sie ein Windows 10 -System in eine neue SSD klonen, können Sie Zeit und Geld sparen und die Systemleistung verbessern. In dieser Anleitung zeigen wir Ihnen, wie Sie Ihre Festplatte in Windows 10 Schritt für Schritt an eine SSD klonen.
Bevor Sie beginnen, müssen Sie die folgenden Hardware- und Software -Teile sammeln: Hardware: - Ein SSD, das mit Ihrem System kompatibel ist - ein Stromkabel und ein Datenkabel für die SSD - ein USB -an -SATA -Adapter (falls erforderlich) Software: - Eine Klonensoftware wie Easyus todo Backup
Schritt 1: Schließen Sie die SSD an Ihren Computer an, wenn Ihr System bereits über eine SSD installiert ist. Sie können diesen Schritt überspringen. Andernfalls müssen Sie die SSD an Ihren Computer anschließen. Verwenden Sie das Stromkabel und das Datenkabel, um die SSD an Ihr System anzuschließen. Wenn Ihr System keinen verfügbaren SATA -Anschluss hat, müssen Sie möglicherweise einen USB zum SATA -Adapter verwenden.
Schritt 2: Laden Sie die Klonsoftware herunter und installieren Sie, sobald die SSD mit Ihrem Computer verbunden ist. Sie müssen eine Klonsoftware herunterladen. Easyus Todo Backup ist eine beliebte Option und kostenlos zu verwenden. Laden Sie die Software in Ihrem System herunter und installieren Sie sie und öffnen Sie sie dann.
Schritt 3: Wählen Sie die Quell- und Zieldisketten in der Klon -Software aus, wählen Sie die Quelldisk (Ihre Festplatte) und die Zielscheibe (Ihre SSD) aus. Stellen Sie sicher, dass Sie die richtigen Festplatten auswählen und dass die SSD mindestens so viel Speicherplatz wie Ihre Festplatte hat.
Schritt 4: Beginnen Sie den Klonprozess, sobald Sie die Quell- und Zieldisketten ausgewählt haben, klicken Sie auf die Schaltfläche "Klon", um den Klonierungsprozess zu beginnen. Der Klonierungsprozess kann abhängig von der Größe Ihres Laufwerks mehrere Stunden dauern.
Wenn der Vorgang abgeschlossen ist, sollte Ihr Computer jetzt von der SSD ablaufen. Das Klonen einer Festplatte in eine SSD kann ein einfacher Prozess sein, vorausgesetzt, Sie verfügen über die richtigen Werkzeuge. Wenn Sie den obigen Schritten befolgen, können Sie Ihre Festplatte in Windows 10 problemlos in eine SSD klonen und eine verbesserte Systemleistung und schnellere Startzeiten genießen.
Klonen von Software für Windows 10
Das Klonen Ihrer Festplatte zu einem Solid-State-Laufwerk (SSD) ist eine großartige Möglichkeit, um eine schnellere Leistung von Ihrem Windows 10-PC zu erzielen. Es kann besonders hilfreich sein, wenn Ihre Festplatte alt und träge wird.
Wenn Sie es durch eine SSD ersetzen, können Sie schnellere Startzeiten, schnellere Ladeanwendungen und eine längere Akkulaufzeit Ihres Laptops genießen. Der Prozess, Ihre Festplatte auf eine SSD zu klonen, ist jedoch nicht immer einfach. Um Ihnen zu helfen, haben wir eine Schritt-für-Schritt-Anleitung zum Klonen Ihrer Festplatte auf eine neue SSD zusammengestellt. Zunächst müssen Sie eine SSD kaufen, die mit Ihrem PC kompatibel ist. Sie müssen auch sicherstellen, dass über genügend Speicherplatz verfügt, um alle Daten auf Ihrer Festplatte aufzunehmen.
Darüber hinaus benötigen Sie ein USB 3.0 -Kabel, ein SATA -Kabel und ein Klonsoftwareprogramm. Als nächstes müssen Sie das Cloning -Softwareprogramm auf Ihrem PC installieren. Sie finden eine Vielzahl von Programmen online, mit denen Sie Ihre Festplatte an eine SSD klonen können. Sobald Sie das Programm installiert haben, müssen Sie das USB 3.0 -Kabel sowohl an Ihre Festplatte als auch die SSD anschließen. Anschließend müssen Sie das Cloning -Softwareprogramm starten.
Sobald Sie dies getan haben, müssen Sie die Festplatte auswählen, auf die Sie klonen möchten, und die SSD, auf die Sie sie klonen möchten. Das Programm führt Sie dann durch den Rest des Prozesses, der nur einige Minuten dauern sollte. Schließlich müssen Sie die Kabel von Ihrer Festplatte und der SSD trennen und Ihren PC von der SSD starten. Sobald Sie dies getan haben, können Sie die verbesserte Leistung Ihrer neuen SSD genießen.
Zusammenfassend ist es eine großartige Möglichkeit, Ihre Festplatte auf eine SSD zu klonen, um eine schnellere Leistung von Ihrem PC zu erzielen. Mit den richtigen Tools und Software ist es relativ einfach zu tun. Hoffentlich hat Ihnen dieser Leitfaden geholfen, den Prozess des Klonen Ihrer Festplatte zu einer SSD zu verstehen und wie man ihn in Windows 10 macht.
Wie klonen Sie eine Festplatte Windows 10?
Das Klonen einer Festplatte ist eine effektive Möglichkeit, Daten von einer älteren Festplatte auf ein neues SSD -Laufwerk zu übertragen. Dies ist eine bequeme Möglichkeit, Ihr System mit einem neuen Laufwerk zu aktualisieren, mit dem die Leistung und Zuverlässigkeit Ihres Computers steigern kann.
Das Klonen einer Festplatte auf eine SSD unter Windows 10 ist ein relativ einfacher Prozess, erfordert jedoch einige Schritte und einige vorbereitende Arbeiten. Um eine Festplatte auf eine SSD unter Windows 10 zu klonen, müssen Sie ein paar Dinge fertig haben: einen USB-to-Sata-Adapter, ein Backup-Laufwerk und ein neues SSD-Laufwerk. Sobald Sie alle Materialien bereit haben, finden Sie hier die folgenden Schritte:
- Schließen Sie die alte Festplatte mit dem USB-to-Sata-Adapter an Ihren Computer an.
- Starten Sie die Klonensoftware wie Easyus Todo Backup, Aomei Backupper oder Macrium Reflect;
- Wählen Sie das Quelllaufwerk, das alte Festplatte, und das Ziellaufwerk, das neue SSD ist.
- Wählen Sie die Klonenmethode und die Daten, die Sie klonen möchten.
- Klicken Sie auf "Fahren", um den Klonierungsprozess zu starten.
Sobald der Klonenvorgang abgeschlossen ist, können Sie die alte Festplatte entfernen und die neue SSD in Ihrem System installieren. Es ist wichtig zu beachten, dass der Klonierungsprozess alle Daten zum neuen SSD löscht. Stellen Sie daher sicher, dass Sie Ihre Daten sichern, bevor Sie den Klonierungsprozess starten. Nach Abschluss des Klonen können Sie die gesicherten Daten auf das neue Laufwerk wiederherstellen.
Das Klonen einer Festplatte auf eine SSD ist ein einfacher Prozess, mit dem Sie die Leistung Ihres Computers maximieren können. Mit den richtigen Materialien und den richtigen Schritten können Sie Ihre Festplatte leicht auf eine SSD unter Windows 10 klonen.
Makrium reflektieren Klon zu SSD
Das Klonen einer Festplatte auf ein Solid-State-Laufwerk (SSD) ist eine hervorragende Möglichkeit, Ihren Windows 10-PC zu verbessern. Macrium Reflect ist ein ausgezeichnetes Werkzeug, mit dem Sie Ihre alte Festplatte auf eine neue SSD klonen können. In diesem Artikel werden Sie Schritt-für-Schritt-Anweisungen zur Klone Ihrer Festplatte mit Macrium Reflect erhalten.
Laden Sie zuerst Macrium herunter und installieren Sie Ihren Windows 10 PC. Doppelklicken Sie dann auf das Macrium Reflect Icon, um das Programm zu starten. Wählen Sie als Nächstes die Option "Diese Festplatte klonen" aus dem Hauptfenster. Wählen Sie nun die Quellscheibe (HDD) aus der Liste der verfügbaren Festplatten aus. Wählen Sie anschließend die Zieldiskette (SSD) aus der Liste der verfügbaren Festplatten aus.
Klicken Sie schließlich auf die Schaltfläche „Klon“, um den Klonierungsprozess zu beginnen. Macrium Reflect wird jetzt Ihren Festplatteninhalt in die SSD klonen. Dieser Vorgang dauert normalerweise einige Stunden. Sobald der Klonierungsprozess abgeschlossen ist, können Sie Ihren Windows 10 -PC über die geklonte SSD starten. Dieser Vorgang ist eine einfache und effektive Möglichkeit, Ihren Windows 10 -PC zu verbessern.
So klonen Sie kostenlos Windows 10 HDD an SSD!
Das Klonen einer Festplatte auf SSD ist eine großartige Möglichkeit, um die beste Leistung aus Ihrem Computer herauszuholen. Es ist ein relativ einfacher Prozess und kann in wenigen einfachen Schritten erreicht werden. Mit den richtigen Schritten und ein wenig Geduld können Sie in kürzester Zeit die verbesserte Leistung Ihres Windows 10 -PCs genießen.
Nach Abschluss des Klonierungsprozesses haben Sie einen Computer mit einer schnelleren Startzeit, einem schnelleren Laden von Anwendungen und vielem mehr. Genießen Sie die verbesserte Leistung Ihres Windows 10 -PCs und holen Sie sich das Beste aus Ihrem Computer.








