
Wie kann ich das nicht gespeicherte Word -Dokument Windows 10 wiederherstellen?
Irgendwann hat jeder den gefürchteten Moment erlebt, zu erkennen, dass Sie ein wichtiges Dokument verloren haben, an dem Sie gearbeitet haben. Wenn Sie Windows 10 verwenden, können diese Tipps Ihnen helfen, ein nicht gesperrtes Wortdokument wiederherzustellen.
-
Abrufen Sie ein kürzlich nicht gerettetes Dokument ab
- Öffnen Sie das Wort und klicken Sie in der oberen linken Ecke auf "Datei".
- Klicken Sie auf "Öffnen" und wählen Sie im linken Menü "letztes".
- Klicken Sie auf die Schaltfläche "Nicht gespeicherte Dokumente wiederherstellen".
- Wählen Sie das Dokument aus, das Sie wiederherstellen möchten, und klicken Sie auf "Öffnen".
-
Ein älteres, nicht gerettetes Dokument wiederherstellen
- Öffnen Sie das Wort und klicken Sie in der oberen linken Ecke auf "Datei".
- Klicken Sie im linken Menü auf "Öffnen" und wählen Sie "Durchsuchen".
- Suchen Sie und öffnen Sie den Ordner "Autorecover".
- Wählen Sie das Dokument aus, das Sie wiederherstellen möchten, und klicken Sie auf "Öffnen".
So wiedererhalten Sie das nicht gespeicherte Wortdokument 2007
Wenn Sie versehentlich die falsche Taste drücken oder vergessen, Ihr Wortdokument zu speichern, kann ein Albtraum sein, insbesondere wenn Sie stundenlang daran gearbeitet haben. Glücklicherweise bietet Windows 10 die Möglichkeit, nicht gespeicherte Wortdokumente wiederherzustellen, wenn dies geschieht.
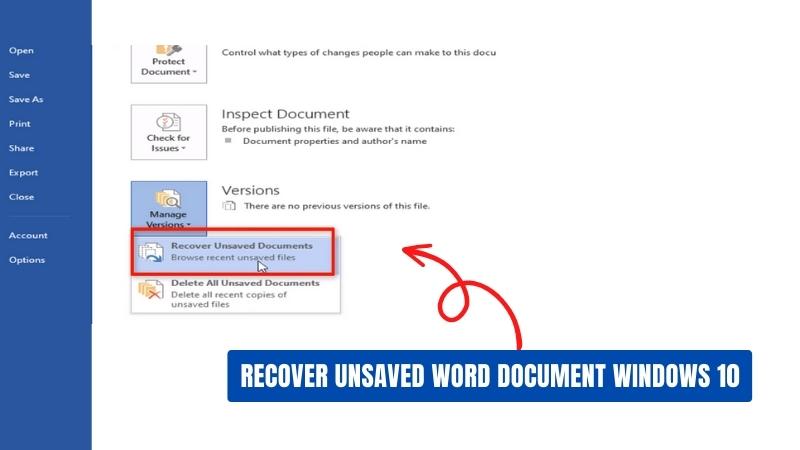
Öffnen Sie den Datei Explorer und navigieren Sie zum Speicherort des Dokuments, um ein nicht gesperrtes Wortdokument in Windows 10 wiederherzustellen. Sobald Sie den Ordner mit dem Dokument geöffnet haben, klicken Sie oben rechts auf die Suchleiste und geben Sie ".asd" ein. Dadurch werden nach Autosave -Dateien gesucht, die während der Arbeit an dem Dokument erstellt wurden. Sobald Sie die Datei gefunden haben, öffnen Sie sie und speichern Sie sie mit einem neuen Namen.
Wenn Sie die Autosave -Funktion in Word aktiviert haben, können Sie das nicht gespeicherte Dokument durch Öffnen von Word und Klicken auf Datei> Info> Versionen> Versionen> Versionen verwalten> Nicht gespeicherte Dokumente wiederherstellen. Von dort aus können Sie die Liste der nicht gespeicherten Dokumente anzeigen. Wählen Sie das Dokument aus, das Sie wiederherstellen möchten, und klicken Sie auf die Schaltfläche Öffnen. Speichern Sie dann die Datei mit einem neuen Namen.
Wenn Sie diesen einfachen Schritten befolgen, können Sie in Windows 10 problemlos ein nicht gesperrtes Wortdokument wiederherstellen. Es ist eine gute Idee, die Autosave -Funktion in Word zu ermöglichen, um sicherzustellen, dass Ihre Dokumente bei unerwarteten Unterbrechungen automatisch gespeichert werden.
So wiedererhalten Sie das nicht gespeicherte Wortdokument 2016
Ein ungerettetes Wort Dokument in Windows 10 verloren? Keine Panik! Es gibt verschiedene Möglichkeiten, ein nicht gerettetes Dokument in Microsoft Word wiederherzustellen, auch nachdem Sie das Programm geschlossen haben.
Die erste Methode zur Wiederherstellung von nicht gesperrten Wortdokumenten in Windows 10 besteht darin, nach dem temporären Ordner zu suchen. In Windows 10 befindet sich der temporäre Ordner in C: \ user \ [Benutzername] \ AppData \ Local \ Temp -Ordner. Sie können diesen Ordner öffnen, indem Sie % Temp % in der Suchleiste eingeben. Sobald Sie den Temp -Ordner geöffnet haben, suchen Sie zu Beginn des Dateinamens und dieselbe Dateierweiterung wie das Dokument, an dem Sie gearbeitet haben, nach der Datei „$ $“.
Die zweite Methode besteht darin, nach den AutoreCover -Dateien im Original -Word -Dokumentordner zu suchen. Öffnen Sie dazu den Ordner "Word -Dokument", wählen Sie die Registerkarte "Ansicht" und klicken Sie in der Gruppe "Anmelden/Ausblenden" auf das Kontrollkästchen "Versteckte Elemente". Nachdem Sie das Kontrollkästchen ausgewählt haben, können Sie die AutoreCover -Dateien mit der Erweiterung ".asd" im Dokumentordner sehen.
Die dritte Methode besteht darin, nach der Sicherungsdatei zu suchen. Öffnen Sie dazu den Ordner "Word -Dokument", wählen Sie die Registerkarte "Ansicht" und klicken Sie in der Gruppe "Anmelden/Ausblenden" auf das Kontrollkästchen "Versteckte Elemente". Nachdem Sie das Kontrollkästchen ausgewählt haben, können Sie die Sicherungsdateien mit ".wbk" -Eränge im Dokumentordner sehen.
Wenn keine dieser Methoden für Sie funktioniert hat, können Sie versuchen, das Dokument aus dem Windows -Wiederherstellungspunkt wiederherzustellen. Öffnen Sie dazu das Bedienfeld, wählen Sie System und Sicherheit und klicken Sie dann auf System. Wählen Sie anschließend den Systemschutz aus, wählen Sie die Systemwiederherstellung aus und befolgen Sie die Anweisungen.
Wiedererlangen Sie das nicht gespeicherte Word -Dokument Office 365 wiederherstellen
Wenn Sie Microsoft Office 365 verwenden, ist das Wiederherstellen eines nicht gesperrten Wortdokuments ein relativ einfacher Prozess. Öffnen Sie zunächst das Word -Programm und klicken Sie auf die Registerkarte "Datei". Sie werden eine Liste der aktuellen Dateien sehen, an denen Sie gearbeitet haben. Wenn das von Ihnen gesuchte nicht gerettete Dokument aufgelistet ist, wählen Sie es einfach aus und wählen Sie es, es zu öffnen. Wenn das nicht gerettete Dokument nicht aufgeführt ist, können Sie versuchen, in dem Ordner "Nicht gespeicherte Dokumente wiederherstellen" zu suchen.
Navigieren Sie dazu zur Registerkarte "Datei" und wählen Sie die Option "Andere Dokumente öffnen" aus der Liste. Sie erhalten eine Vielzahl von Dateitypen, einschließlich der Option "Nicht gespeicherte Dokumente wiederherstellen". Wählen Sie dies aus und werden eine Liste nicht gesperrter Dokumente angezeigt, die Sie zu öffnen versuchen können. Wenn das Dokument, das Sie suchen, nicht hier nicht aufgeführt ist, ist es möglicherweise dauerhaft verloren gegangen.
In diesem Fall lohnt es sich, den Recycle -Behälter zu überprüfen, falls er versehentlich gelöscht wurde. Wenn sich das Dokument im Recycle -Behälter befindet, wählen Sie es einfach aus und wählen Sie es dann wieder her.
Das Wiederherstellen eines nicht gesperrten Wortdokuments in Office 365 ist ein ziemlich einfacher Prozess. Wenn das Dokument in der aktuellen Dokumenteliste aufgeführt ist, öffnen Sie es einfach und arbeiten Sie weiter daran. Wenn es nicht aufgeführt ist, lohnt es sich, den Ordner "nicht gespeicherte Dokumente wiederherstellen" oder den Recycle -Behälter zu überprüfen, falls er versehentlich gelöscht wurde.
MAC für nicht gerettete Word -Dokumentwiederherstellung
Das Verlust eines nicht gesperrten Wortdokuments unter Windows 10 kann eine stressige Situation sein, aber es gibt einige Methoden, mit denen Sie Ihre verlorene Arbeit wiederherstellen können. Das erste und wichtigste, was zu tun ist, ist, den Recycle -Behälter für Ihr Dokument zu überprüfen. Wenn sich das Dokument im Recycle -Behälter befindet, können Sie es einfach von dort aus wiederherstellen.
Wenn sich das Dokument nicht im Recycle -Bin befindet, müssen Sie die temporären Dateien überprüfen. Öffnen Sie dazu Microsoft Word, klicken Sie auf die Registerkarte Datei und klicken Sie dann öffnen und wählen Sie die Option "gespeicherter Dokumente wiederherstellen". Sie sehen eine Liste von Dateien, die nicht ordnungsgemäß gespeichert wurden. Wählen Sie alle Dateien aus, die Sie öffnen möchten, und klicken Sie auf Öffnen. Wenn die oben genannten Methoden nicht funktionieren, können Sie versuchen, die Datei aus einer früheren Version wiederherzustellen.
Gehen Sie dazu zur Registerkarte "Datei" und klicken Sie auf Informationen. Klicken Sie unter der Registerkarte "Info" auf die Schaltfläche Versionversionen verwalten. Sie sehen eine Liste der Versionen des Dokuments. Wählen Sie jede Version aus, die Sie wiederherstellen möchten, und klicken Sie auf Wiederherstellung. Dadurch wird das Dokument einer früheren Version wiederhergestellt. Sie können auch versuchen, ein Dateiwiederherstellungsprogramm zu verwenden, um gelöschte oder verlorene Dateien wiederherzustellen.
Es gibt viele Online -Dateiwiederherstellungsprogramme. Laden Sie einfach eines dieser Programme herunter und installieren Sie es und scannen Ihren Computer nach wiederherstellbaren Dateien. Wenn alles andere fehlschlägt, kann Ihre einzige Option darin bestehen, das Dokument von Grund auf neu zu erstellen. Dies dauert zwar viel Zeit, aber es ist möglicherweise die einzige Möglichkeit, Ihre verlorene Arbeit wiederherzustellen.
Wo wird das Dokument in Word verwalten?
Das Keyword "So wiederherstellen Sie ein nicht gespeichertes Wort Dokument Windows 10" enthält eine Schritt-für-Schritt-Tutorial zum Wiederherstellen eines nicht gespeicherten Wortdokuments unter Windows 10. Um ein nicht gesperrtes Wortdokument unter Windows 10 wiederherzustellen, folgen Sie folgenden Schritten:
- Öffnen Sie Microsoft Word
- Klicken Sie auf die Registerkarte "Datei" oben im Fenster
- Klicken Sie auf die Registerkarte Informationen
- Klicken Sie auf der Registerkarte "Dokument verwalten" auf der linken Seite des Fensters
- Klicken Sie auf die Registerkarte "nicht gespeicherte Dokumente" wiederherstellen
- Wählen Sie das Word -Dokument aus, das Sie wiederherstellen möchten
- Klicken Sie auf die Schaltfläche Öffnen, um das Wort Dokument zu öffnen
- Speichern Sie das Dokument
Wenn Sie das Dokument nicht auf der Registerkarte "nicht gespeicherte Dokumente wiederherstellen" finden können, können Sie versuchen, nach dem Dokument im Recycle -Behälter zu suchen. Das Dokument kann auch im Ordner Temporary Dateien gespeichert werden. Wenn Sie das Dokument immer noch nicht finden können, suchen Sie in der Windows 10 -Suchleiste nach dem Dokument mit dem Namen.
Ich habe ein Word -Dokument gespeichert und kann es nicht finden
- Öffnen Sie die Microsoft Word -Anwendung.
- Gehen Sie zum Dateimenü und klicken Sie dann auf die Option Öffnen auf der linken Seite.
- Klicken Sie nun auf die Option "Computer". Sie erhalten ein Fenster.
- Geben Sie den Dateinamen des Dokuments ein, das Sie wiederherstellen möchten, wenn Sie sich daran erinnern, oder Sie können auch nach allen Wortdokumenten suchen, indem Sie auf die Option "Alle Wortdokumente" klicken.
- Jetzt erhalten Sie eine Liste aller Dokumente, an denen Sie kürzlich gearbeitet haben. Sie können das Dokument identifizieren, das Sie bis zum Datum und zur Uhrzeit wiederherstellen möchten.
- Sobald Sie das Dokument identifiziert haben, klicken Sie darauf und dann auf die Schaltfläche "Öffnen" unten im Fenster.
- Sie werden aufgefordert, einen neuen Dateinamen einzugeben und das wiederhergestellte Dokument am Speicherort Ihrer Wahl zu speichern.
- Sobald Sie das Dokument gespeichert haben, können Sie es öffnen und auf die nicht geretteten Arbeiten zugreifen.
Wenn Sie das Dokument nicht mit den oben genannten Schritten finden können, können Sie die Option "Nicht gespeicherte Dokumente wiederherstellen" verwenden, um es abzurufen. Öffnen Sie dazu die Microsoft Word -Anwendung und gehen Sie zum Dateimenü.
Klicken Sie im Menü Datei auf die Option "Lineal" auf der linken Seite. Sie erhalten eine Liste aller kürzlich eröffneten Dokumente. Klicken Sie unten in der Liste auf die Option "Nicht gespeicherte Dokumente wiederherstellen". Sie werden in ein separates Fenster gebracht, in dem Sie das von Ihnen gesuchte Dokument finden können. Klicken Sie auf das Dokument, geben Sie einen neuen Dateinamen ein und speichern Sie ihn am gewünschten Speicherort.
So wiedererlangen das nicht gespeicherte Wortdokument auf dem Laptop wiederhergestellt
Wenn Sie versehentlich ein nicht gesperrtes Wortdokument auf Ihrem Windows 10 -Laptop verloren haben, können Sie es mehrere Optionen geben, die Sie wiederherstellen können. Eine Möglichkeit besteht darin, Ihren Laptop nach einer Datei mit demselben Namen wie das Dokument zu durchsuchen, an dem Sie gearbeitet haben. Wenn Sie die Datei noch nicht umbenannt haben, können Sie versuchen, in der Windows -Suchleiste danach zu suchen. Wenn die Datei umbenannt wurde, können Sie versuchen, nach dem Titel des Dokuments zu suchen.
Eine andere Möglichkeit, ein nicht gesperrtes Wortdokument wiederherzustellen, besteht darin, die AutoreCover -Funktion zu verwenden. Dazu müssen Sie ein neues Word -Dokument öffnen und auf die Registerkarte Datei klicken. Von dort aus können Sie das Menü geöffnet auswählen und die Option "gespeicherter Dokumente wiederherstellen" auswählen. Dadurch wird eine Liste von Dokumenten geöffnet, die nicht richtig gespeichert wurden. Sie können dann das Dokument auswählen, an dem Sie gearbeitet haben, und auf Öffnen klicken.
Schließlich können Sie ein Wiederherstellungsprogramm von Drittanbietern verwenden, um Ihren Computer nach Lost Word-Dokumenten zu scannen. Diese Programme sollen Ihre Festplatte scannen und alle Dokumente finden, die gelöscht oder verloren wurden. Sobald Sie die gesuchte Datei gefunden haben, können Sie sie wiederherstellen.
Wie man ein nicht gespeichertes Excel -Dokument wiederherstellt
Microsoft Excel ist ein leistungsstarkes Softwareprogramm zum Erstellen und Verwalten von Tabellenkalkulationen. Leider ist es manchmal möglich, dass ein Excel -Dokument aufgrund eines unerwarteten Herunterfahrens, eines Stromausfalls oder eines anderen Problems verloren geht. Es ist jedoch möglich, ein nicht gesperrtes Excel -Dokument in Windows 10 wiederherzustellen. Die Wiederherstellung eines nicht geretteten Excel -Dokuments in Windows 10 ist ein einfacher Prozess, der in wenigen Schritten durchgeführt werden kann.
Erste, Öffnen Sie den Ordner, in dem Sie am Dokument gearbeitet haben.
Nächste, Öffnen Sie den letzten Ordner und suchen Sie nach dem Dokument, an dem Sie gearbeitet haben. Wenn es dort ist, können Sie mit der rechten Maustaste darauf klicken und die Option "Öffnen" auswählen. Wenn sich das Dokument nicht im aktuellen Ordner befindet, können Sie den Ordner autorecover öffnen und nach dem Dokument suchen.
Endlich, Wenn sich das Dokument im Ordner autoRecover befindet, können Sie es auswählen und auf die Schaltfläche "Öffnen" klicken, um es zu öffnen. Wenn Sie das Dokument immer noch nicht finden können, können Sie versuchen, die Suchfunktion zu verwenden. Öffnen Sie das Startmenü und geben Sie den Namen des gesuchten Dokuments ein. Wenn sich das Dokument noch auf Ihrem Computer befindet, sollte es in den Suchergebnissen angezeigt werden. Sie können dann das Dokument auswählen und öffnen.
Word -Datei -Wiederherstellungslösung | Wie kann ich nicht gerettete/gelöschte Wortdokumente unter Windows wiederherstellen?
Wenn Sie jemals in der unglücklichen Situation waren, ein nicht gesperrtes Wortdokument unter Windows 10 zu verlieren, gibt es immer noch Hoffnung. Mit ein paar einfachen Schritten können Sie Ihr verlorenes Dokument in kürzester Zeit wiederherstellen.
Erste, Sie sollten den Ordner autoRecover überprüfen, der automatisch Kopien Ihrer Dokumente im Hintergrund spart. Wenn das nicht funktioniert, können Sie die Windows -Sicherungs- und Wiederherstellungsfunktion ausprobieren. Auf diese Weise können Sie eine frühere Version Ihres Dokuments wiederherstellen.
Endlich, Wenn alles andere fehlschlägt, können Sie jederzeit eines der Online-Datenwiederherstellungswerkzeuge von Drittanbietern ausprobieren. Mit diesen Tools haben Sie eine gute Chance, Ihr verlorenes Dokument wiederherzustellen.
Es kann eine stressige Erfahrung sein, ein nicht gesperrtes Wortdokument zu verlieren, aber mit ein paar einfachen Schritten können Sie es zurückbekommen. Nicht in Panik, befolgen Sie einfach die oben beschriebenen Schritte und Sie sind in kürzester Zeit wieder auf dem richtigen Weg.
Abschluss
Die Wiederherstellung eines nicht gespeicherten Excel -Dokuments in Windows 10 ist eine relativ einfache Aufgabe, die in wenigen Schritten erfüllt werden kann. Wenn sich das Dokument nicht in den jüngsten oder autorecover -Ordnern befindet, können Sie versuchen, die Suchfunktion zu verwenden, um sie zu finden. Sobald Sie das Dokument gefunden haben, können Sie es öffnen und weiter daran arbeiten.








