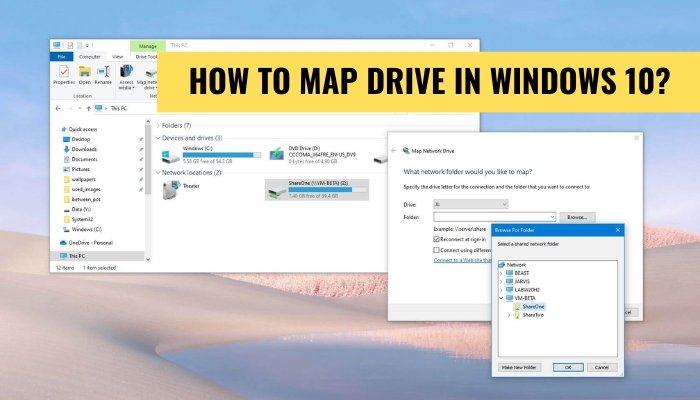
Wie kann ich das Laufwerk in Windows 10 abbilden?
Die Zuordnung eines Laufwerks in Windows 10 ist eine großartige Möglichkeit, um auf Ihre Daten von einem beliebigen Computer oder Gerät zuzugreifen, das an Ihr Netzwerk verbunden ist. In dieser Anleitung führen wir Sie durch die Schritte zum Einrichten eines zugeordneten Laufwerks in Windows 10.
Um ein Laufwerk in Windows 10 abzubilden:
- Öffnen Sie den Datei -Explorer
- Klicken Sie mit der rechten Maustast
- Geben Sie den Pfad zum gemeinsam genutzten Ordner im Feld "Ordner" ein
- Wählen Sie einen Buchstaben, der dem Laufwerk zugewiesen werden soll
- Wenn Sie jedes Mal, wenn Sie sich anmelden
- Klicken Sie auf "Finish"
Wie kann ich ein Netzwerklaufwerk unter Windows 10 zuordnen?
Das Zuordnen eines Netzwerklaufwerks unter Windows 10 ist ein einfacher Prozess. Öffnen Sie zunächst den Datei -Explorer, indem Sie die Windows -Taste + E im linken Navigationsbereich drücken. Wählen Sie diesen PC aus. Klicken Sie dann auf der Registerkarte Computer auf die Option Map Network Drive im Band.
Dadurch wird das Fenster „Map Network Drive“ geöffnet. Wählen Sie im Dropdown -Menü Drive den Buchstaben, den Sie zum Zugriff auf das Laufwerk verwenden möchten. Sie können dann den Ordnerpfad eingeben oder einen Ordner von der Schaltfläche Durchsuchen auswählen. Um das Laufwerk mit unterschiedlichen Anmeldeinformationen zu verbinden, wählen Sie das Kontrollkästchen verschiedener Anmeldeinformationen an und geben Sie den Benutzernamen und das Kennwort ein.

Klicken Sie schließlich auf die Schaltfläche FINAME, um das Netzwerklaufwerk auf Windows 10 zuzuordnen. Sobald das Netzwerklaufwerk zugeordnet ist, können Sie auf den Abschnitt über diesen PC -Abschnitt im Datei -Explorer darauf zugreifen. Sie können auch aus dem Netzwerkabschnitt darauf zugreifen. Zusätzlich wird das Laufwerk im Navigationsbereich im File Explorer angezeigt.
Von dort aus können Sie schnell auf das Laufwerk zugreifen, ohne diesen PC -Abschnitt öffnen zu müssen.
Wie kann ich ein Laufwerk zuordnen?
Das Zuordnen eines Laufwerks ist eine Möglichkeit, sich mit einem freigegebenen Netzwerkordner wie einem Dateiserver oder einem anderen Computer in einem Netzwerk zu verbinden.
Auf diese Weise können Sie auf die auf dem anderen Computer gespeicherten Dateien zugreifen, als ob es sich um ein lokales Laufwerk auf Ihrem eigenen Computer handelt. Das Zuordnen eines Laufwerks ist ein unkomplizierter Vorgang, bei dem einige Schritte erforderlich sind.
- Öffnen Sie den Datei -Explorer, indem Sie die Windows -Logo -Taste + E auf Ihrer Tastatur drücken.
- Klicken Sie auf diesen PC aus dem linken Navigationsbereich.
- Klicken Sie auf die Registerkarte Computer und klicken Sie dann auf das Kartennetzwerk.
- Klicken Sie auf das Dropdown-Menü des Laufwerks und wählen Sie einen Buchstaben aus, um dem Laufwerk zugewiesen zu werden.
- Geben Sie den Pfad des gemeinsam genutzten Ordners in das Feld Ordner ein.
- Aktivieren Sie das Neuanmeldungskästchen wieder an die Anmeldung, wenn Sie jedes Mal, wenn Sie sich in Windows anmelden möchten, eine Verbindung zum Netzwerkantrieb herstellen möchten.
- Klicken Sie auf Fertig stellen.
Wenn Sie eine Verbindung über das Internet herstellen müssen, können Sie die Option "Connect Connect" zu einer Website verwenden, auf der Sie Ihre Dokumente und Bilderoption im Fenster Kartennetzwerk speichern können.
Sie können auch das Kontrollkästchen "Anmeldung beim Anmeldung" auswählen, damit Windows bei jedem Starten Ihres Computers automatisch eine Verbindung zum Netzwerklaufwerk hergestellt werden. Sobald die Verbindung hergestellt wurde, wird das Netzwerklaufwerk wie ein reguläres Laufwerk im Datei -Explorer angezeigt.
Sie können doppelklicken, um Dateien und Ordner zu öffnen, zu erstellen, zu bearbeiten und zu löschen. Um das Netzwerk-Laufwerk zu trennen, klicken Sie mit der rechten Maustaste in den Datei-Explorer und wählen Sie eine Trennung.
Wie kann ich ein Dokument einem Netzwerklaufwerk zuordnen?
Das Zuordnen eines Netzwerklaufwerks ist ein Prozess, in dem ein Netzwerklaufwerk mit Ihrem Computer verbunden wird. Mit dieser Verbindung können Sie auf Dateien, Ordner und andere Ressourcen zugreifen, die im Netzwerklaufwerk gespeichert sind.
Um ein Dokument einem Netzwerklaufwerk zuzuordnen, müssen Sie den Namen des Netzwerklaufwerks und die Anmeldeinformationen kennen, die zum Zugriff verwendet werden. Befolgen Sie die folgenden Schritte, um ein Dokument einem Netzwerklaufwerk zuzuordnen:
- Gehen Sie zu "My Computer" oder "This PC" und wählen Sie "Map -Netzwerk -Laufwerk" aus dem Gelenkmenü.
- Geben Sie im Fenster "Karten -Netzwerk -Laufwerk" den Pfad des Netzwerklaufwerks im Feld "Ordner" ein.
- Überprüfen Sie das Feld "Verbinden Sie mit verschiedenen Anmeldeinformationen", um die Anmeldeinformationen einzugeben, mit denen zum Zugriff auf das Netzwerklaufwerk verwendet wird.
- Wenn Sie jedes Mal, wenn Sie Ihren Computer starten, wieder mit dem Netzwerklaufwerk verbinden möchten, überprüfen Sie das Feld "Anmeldung wieder einverknüpfen".
- Klicken Sie auf "fertig", um die Verbindung herzustellen.
Sobald die Verbindung hergestellt ist, wird das Netzwerklaufwerk in "My Computer" oder "This PC" mit dem von Ihnen angegebenen Namen angezeigt.
Sie können jetzt auf Dateien, Ordner und andere Ressourcen zugreifen, die auf dem Netzwerklaufwerk gespeichert sind.
Wie kann ich ein Laufwerk mit IP -Adresse zuordnen?
Die Zuordnung eines Laufwerks mithilfe einer IP -Adresse ist eine großartige Möglichkeit, auf Dateien und Ordner in einem Netzwerk zuzugreifen. Sie können problemlos auf Dateien zugreifen, die in einem Netzwerk gespeichert sind und sowohl für Heim- als auch für Büronetzwerke verwendet werden können.
Um ein Laufwerk mithilfe einer IP -Adresse abzubilden, müssen Sie die IP -Adresse des Computers oder Servers kennen, auf dem die Dateien gespeichert werden. Sobald Sie die IP -Adresse haben, können Sie Windows Explorer zum Zuordnen des Laufwerks verwenden. Öffnen Sie dazu Windows Explorer und wählen Sie im Menü "Computer" "Karten -Netzwerk -Laufwerk" aus. Geben Sie im Fenster "Kartennetzwerk" die IP -Adresse des Computers oder Servers in das Feld "Ordner" ein und geben Sie dann den Laufwerksbuchstaben ein, den Sie im Feld "Laufwerk" verwenden möchten. Sie können auch den Benutzernamen und das Kennwort angeben, um bei Bedarf auf die Dateien auf dem Computer oder Server zugreifen zu können.
Sobald Sie die erforderlichen Informationen eingegeben haben, klicken Sie auf "Fertig", um das Laufwerk abzubilden. Sobald das Laufwerk abgebildet ist, wird es als Laufwerk unter "My Computer" oder "diesen PC" in Windows Explorer angezeigt. Sie können dann wie jedes andere Laufwerk auf Ihrem Computer auf die Dateien und Ordner auf dem Netzwerkcomputer oder Server zugreifen. Durch die Zuordnung eines Laufwerks mithilfe einer IP -Adresse können Sie problemlos auf Dateien und Ordner in einem Netzwerk zugreifen.
Wie kann ich ein Netzwerklaufwerk Windows 11 zuordnen?
Das Zuordnen eines Netzwerklaufwerks in Windows 10 ist ein einfacher Prozess. Sie können Sie auf gemeinsame Nutzung von Ordnern in Ihrem Netzwerk zugreifen, ohne sie manuell nach ihnen durchsuchen zu müssen. Mit einem zugeordneten Netzwerklaufwerk können Sie schnell auf gemeinsame Dateien und Ordner in einem Netzwerk zugreifen.
Hier finden Sie, wie Sie ein Netzwerklaufwerk in Windows 10 abbilden:
1. Klicken Sie mit der rechten Maustaste auf die Schaltfläche Start und wählen Sie Datei-Explorer.
2. Klicken Sie auf der linken Seite des Datei -Explorer -Fensters auf diesen PC.
3. Klicken Sie im oberen Menü des Datei -Explorer -Fensters auf Computer und klicken Sie dann auf MAP -Netzwerk Laufwerk.
4. Wählen Sie unter "Drive" den Antriebsbuchstaben aus, den Sie verwenden möchten.
5. Geben Sie unter "Ordner" den Pfad des Ordners oder Computers ein oder klicken Sie auf Durchsuchen, um den Ordner oder Computer zu finden.
6. Überprüfen Sie das Kontrollkästchen wieder anmelden, wenn das zugeordnete Laufwerk bei jedem Anmeldung bei Ihrem Computer automatisch angeschlossen werden soll.
7. Klicken Sie auf Fertig stellen. Sobald Sie die obigen Schritte ausgeführt haben, haben Sie jetzt ein zugeordnetes Netzwerklaufwerk zum freigegebenen Ordner oder Computer.
Sie können jetzt schnell und einfach auf die gemeinsam genutzten Dateien und Ordner des kartierten Laufwerks zugreifen. Sie können auch auf das zugeordnete Laufwerk aus diesem PC -Abschnitt des Datei -Explorer -Fensters zugreifen.
Das Netzwerk -Laufwerk Windows 10 kann nicht kartiert werden
Das Zuordnen eines Netzwerklaufwerks in Windows 10 ist ein sehr einfacher Prozess. Zunächst müssen Sie auf das Netzwerk -Laufwerk zugreifen, das Sie abbilden möchten. Dies kann durch Klicken auf das Symbol "Netzwerk" in der Taskleiste unten rechts auf Ihrem Bildschirm erfolgen.
Alternativ können Sie den Datei -Explorer öffnen, auf "diesen PC" klicken und dann auf "Netzwerk" klicken, um eine Liste der verfügbaren Netzwerkstandorte anzuzeigen. Sobald Sie das Netzwerk -Laufwerk ausgewählt haben, das Sie abbilden möchten, klicken Sie mit der rechten Maustaste und wählen Sie im angezeigten Menü auf "Map -Netzwerk -Laufwerk" aus.
Sie können dann dem Netzwerk -Laufwerk einen Laufwerksbuchstaben zuweisen und auswählen, ob Sie jedes Mal eine Verbindung zum Laufwerk herstellen möchten, wenn Sie sich anmelden. Sobald alle Einstellungen abgeschlossen sind, klicken Sie auf "Finish" und das Netzwerklaufwerk ist jetzt im 'This verfügbar PC 'Abschnitt des Datei -Explorers.
- Greifen Sie auf das Netzwerk -Laufwerk zu, das Sie abbilden möchten.
- Klicken Sie mit der rechten Maustaste auf das Laufwerk und wählen Sie "Map -Netzwerk -Laufwerk".
- Weisen Sie dem Netzwerklauf einen Laufwerksbuchstaben zu.
- Wählen Sie, ob Sie jedes Mal eine Verbindung zum Laufwerk herstellen möchten, wenn Sie sich anmelden.
- Klicken Sie auf "fertig".
Beispiel für Netzwerkantriebspfad
Die Zuordnung eines Laufwerks in Windows 10 ist eine großartige Möglichkeit, die Navigation verschiedener Ordner auf Ihrem Computer zu optimieren. Sie können schnell über das Fenster „My Computer“ oder „dieses PC“ auf bestimmte Verzeichnisse zugreifen. Mit dem richtigen Netzwerkantriebspfad können Sie auch auf Antriebe auf anderen Computern in Ihrem Netzwerk zugreifen. Zunächst müssen Sie den Netzwerkantriebspfad bestimmen.
Ein Netzwerkpfad sieht ungefähr so aus: "\\ Computername \ ShareName". Der "Computername" sollte der Name des Computers sein, mit dem Sie eine Verbindung herstellen, und der "ShareName" sollte der Name des gemeinsam genutzten Ordners sein. Sobald Sie den entsprechenden Netzwerkantriebspfad ermittelt haben, können Sie mit der Zuordnung des Laufwerks beginnen.
Öffnen Sie dazu das Fenster "dieses PC" und wählen Sie "Map -Netzwerk -Laufwerk". Es wird ein Fenster angezeigt und Sie können das Laufwerk auswählen, das Sie abbilden möchten. Wählen Sie anschließend die Schaltfläche "Durchsuchen" und geben Sie den Netzwerklaufweg ein. Klicken Sie schließlich auf die Schaltfläche „Finish“ und das Laufwerk wird zugeordnet.
- Schritt 1: Bestimmen Sie den Netzwerkantriebspfad. Ein Netzwerkpfad sieht ungefähr so aus: "\\ Computername \ ShareName". Der "Computername" sollte der Name des Computers sein, mit dem Sie eine Verbindung herstellen, und der "ShareName" sollte der Name des gemeinsam genutzten Ordners sein.
- Schritt 2: Öffnen Sie das Fenster "dieses PC" und wählen Sie "Map -Netzwerk -Laufwerk".
- Schritt 3: Es wird ein Fenster angezeigt und Sie können das Laufwerk auswählen, das Sie abbilden möchten.
- Schritt 4: Wählen Sie die Schaltfläche „Durchsuchen“ aus und geben Sie den Netzwerkantriebspfad ein.
- Schritt 5: Klicken Sie auf die Schaltfläche „Finish“ und das Laufwerk wird zugeordnet.
Wie erstelle ich ein Netzwerklaufwerk?
Das Zuordnen eines Netzwerklaufwerks in Windows 10 ist ein einfacher Vorgang, mit dem Sie auf gemeinsame Computer und Netzwerkgeräte auf gemeinsam genutzte Ordner zugreifen können. Dies kann eine großartige Möglichkeit sein, schnell auf Dateien zuzugreifen, die auf anderen Computern oder Druckern gespeichert sind. Um ein Netzwerklaufwerk in Windows 10 zu erbilden, müssen Sie zunächst den Datei -Explorer öffnen.
Sie können dies tun, indem Sie auf das Symbol "Datei Explorer" in der Taskleiste klicken oder die Windows -Taste drücken und "Datei Explorer" eingeben und die Option "Datei Explorer" auswählen. Sobald der Datei-Explorer geöffnet ist, klicken Sie in der Spalte links auf die Option „diesen PC“. Wählen Sie im oberen Menü des Datei -Explorer -Fensters "Computer" und dann "Map Network Drive" aus.
Dadurch wird ein neues Fenster im Fenster "Datei Explorer" geöffnet. Hier können Sie den Antriebsbuchstaben auswählen, den Sie für das Netzwerk Laufwerk verwenden möchten, sowie den Ordner, den Sie zuordnen möchten. Darüber hinaus können Sie auch auswählen, ob Windows das Laufwerk bei jedem Anmeldung wieder anschließen möchten. Wenn Sie den Laufwerksbuchstaben und den Ordner ausgewählt haben, klicken Sie auf "Fertig" und das Netzwerklaufwerk wird zugeordnet.
Sie können nun im Fenster "Datei Explorer" auf den Ordner aus der Ansicht "dieses PC" zugreifen. Zusätzlich können Sie auf das Laufwerk über die Windows -Suchleiste zugreifen, indem Sie einfach den Laufwerksbuchstaben eingeben und die Eingabetaste drücken. Das Zuordnen eines Netzwerklaufwerks in Windows 10 ist ein einfacher Vorgang, mit dem Sie einen einfachen Zugriff auf gemeinsam genutzte Dateien und Ordner ermöglichen können.
MAP -Netzwerk -Laufwerk CMD
Das Zuordnen eines Netzwerklaufwerks in Windows 10 ist ein Prozess, mit dem eine Verbindung zu gemeinsam genutzten Netzwerkordnern hergestellt und über das Internet oder ein lokales Netzwerk stattfindet. Es ermöglicht Benutzern, auf Remotecomputer auf Daten zuzugreifen und zu speichern. Die Zuordnung eines Laufwerks in Windows 10 kann über den Datei -Explorer oder die Befehlszeile durchgeführt werden. Um ein Laufwerk über Windows -Datei -Explorer zuzuordnen, öffnen Sie das Fenster "Datei Explorer", klicken Sie auf "diesen PC" und wählen Sie dann auf der Registerkarte Computer "Map -Netzwerk".
Geben Sie die Netzwerkantriebsadresse in das Feld „Ordner“ ein, wählen Sie den Laufwerksbuchstaben aus, den Sie dem Netzwerk Laufwerk zuweisen möchten, und überprüfen Sie die Option „Anmeldung bei der Anmeldung wiederherstellen“. Klicken Sie schließlich auf "Finish" und das Laufwerk wird zugeordnet. Um ein Netzwerklaufwerk mithilfe der Befehlszeile abzubilden, öffnen Sie das Startmenü und geben Sie in der Suchleiste "CMD" ein. Klicken Sie mit der rechten Maustaste auf "Eingabeaufforderung" und wählen Sie "als Administrator ausführen".
Geben Sie die „Netto -Nutzung“ ein, gefolgt vom Laufwerksbuchstaben und dem UNC -Pfad des Netzwerklaufwerks. Um die Verbindung beständig zu machen, fügen Sie das Argument „/Persistent: Ja“ hinzu. Drücken Sie schließlich die Eingabetaste, um das Laufwerk abzubilden.
Wie stehe ich eine Verbindung zu einem Netzwerkantrieb her?
Die Zuordnung eines Netzwerks in Windows 10 ist ein relativ einfacher Prozess. Sie können eine Verbindung zu einem gemeinsam genutzten Ordner auf einem netzwerkverringten Computer oder Server herstellen, damit Sie auf die innen zugänglichen Dateien zugreifen können.
Dies kann besonders nützlich sein, wenn Sie auf Dateien zugreifen möchten, die auf einem Remote -Computer oder Server gespeichert sind, oder wenn Sie nur Dateien mit anderen mit demselben Netzwerk verbundenen Computern freigeben möchten. In diesem Artikel werden wir in Windows 10 erörtert, wie ein Netzwerklaufwerk zuzuordnen. Der erste Schritt besteht darin Klicken Sie von der Symbolleiste oben im Fenster auf die Schaltfläche „Map Network Drive“. Sobald das Fenster Karten -Netzwerk geöffnet ist, wählen Sie den Laufwerksbuchstaben aus, den Sie dem Netzwerk Laufwerk zuweisen möchten.
Geben Sie als Nächstes den Pfad zum Netzwerkstandort ein, den Sie abbilden möchten. Sie können den Pfad manuell eingeben oder auf die Schaltfläche Durchsuchen klicken und den Netzwerkspeicherort aus der Liste finden. Überprüfen Sie schließlich das Neuanmeldungskästchen wieder an eine Anmeldung, um sicherzustellen, dass das Netzwerklaufwerk bei jedem Anmeldung bei Ihrem Computer automatisch angeschlossen wird. Wenn Sie fertig sind, klicken Sie auf die Schaltfläche FINAM, um den Vorgang abzuschließen. Nachdem das Netzwerk Laufwerk zugeordnet wurde, sollten Sie in der Lage sein, auf die darin gespeicherten Dateien zugreifen zu können, indem Sie im Fenster Datei Explorer auf den Laufwerksbrief doppelklicken.
Sie können auch auf das Laufwerk zugreifen, indem Sie den Netzwerkspeicherort aus dem Favoritenabschnitt im linken Bereich des Datei -Explorer -Fensters auswählen.
Wie kann ich ein Netzwerklaufwerk Windows 10 mithilfe der IP -Adresse zuordnen?
Die Zuordnung eines Netzwerklaufwerks in Windows 10 kann in wenigen einfachen Schritten durchgeführt werden. Mit diesem Vorgang können Sie auf Dateien zugreifen, die in einem Netzwerkverbindung oder Computer gespeichert sind, als ob es sich um ein lokales Laufwerk auf Ihrem Computer handelt. Um ein Netzwerklaufwerk zuzuordnen, öffnen Sie den Datei -Explorer und klicken Sie auf diesen PC.
Klicken Sie im Menü der Fibbon auf die Registerkarte "Computer" und wählen Sie "Kartennetzwerk". Ein neues Fenster wird sich öffnen. Wählen Sie einen Laufwerksbuchstaben, den Sie für das Laufwerk verwenden möchten, und geben Sie den Pfad in den gemeinsam genutzten Ordner ein, den Sie zuordnen möchten. Sie können den Netzwerkpfad zum Ordner eingeben oder die Schaltfläche "Durchsuchen" verwenden, um den Ordner auszuwählen, den Sie zuordnen möchten.
Sobald Sie den Pfad zum gemeinsam genutzten Ordner eingegeben haben, können Sie die Kästchen neben dem Anmelden und "Verbinden Sie die Verwendung verschiedener Anmeldeinformationen" bei Bedarf an. Klicken Sie schließlich auf die Schaltfläche "Finish", um den Zuordnungsprozess abzuschließen. Jetzt können Sie auf den freigegebenen Ordner zugreifen, als wäre es ein lokales Laufwerk auf Ihrem Computer.
MAP NETWORK -Laufwerk Mac
Das Zuordnen eines Netzwerklaufwerks auf dem Mac ist ein einfacher Prozess, mit dem Sie in Ihrem Netzwerk eine Verbindung zu gemeinsam genutzten Ordnern herstellen und zugreifen können. Es ist nützlich, um auf Dateien zuzugreifen, die auf einem anderen Computer, Server oder Netzwerkspeicher gespeichert sind. Um ein Netzwerklaufwerk auf dem Mac zuzuordnen, müssen Sie die Serveradresse und den Ordner eingeben, den Sie zuordnen möchten.
So kartieren Sie das Netzwerklaufwerk auf Mac:
1. Öffnen Sie das Finderfenster und klicken Sie dann auf das Menü go und wählen Sie eine Verbindung zum Server.
2. Geben Sie die Serveradresse in das Feld „Serveradresse“ ein.
3. Klicken Sie auf die Schaltfläche Verbinden.
4. Geben Sie Ihren Benutzernamen und Ihr Passwort ein, wenn Sie aufgefordert werden, und klicken Sie auf OK.
5. Wählen Sie den Ordner aus, den Sie in der Verzeichnisliste zuordnen möchten.
6. Klicken Sie auf die Schaltfläche Verbinden, um das Netzwerklaufwerk zu montieren.
7. Das Netzwerklaufwerk wird im Finderfenster montiert und kann genau wie jedes andere lokale Laufwerk zugegriffen werden.
Sobald das Netzwerk Laufwerk zugeordnet ist, bleibt es angeschlossen, bis es manuell getrennt ist. Um das Netzwerk-Laufwerk zu trennen, klicken Sie mit der rechten Maustaste auf das Laufwerk im Finderfenster und wählen Sie aus.








