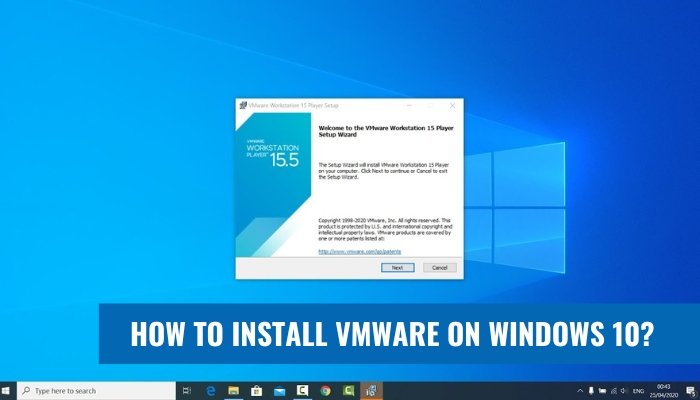
Wie installiere ich VMware unter Windows 10?
Die Installation von VMware unter Windows 10 ist eine wesentliche Aufgabe für moderne Benutzer. Diese umfassende Anleitung wird schrittweise den gesamten Prozess durchlaufen, sodass Sie VMware erfolgreich auf Ihrem Windows 10-Gerät ausführen können.
-
Laden Sie das VMware -Installateur herunter
Gehen Sie zur VMware -Website und laden Sie die richtige Version von VMware für Ihr Betriebssystem herunter. -
Ein Konto erstellen
Sobald Sie das Installationsprogramm heruntergeladen haben, erstellen Sie ein neues Konto mit VMware. -
Führen Sie den Installateur aus
Doppelklicken Sie auf das Installationsprogramm, um den Setup-Prozess zu starten. Befolgen Sie die Anweisungen auf dem Bildschirm, um die Installation abzuschließen. -
VMware starten
Sobald die Installation abgeschlossen ist, starten Sie VMware und melden Sie sich mit Ihrem neuen Konto an. -
Einstellungen konfigurieren
Um sicherzustellen, dass VMware reibungslos auf Ihrem System ausgeführt wird, konfigurieren Sie die Einstellungen für Ihre Hardware und Einstellungen. -
Genießen Sie VMware
Sie sind jetzt bereit, VMware auf Ihrem Windows 10 -Computer zu verwenden!
Wie installiere ich VMware unter Windows 10 kostenlos?
VMware ist ein leistungsstarkes und vielseitiges Dienstprogramm zur Virtualisierungssoftware, mit dem Sie mehrere Betriebssysteme auf demselben Computer ausführen können.
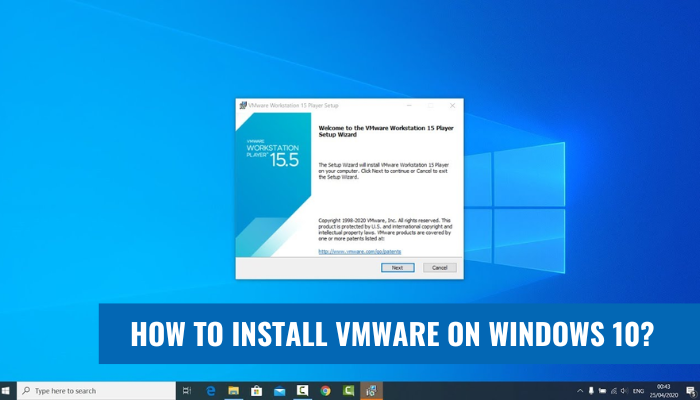
Es kann kostenlos unter Windows 10 installiert werden, indem der VMware Workstation Player von der offiziellen Website heruntergeladen wird. Befolgen Sie die folgenden Schritte, um VMware unter Windows 10 zu installieren:
- Besuchen Sie die offizielle VMware -Website und klicken Sie auf die Schaltfläche Download.
- Wählen Sie den VMware Workstation Player aus den verfügbaren Optionen.
- Laden Sie die Setup-Datei herunter und doppelklicken Sie darauf, um die Installation zu starten.
- Befolgen Sie die Anweisungen auf dem Bildschirm, um die Installation abzuschließen.
- Sobald die Installation beendet ist, können Sie den VMware Workstation Player aus dem Startmenü starten.
Sie können auch andere Virtualisierungssoftware wie Oracle VM VirtualBox und Microsoft Hyper-V verwenden, um mehrere Betriebssysteme auf demselben Computer zu installieren und auszuführen. Die Hauptunterschiede zwischen VMware vs VirtualBox und VMware gegen Hyper-V sind in der folgenden Tabelle beschrieben:
|
|
VMware Workstation Player |
Oracle VM VirtualBox |
Microsoft Hyper-V |
|
Kosten |
Frei |
Frei |
Verfügbar mit Windows 10 Pro und Enterprise Editions |
|
Gast -OS -Support |
Alle wichtigen Betriebssysteme |
Alle wichtigen Betriebssysteme |
Windows, Linux, FreeBSD |
|
Hardware -Virtualisierung |
Ja |
Ja |
Ja |
|
Netzwerkunterstützung |
Voll |
Voll |
Beschränkt |
Insgesamt ist VMware Workstation Player die beste Wahl für die Installation und Ausführung mehrerer Betriebssysteme unter Windows 10 kostenlos. Es bietet eine vollständige Hardware -Virtualisierungs- und Netzwerkunterstützung und ist mit allen wichtigen Betriebssystemen kompatibel.
Wie richten Sie VMware Windows 10 ein?
Schritte zum Einrichten von VMware Windows 10
- Laden Sie ein VMware -Produkt Ihrer Wahl herunter und installieren Sie es. Sie können aus VMware Workstation Player, VMware Workstation Pro oder VMware Fusion auswählen.
- Starten Sie das VMware -Produkt. Sie werden aufgefordert, einen Lizenzschlüssel einzugeben, wenn Sie einen gekauft haben. Andernfalls können Sie mit der Testversion fortfahren.
- Erstellen Sie eine neue virtuelle Maschine, indem Sie auf die Schaltfläche "Neue virtuelle Maschine" klicken.
- Wählen Sie die Art des Gastbetriebssystems, das Sie installieren möchten. Wählen Sie in diesem Fall Windows 10 aus.
- Fahren Sie mit dem Setup -Assistenten fort, um die Einstellungen für virtuelle Maschine zu konfigurieren. Wählen Sie nach Abschluss die Schaltfläche "Finish".
- Laden Sie die Windows 10 ISO -Datei herunter und montieren Sie sie auf die virtuelle Maschine.
- Starten Sie die virtuelle Maschine und befolgen Sie die Anweisungen auf dem Bildschirm, um Windows 10 zu installieren.
- Sobald die Installation abgeschlossen ist, können Sie Ihren virtuellen Computer mit Windows 10 verwenden.
Vergleichstabelle - VMware gegen Windows 10
|
Merkmale |
VMware |
Windows 10 |
|
Preis |
Kostenlos und bezahlt |
Bezahlt |
|
Plattform |
Windows, Mac, Linux |
Fenster |
|
Kompatibilität |
Kompatibel mit mehreren Betriebssystemen |
Kompatibel mit Windows -Betriebssystemen |
|
Merkmale |
Virtuelle Maschinen, Snapshot -Manager, VMware -Fernbedienung |
Desktop, Taskleiste, Startmenü, Cortana |
Ist VMware für Windows 10 kostenlos?
VMware für Windows 10 ist keine kostenlose Software. Es gibt jedoch eine kostenlose Testversion. VMware WorkStation Pro ist eine Virtualisierungssoftware, die unter Windows 10 installiert werden kann. Sie können mehrere Betriebssysteme auf einem Computer ausführen und Anwendungen verwenden, die für verschiedene Betriebssysteme ausgelegt sind. Außerdem können Sie den Zustand einer virtuellen Maschine speichern, damit Sie jederzeit in diesen Zustand zurückkehren können.
VMware Workstation Pro bietet eine sichere und zuverlässigere virtuelle Umgebung für die Entwicklung und Prüfung von Anwendungen. Es ermöglicht Benutzern, virtuelle Maschinen mit unterschiedlichen Konfigurationen und Betriebssystemen zu erstellen. Die Software umfasst auch Funktionen wie Snapshot -Technologie und die Möglichkeit, virtuelle Maschinen zu klonen. Es verfügt außerdem über eine Drag & Drop-Funktion zum Übertragen von Dateien zwischen Host- und Gastbetriebssystemen.
VMware Workstation Pro ist nicht kostenlos, aber es gibt eine kostenlose Testversion. Es ist für einen 30-Tage-Bewertungszeitraum verfügbar, damit Benutzer vor dem Kauf die Funktionen der Software ausprobieren können. Die Kosten für VMware Workstation Pro betragen 249,99 USD pro Lizenz und können auf der VMware -Website erwerben.
Kann ich VMware Workstation unter Windows 10 Home installieren?
Ja, Sie können die VMware Workstation unter Windows 10 Home installieren. VMware Workstation ist ein Virtualisierungsprogramm, mit dem Sie mehrere virtuelle Maschinen auf einem physischen Computer erstellen und ausführen können. Dieses Programm ist nützlich, um verschiedene Betriebssysteme und Anwendungen zu testen, ohne das Hauptsystem zu stören. Sie können auch Dateien zwischen mehreren Betriebssystemen freigeben. Die Installation von VMware Workstation unter Windows 10 Home ist ein einfacher Prozess.
Zunächst müssen Sie das VMware Workstation Installer von der offiziellen Website herunterladen. Sobald die Datei heruntergeladen wurde, doppelklicken Sie darauf, um sie zu öffnen, um die Anweisungen auf dem Bildschirm zu befolgen, um die Installation abzuschließen. Nach Abschluss der Installation können Sie mehrere virtuelle Maschinen aus der VMware Workstation -Konsole erstellen und verwalten. Die VMware Workstation bietet mehrere Funktionen, die für Benutzer von Vorteil sind. Sie können Snapshots für schnelle Sicherungen erstellen, mehrere Monitoranzeigen unterstützen, Unterstützung für virtuelle Netzwerke bietet und mehrere Betriebssysteme gleichzeitig ausführen.
Es verfügt außerdem über fortgeschrittene Funktionen wie freigegebene Ordner, Drag & Drop -Dateien zwischen Betriebssystemen und die Möglichkeit, Anwendungen in einer virtuellen Umgebung auszuführen. Insgesamt ist die VMware Workstation ein leistungsstarkes Virtualisierungsprogramm, das unter Windows 10 Home installiert werden kann. Sie können mehrere virtuelle Maschinen erstellen und mehrere Betriebssysteme gleichzeitig ausführen. Es bietet auch mehrere Funktionen, die für Benutzer wie Schnappschüsse, gemeinsam genutzte Ordner und die Möglichkeit, Anwendungen in einer virtuellen Umgebung auszuführen, von Vorteil sind.
Wie installiere ich VMware unter Windows 10 64-Bit?
Die Installation von VMware unter Windows 10 64-Bit ist ein einfacher und unkomplizierter Prozess. Der erste Schritt ist das Herunterladen des VMware -Installationspakets von der offiziellen Website. Sobald der Download abgeschlossen ist, doppelklicken Sie auf die heruntergeladene Datei, um den Installationsprozess zu starten.
Der Installationsassistent beginnt und Sie werden gebeten, die Lizenzvereinbarung zu akzeptieren. Akzeptieren Sie die Vereinbarung und klicken Sie auf Weiter. Sie werden auch gebeten, das Installationsverzeichnis auszuwählen. Es wird empfohlen, es als Standardpunkt zu belassen.
Der Installationsprozess beginnt und sobald Sie abgeschlossen sind, werden Sie aufgefordert, Ihren Computer neu zu starten. Nach dem Neustart können Sie VMware unter Windows 10 64-Bit verwenden. Wenn das Schlüsselwort das Wort "vs" enthält, muss er das HTML -Vergleichstabellenformat schreiben.
|
VMware |
Windows 10 64-Bit |
|
Installationsprozess |
Einfach |
|
Herunterladen |
Von der offiziellen Website |
|
Lizenzvereinbarung |
Akzeptieren |
|
Installationsverzeichnis |
Standardspeicherort |
|
Neu starten |
Erforderlich |
|
Verwendung |
Möglich |
VMware Workstation
Die Installation von VMware Workstation unter Windows 10 ist ein einfacher Prozess. VMware Workstation ist eine Virtualisierungssoftware, die zum Erstellen und Ausführen von virtuellen Maschinen verwendet wird. Eine virtuelle Maschine ist eine simulierte Umgebung, die auf einem physischen Computer erstellt wurde, das ein eigenes Betriebssystem und Anwendungen ausführen kann. Um die VMware Workstation unter Windows 10 zu installieren, müssen Sie das Installationsprogramm von der VMware -Website herunterladen. Öffnen Sie nach Abschluss des Downloads den Installateur und befolgen Sie die Anweisungen auf dem Bildschirm.
Sie werden gebeten, die Softwarelizenzvereinbarung zu akzeptieren und den Installationsort zu wählen. Nach Abschluss der Installation werden Sie aufgefordert, Ihren Lizenzschlüssel einzugeben. Geben Sie die Lizenzschlüssel ein und klicken Sie auf "Fertig", um den Installationsprozess abzuschließen. Nachdem VMware Workstation installiert ist, können Sie auf Ihrem Windows 10 -Computer mit dem Erstellen und Ausführen von virtuellen Maschinen beginnen. Öffnen Sie zum Erstellen einer virtuellen Maschine die VMware Workstation -Anwendung und klicken Sie auf "Erstellen einer neuen virtuellen Maschine".
Sie werden dann aufgefordert, das Betriebssystem auszuwählen, das Sie installieren möchten. Nach Auswahl des Betriebssystems werden Sie aufgefordert, die Menge an RAM-, Speicher- und Prozessorkernen auszuwählen, die Sie der virtuellen Maschine zuweisen möchten. Wenn Sie Ihre Auswahl getroffen haben, klicken Sie auf "Erstellen", um die virtuelle Maschine zu erstellen. Sobald die virtuelle Maschine erstellt wurde, können Sie das Betriebssystem und die Anwendungen installieren und damit beginnen.
Wie installiere ich VMware unter Windows 11?
Die Installation von VMware Workstation unter Windows 10 ist ein relativ einfacher Vorgang, aber es gibt einige Dinge, die Sie vor Beginn des Installationsprozesses kennen sollten.
Hier sind die Schritte, die Sie ausführen sollten, um die VMware Workstation auf Ihrem Windows 10 -Computer zu installieren:
1. Laden Sie die neueste Version von VMware Workstation von der offiziellen Website herunter.
2. Doppelklicken Sie auf die heruntergeladene Datei, um den Installationsassistenten zu starten.
3. Wählen Sie die Version von Windows 10 aus und klicken Sie auf Weiter.
4. Überprüfen Sie die Lizenzvereinbarung und klicken Sie auf Weiter.
5. Wählen Sie den Zielordner für die Installation aus und klicken Sie auf Weiter.
6. Wählen Sie die Komponenten aus, die Sie installieren möchten, und klicken Sie auf Weiter.
7. Geben Sie Ihre Seriennummer (falls zutreffend) ein und klicken Sie auf Weiter.
8. Klicken Sie auf Installieren, um den Installationsvorgang zu starten.
9. Warten Sie, bis die Installation abgeschlossen ist, und klicken Sie dann auf Fertig stellen. Sobald die Installation abgeschlossen ist, können Sie die VMware Workstation unter Windows verwenden
10. Dazu müssen Sie zunächst die virtuellen Maschinen konfigurieren, die Sie ausführen möchten. Dies kann in der VMware Workstation -Schnittstelle erfolgen.
Sobald Sie die Konfiguration haben, können Sie die virtuellen Maschinen starten und sie genauso verwenden, wie Sie es jeder andere Computer tun würden. Die VMware Workstation hat gegenüber anderen Virtualisierungslösungen viele Vorteile, z. B. die Möglichkeit, mehrere virtuelle Maschinen auf derselben Hardware auszuführen. Es verfügt auch über leistungsstarke Funktionen wie Schnappschüsse, mit denen Sie den Zustand einer virtuellen Maschine speichern und einfach wieder darauf zurückkehren können, wenn etwas schief geht.
Schließlich hat VMware Workstation eine hervorragende Leistung und ist sehr konfigurierbar. Dies macht es zu einer guten Wahl für Unternehmen und Organisationen, die die Macht der Virtualisierung benötigen.
VMware Installation
Das Installieren von VMware unter Windows 10 ist ein einfacher Prozess, der einige einfache Schritte erfordert. Es ist wichtig zu beachten, dass Sie die richtige Version von VMware für Ihr System installieren müssen. Überprüfen Sie daher Ihre Windows 10 -Version vor dem Herunterladen. Um VMware unter Windows 10 zu installieren, laden Sie zunächst das Installer für VMware Workstation Player von der offiziellen VMware -Website herunter.
Sobald die Datei heruntergeladen wurde, öffnen Sie sie und befolgen Sie die vom Setup -Assistenten bereitgestellten Anweisungen, um die Software erfolgreich zu installieren. Darüber hinaus müssen Sie möglicherweise die Virtualisierung in den BIOS -Einstellungen Ihres Computers aktivieren. Sobald die Installation abgeschlossen ist, starten Sie Ihren Computer neu und öffnen Sie den VMware Workstation Player. Sie werden aufgefordert, einen Lizenzschlüssel einzugeben. Wenn Sie keinen Lizenzschlüssel haben, können Sie die Software im Testmodus weiterhin verwenden. Schließlich erhalten Sie einen Willkommensbildschirm. Von hier aus können Sie mit der Software beginnen, um virtuelle Maschinen zu erstellen und zu verwalten.
VMware -Installation und Konfiguration Schritt für Schritt PDF
Die Installation von VMware unter Windows 10 ist ein relativ einfacher Prozess. Stellen Sie zunächst sicher, dass Ihr System die von VMware beschriebenen minimalen Hardwareanforderungen erfüllt. Sie benötigen eine 64-Bit-Version von Windows 10 mit mindestens 4 GB RAM und genügend kostenlosen Festplattenspeicher, um VMware zu installieren.
Sobald Sie bestätigt haben, dass Ihr System die Mindestanforderungen erfüllt, können Sie die Installationsdatei von der VMware -Website herunterladen. Sobald die Datei heruntergeladen wurde, klicken Sie doppelklicken Sie darauf, um den Installationsprozess zu starten.
Befolgen Sie die Anweisungen auf dem Bildschirm, um die Installation abzuschließen. Als nächstes müssen Sie die Einstellungen für VMware konfigurieren. Dies beinhaltet das Einrichten eines virtuellen Netzwerkadapters, das Konfigurieren der virtuellen Maschine und das Einrichten gemeinsamer Ordner. Sobald die Konfiguration abgeschlossen ist, können Sie mit VMware auf Ihrem Windows 10 -System beginnen.
VMware Workstation Player
Die Installation von VMware Workstation Player unter Windows 10 ist einfach und einfach. Um den VMware Workstation Player unter Windows 10 zu installieren, müssen Sie folgende Schritte befolgen:
- Laden Sie das Installationsprogramm für VMware Workstation Player von der offiziellen VMware -Website herunter.
- Führen Sie den Installateur aus und geben Sie den Lizenzschlüssel ein.
- Wählen Sie das Installationsverzeichnis für VMware Workstation Player.
- Wählen Sie die Komponenten, die Sie installieren möchten.
- Konfigurieren Sie die Netzwerkeinstellungen für virtuelle Maschinen.
- Der Installationsprogramm startet mit der Installation der ausgewählten Komponenten.
- Sobald die Installation abgeschlossen ist, können Sie den VMware Workstation Player unter Windows 10 verwenden.
VMware Workstation Player ist eine ideale Wahl für Personen, die nach einer virtuellen Maschinenplattform suchen, um mehrere Betriebssysteme auf einem einzigen Computer auszuführen. Es ist einfach zu installieren und verfügt über eine einfache Benutzeroberfläche.
Es bietet auch erweiterte Funktionen wie die Unterstützung für virtuelle Netzwerke, Remotezugriff und andere erweiterte Funktionen. Es ist auch mit Windows 10 kompatibel. VMware Workstation Player ist eine gute Wahl für alle, die mehrere Betriebssysteme oder Anwendungen auf einem Computer ausführen müssen.
VMware Download
Die Installation von VMware unter Windows 10 ist ein relativ einfacher Vorgang. Gehen Sie zunächst zur VMware -Website und laden Sie die Installationsdatei herunter. Navigieren Sie nach Abschluss des Downloads zum Ordner, in dem die Datei gespeichert wurde, und klicken Sie auf die Datei, um die Installation zu beginnen. Wenn das Installationsfenster angezeigt wird, befolgen Sie die Anweisungen auf dem Bildschirm, um mit der Installation fortzufahren.
Möglicherweise werden Sie gebeten, eine Lizenzvereinbarung zu akzeptieren und einen Zielordner für die Dateien auszuwählen. Nach Abschluss der Installation werden Sie möglicherweise aufgefordert, Ihren Computer neu zu starten. Sobald Ihr Computer neu gestartet wird, sollten Sie in der Lage sein, auf die VMware -Anwendung zugreifen zu können. Es ist wichtig zu beachten, dass Sie möglicherweise VMware konfigurieren müssen, um das Beste aus der Anwendung herauszuholen.
Öffnen Sie dazu VMware, wählen Sie die Option "Konfigurieren" aus und befolgen Sie dann die Anweisungen auf dem Bildschirm, um die Anwendung an Ihre spezifischen Anforderungen anzupassen. Nach Abschluss der Konfiguration sollten Sie in der Lage sein, VMware unter Windows 10 zu verwenden.
VMware Player
Das Installieren von VMware -Player unter Windows 10 ist ein unkomplizierter Vorgang. Sie müssen das VMware -Player -Installationsprogramm von der VMware -Website herunterladen und dann die Anweisungen zur Installation der Software befolgen. Öffnen Sie zum Start des Installationsprozesses Ihren bevorzugten Webbrowser und gehen Sie zur offiziellen VMware -Website. Sie müssen sich anmelden oder ein Konto erstellen, wenn Sie noch keine haben.
Wenn Sie sich angemeldet haben, klicken Sie auf die Registerkarte "Downloads" und wählen Sie die Option "VMware Player". Laden Sie den Installateur herunter und führen Sie ihn aus. Sie werden aufgefordert, die Bedingungen der Software zu akzeptieren. Nach der Annahme beginnt der Installationsprogramm mit dem Herunterladen und Installieren der erforderlichen Komponenten für die Software. Sobald die Installation abgeschlossen ist, können Sie die Software verwenden, um virtuelle Maschinen zu erstellen und zu verwalten. Befolgen Sie diese Schritte, um den VMware -Player unter Windows 10 zu installieren:
- Öffnen Sie Ihren bevorzugten Webbrowser und gehen Sie zur offiziellen VMware -Website.
- Melden Sie sich an oder erstellen Sie ein Konto, wenn Sie noch keines haben.
- Klicken Sie auf die Registerkarte "Downloads" und wählen Sie die Option "VMware Player".
- Laden Sie den Installateur herunter und führen Sie ihn auf Ihrem Computer aus.
- Akzeptieren Sie die Allgemeinen Geschäftsbedingungen der Software.
- Der Installationsprogramm beginnt mit dem Herunterladen und Installieren der erforderlichen Komponenten.
- Sobald die Installation abgeschlossen ist, können Sie die Software verwenden, um virtuelle Maschinen zu erstellen und zu verwalten.








