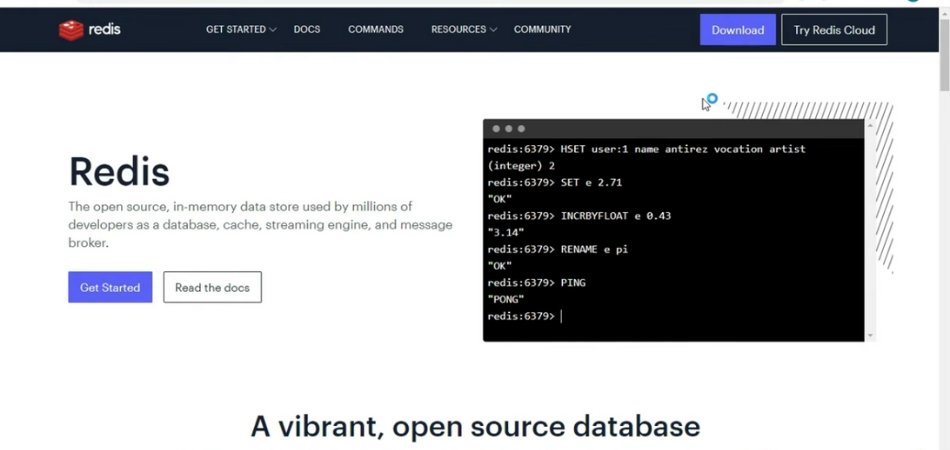
Wie installiere ich Redis unter Windows 10?
Die Installation von Redis unter Windows 10 ist keine schwierige Aufgabe, aber es ist wichtig, den Prozess zu verstehen und zu verstehen, wie dies korrekt ist. In diesem Artikel bieten wir eine Schritt-für-Schritt-Anleitung zur Installation von Redis unter Windows 10.
-
Laden Sie den Redis Windows 10 -MSI -Installationsprogramm an, indem Sie die besuchen Github -Seite.
-
Führen Sie den MSI -Installationsprogramm als Administrator aus. Dies sollte den Redis -Installationsassistenten einleiten.
-
Akzeptieren Sie die Lizenzvereinbarung und klicken Sie auf "Weiter". Im nächsten Schritt werden Sie aufgefordert, die Redis -Funktionen auszuwählen, die Sie installieren möchten.
-
Wählen Sie die Option "Vollständige" und klicken Sie auf "Weiter". Dadurch werden alle Komponenten von Redis einschließlich des Servers und der Befehlszeilen -Tools installiert.
-
Wählen Sie das Installationsverzeichnis und klicken Sie auf "Weiter". Das Standard -Installationsverzeichnis ist C: \ Programme \ Redis.
-
Klicken Sie auf "Installieren" und warten Sie, bis die Installation abgeschlossen ist.
-
Sobald die Installation abgeschlossen ist, klicken Sie auf "Finish".
Kann ich Redis unter Windows installieren?
Redis ist ein Open-Source-In-Memory-Datenstrukturspeicher. Es wird als Datenbank, Cache und Message Broker verwendet. Redis ist für Windows verfügbar und kann mit einigen verschiedenen Methoden installiert werden.

Der einfachste Weg, Redis unter Windows zu installieren, besteht darin, das Microsoft -Installationsprogramm zu verwenden. Bei dieser Methode müssen Sie die .msi -Datei von der offiziellen Redis -Website herunterladen. Anschließend können Sie den Installationsprogramm ausführen und die Anweisungen auf dem Bildschirm befolgen, um die Installation abzuschließen.
Alternativ können Sie das Windows -Subsystem für Linux (WSL) verwenden, um Redis in einer Ubuntu -Umgebung zu installieren. Diese Methode erfordert, dass die WSL-Funktion in Windows aktiviert ist, und dann können Sie den Befehl APT-Get verwenden, um Redis zu installieren.
Nach der Installation müssen Sie den Redis -Dienst so konfigurieren, dass er im Hintergrund ausgeführt wird. Insgesamt ist die Installation von Redis unter Windows ein einfacher Vorgang und kann entweder mit dem Microsoft -Installationsprogramm oder dem Windows -Subsystem für Linux durchgeführt werden. Mit beiden Methoden werden ein voll funktionsfähiger Redis -Server auf Ihrem Windows -Computer ausgeführt.
Kann Redis lokal installiert werden?
Ja, Redis kann lokal installiert werden. Redis ist ein Open-Source-In-Memory-Datenstrukturspeicher, der als Datenbank, Cache und Message Broker verwendet wird.
Durch die lokale Installation von Redis kann ein Entwickler Datenstrukturen wie Zeichenfolgen, Hashes, Listen, Sets und sortierte Sets erstellen, speichern und verwalten. Um Redis lokal zu installieren, sollten die folgenden Schritte unternommen werden:
- Laden Sie den Redis -Quellcode herunter.
- Führen Sie die Redis -Quellcodekompilierung durch.
- Führen Sie den Redis -Server im Hintergrund aus.
- Führen Sie den Redis -Client im Vordergrund aus.
- Testen Sie die Redis -Verbindung.
Sobald Redis lokal installiert ist, kann es zum Speichern und Verwalten von Datenstrukturen verschiedener Typen verwendet werden. Redis kann auch in Verbindung mit anderen Programmiersprachen wie Python und Node.js verwendet werden, um leistungsstarke Anwendungen zu erstellen.
Darüber hinaus kann Redis in einer verteilten Umgebung verwendet werden, um die Skalierbarkeit einer Anwendung zu erhöhen. Insgesamt kann Redis lokal installiert und zum Speichern und Verwalten von Datenstrukturen verwendet werden.
Es handelt sich um einen Open-Source-In-Memory-Datenstrukturspeicher, der in Verbindung mit anderen Programmiersprachen und in einer verteilten Umgebung verwendet werden kann.
Woher weiß ich, ob Redis unter Windows installiert ist?
Um zu überprüfen, ob Redis unter Windows installiert ist, können Sie zur Eingabeaufforderung und zur Eingabe von Redis-Cli eingeben. Wenn Sie eine Antwort zurückholen, die besagt, dass „redis-cli“ nicht als interner Befehl erkannt wird, wissen Sie, dass Redis nicht installiert wurde.
Wenn Sie jedoch eine Antwort mit der Aufschrift „Redis-Cli>“ erhalten, wissen Sie, dass Redis installiert wurde. Sie können auch die Liste der installierten Programme in Windows überprüfen, um festzustellen, ob Redis enthalten ist.
Um Redis unter Windows zu installieren, müssen Sie Microsoft Visual Studio installieren lassen. Sobald Sie Visual Studio installiert haben, können Sie die Redis -Windows -Binärdateien von der Microsoft Open Tech Github -Seite herunterladen.
Nachdem Sie die Windows-Binärdateien heruntergeladen haben, müssen Sie sie entpacken und dann die ausführbare Datei rEDIS-Server.exe ausführen. Dadurch wird der Redis -Server gestartet. Sie können dann die ausführbare Datei rEDIS-cli.exe ausführen, um mit dem Redis-Server zu interagieren. Sobald Redis installiert wurde, können Sie die Redis-Cli-Eingabeaufforderung verwenden, um verschiedene Befehle auszuführen.
Sie können auch die Redis-Cli-Eingabeaufforderung verwenden, um Daten abzufragen und zu manipulieren, die im Redis-Server gespeichert sind. Darüber hinaus können Sie die Redis-Cli-Eingabeaufforderung verwenden, um mit dem Redis-Server aus anderen Anwendungen wie Node.js und Python zu interagieren.
Wie führe ich einen Redis -Dienst in Windows aus?
Das Ausführen eines Redis -Dienstes unter Windows kann relativ einfach durchgeführt werden. Der erste Schritt besteht darin, die neueste Version des Redis -Servers von der offiziellen Website herunterzuladen.
Sobald Sie die ZIP -Datei heruntergeladen haben, extrahieren Sie sie in den gewünschten Ordner. Öffnen Sie danach die Windows -Eingabeaufforderung und navigieren Sie zu dem Ordner, der die extrahierten Redis -Dateien enthält. Geben Sie dann "redis-server.exe" ein, um den Dienst zu starten.
Um zu überprüfen, ob der Dienst korrekt ausgeführt wird, geben Sie "redis-cli.exe ping" ein. Wenn Sie eine Antwort von „Pong“ erhalten, können Sie davon ausgehen, dass Ihr Redis -Server korrekt ausgeführt wird. Um den Dienst zu stoppen, geben Sie einfach "Strg+C" in die Eingabeaufforderung ein.
Wenn Sie den Redis -Dienst konfigurieren möchten, müssen Sie die Konfigurationsdatei „redis.windows.conf“ im selben Verzeichnis bearbeiten. Diese Datei enthält alle Konfigurationsoptionen für Ihren Redis -Dienst, einschließlich der Port- und IP -Adresse.
Sobald Sie es mit dem Konfiguration beendet haben, starten Sie den Redis -Dienst mit demselben Befehl neu und Sie können ihn von anderen Maschinen aus darauf zugreifen.
Installieren Sie Redis unter Windows 11
Die Installation von Redis unter Windows 10 ist ein unkomplizierter Vorgang. Der erste Schritt besteht darin, die Redis -Binärdatei von der offiziellen Website der Redis -Website herunterzuladen. Sobald der Download abgeschlossen ist, öffnen Sie die Datei und öffnen Sie den Redis -Ordner.
Im Ordner finden Sie den "Redis-server.exe", bei dem es sich um die ausführbare Server handelt. Doppelklicken Sie auf die ausführbare Datei, um den Redis -Server zu starten. Dadurch wird ein Eingabeaufforderungfenster geöffnet. Der nächste Schritt besteht darin, den Redis -Server zu konfigurieren. Dies kann über die Datei „redis.windows.conf“ erfolgen, die sich im REDIS -Ordner befindet.
Öffnen Sie die Konfigurationsdatei und nehmen Sie die erforderlichen Änderungen an den Einstellungen vor. Die wichtigste Einstellung ist die "Bind" -Ade, mit der festgestellt wird, auf welche IP -Adresse der Redis -Server reagiert. Sobald die Konfiguration abgeschlossen ist, speichern Sie die Datei und starten Sie den Redis -Server neu. Schließlich ist der Redis -Server bereit zu gehen.
Öffnen Sie zum Testen der Installation das Eingabeaufforderungfenster und geben Sie "Redis-Cli" ein. Dadurch wird eine Redis -Eingabeaufforderung geöffnet, in der Sie verschiedene Befehle ausführen können, um mit dem Redis -Server zu interagieren. Wenn alles richtig funktioniert, sollten Sie eine Antwort vom Server sehen. Herzlichen Glückwunsch, Sie haben Redis unter Windows 10 erfolgreich installiert.
Installieren Sie Redis unter Windows 10 64-Bit
Die Installation der Redis-Datenbank unter Windows 10 64-Bit ist ein ziemlich einfacher Prozess. Stellen Sie vor Beginn sicher, dass Ihre Maschine die minimalen Systemanforderungen für Redis: 64-Bit-Fenster mit mindestens 4 GB RAM erfüllt. Um Redis unter Windows 10 64-Bit zu installieren, laden Sie zuerst die Redis Windows 64-Bit-Version von der offiziellen Redis-Website herunter.
Extrahieren Sie nach Abschluss des Downloads die Dateien in ein lokales Verzeichnis und öffnen Sie den Ordner. Die Redis-Datenbank wird durch Ausführen der Datei redis-server.exe installiert. Geben Sie den vollständigen Pfad- und Dateinamen in der Befehlszeile ein, um den Datenbankserver zu starten. Sobald der Server ausgeführt wird, kann die Datenbank zum Speichern und Abrufen von Daten verwendet werden.
Verwenden Sie einen Redis-Client, z. Geben Sie den vollständigen Pfad und den Dateinamen in der Befehlszeile ein, um den Client zu starten.
Sobald der Client ausgeführt wird, kann die Datenbank zum Speichern und Abrufen von Daten verwendet werden. Weitere Informationen zum Installationsprozess finden Sie in der offiziellen Redis -Dokumentation.
Laden Sie Redis für Windows herunter
Um Redis unter Windows 10 zu installieren, müssen Sie hier die neueste Version von Redis herunterladen: https://github.com/microsoftarchive/redis/releases. Sobald Sie die .ZIP -Datei heruntergeladen haben, extrahieren Sie sie an einen bevorzugten Ort auf Ihrem Computer.
Bevor Sie Redis installieren können, müssen Sie zuerst einige Voraussetzungen installieren. Dazu gehören die Installation des Visual C ++ Revertibleable für Visual Studio 2015, das Microsoft .NET Framework 4.5.2 und die Microsoft Build Tools 2015. Nachdem Sie diese Voraussetzungen installiert haben, können Sie dann mit der Redis -Installation fortfahren.
Öffnen Sie zum Installieren von Redis zuerst die Eingabeaufforderung als Administrator. Navigieren Sie dann zum Verzeichnis, in dem Sie das Redis -Paket extrahiert haben. Um Redis als Dienst zu installieren, führen Sie den folgenden Befehl aus: redis-server.exe-service-install redis.windows-service.conf.
Dadurch werden Redis als Windows -Dienst installiert, mit dem Sie den Dienst vom Windows Services -Manager starten und stoppen können. Sobald der Dienst installiert ist, können Sie den folgenden Befehl ausführen, um den Service: Net Start Redis zu starten. Sie sollten jetzt Redis installieren und auf Ihrem Windows 10 -Computer ausgeführt werden.
Redis-Cli-Fenster
Die Installation von Redis unter Windows 10 ist ein einfacher und unkomplizierter Prozess. Redis ist ein Open-Source-In-Memory-Datenstrukturspeicher, der für Caching und andere Webanwendungen verwendet wird.
Es ist eine schnelle, zuverlässige und sichere Lösung für den Schlüsselwertspeicher. Um Redis unter Windows 10 zu installieren, müssen Sie zuerst die Redis Windows -Version von der offiziellen Website herunterladen. Sie müssen die Dateien extrahieren und im Ordner c: \> redis speichern.
Sobald die Dateien extrahiert wurden, können Sie die Datei redus-server.exe ausführen. Dadurch wird der Redis -Server auf dem Windows 10 -Computer gestartet. Als nächstes müssen Sie das Redis-Cli-Tool installieren. Dies ist ein Befehlszeilen -Tool, mit dem Sie eine Verbindung zum Redis -Server herstellen und mit ihm interagieren können.
Um das Redis-Cli-Tool zu installieren, müssen Sie die Datei redis-cli.exe von der offiziellen Website herunterladen und im Ordner c: \> redis speichern. Schließlich können Sie das REDIS-Cli.exe-Tool verwenden, um mit dem Redis-Server zu interagieren. Zusammenfassend ist die Installation von Redis unter Windows 10 ein einfacher Prozess.
Alles, was Sie tun müssen, ist die Redis-Windows-Version herunterzuladen, die Dateien zu extrahieren, die Datei redis-server.exe auszuführen und das Redis-Cli-Tool zu installieren. Mit diesen Schritten können Sie jetzt leicht unter Windows 10 verwendet werden.
Redis Windows Installer MSI
Die Installation von Redis unter Windows 10 ist ein relativ einfacher Vorgang. Mit nur wenigen Schritten können Sie eine leistungsstarke In-Memory-Datenstruktur einführen. Um Redis zu installieren, müssen Sie zunächst das Redis Windows Installer (MSI) herunterladen.
Die neueste Version finden Sie auf der Redis -Website oder Sie können einen direkten Download -Link verwenden. Sobald der MSI heruntergeladen wurde, können Sie es öffnen und dem Installationsassistenten folgen. Der Installationsassistent bittet Sie, einen Speicherort für die Installation zu wählen, und ob Sie Redis als Service ausführen möchten.
Nach Abschluss der Installation startet der Redis -Server automatisch. Sie können die Installation bestätigen, indem Sie "Redis-Cli Ping" in der Befehlszeile eingeben. Wenn Sie eine „Pong“ -Reaktion erhalten, ist die Installation erfolgreich.
Sie können jetzt Redis verwenden, um Ihre Daten zu speichern. Sie können auch den Redis -Desktop -Manager verwenden, um Ihre Redis -Datenbanken zu verwalten.
Führen Sie Redis unter Windows aus
Das Ausführen von Redis unter Windows ist eine großartige Möglichkeit, um schnell mit der beliebten NoSQL -Datenbank zu beginnen. Die folgende Anleitung enthält einen detaillierten Schritt -für -Schritt -Anweisungen zur Installation von Redis unter Windows 10.
- Laden Sie das Redis Windows -Installationsprogramm von der offiziellen Website herunter: https://github.com/MicrosoftArchive/redis/releases
- Führen Sie den Redis Windows Installer aus. Klicken Sie bei der Aufforderung auf die Schaltfläche „Installieren“, um die Redis in Ihrem System zu installieren.
- Nach der Installation startet der Dienst automatisch. Sie können die Installation von Redis durchführen und ausgeführt werden, indem Sie das Windows Services-Panel öffnen.
- Nachdem Redis installiert und ausgeführt wird, können Sie mit der Befehlszeilenschnittstelle mit Redis beginnen. Öffnen Sie dazu das Befehlszeilenfenster und geben Sie "Redis-Cli" ein.
- Sie sind jetzt bereit, Redis auf Ihrem Windows 10 -System zu verwenden.
Der Installationsprozess von Redis unter Windows ist unkompliziert und einfach zu befolgen. Es erfordert keine zusätzliche Software oder Bibliotheken. Nach der Installation können Benutzer sofort mit Redis arbeiten.
Redis-Windows Github
Die Installation von Redis unter Windows 10 kann problemlos mit Hilfe von GitHub erfolgen. GitHub ist ein Open -Source -Versionskontrollsystem, mit dem Sie Redis auf Ihrem Windows 10 -Computer problemlos installieren können.
Es gibt verschiedene Möglichkeiten, um Redis unter Windows 10 zu installieren, aber die Verwendung von GitHub ist eine der einfachsten und umfassendsten Möglichkeiten. Der erste Schritt bei der Installation von Redis unter Windows 10 besteht darin, ein GitHub -Konto zu erstellen. Dies ist eine leichte Aufgabe und dauert nur ein paar Minuten. Sobald Ihr Konto erstellt wurde, können Sie nach dem Redis -Repository auf GitHub suchen.
Sobald Sie es gefunden haben, können Sie das Repository als ZIP -Datei herunterladen. Der nächste Schritt besteht darin, die heruntergeladene Datei zu extrahieren. Dies kann durch Klicken mit der rechten Maustaste auf die ZIP-Datei und die Auswahl der Option "Alle extrahieren" durchgeführt werden. Sobald die Dateien extrahiert wurden, müssen Sie den Ordner öffnen, in den die Dateien extrahiert wurden. In diesem Ordner finden Sie einen Ordner namens "Redis". In diesem Ordner finden Sie eine Datei namens "Redis-server.exe".
Um den Redis -Server zu starten, müssen Sie ein Eingabeaufforderungfenster öffnen. Dazu müssen Sie die Windows -Taste + R drücken und in „CMD“ eingeben. Sobald das Eingabeaufforderungfenster geöffnet ist, müssen Sie zum Ordner navigieren, in dem die Redis -Dateien extrahiert wurden. Nachdem Sie dies getan haben, müssen Sie den Befehl "redis-server.exe" eingeben und die Eingabetaste drücken.
Dadurch wird der Redis -Server auf Ihrem Windows 10 -Computer gestartet. Nachdem der Redis -Server ausgeführt wird, müssen Sie den Redis -Client herunterladen und installieren. Dazu müssen Sie die Redis -Website besuchen und das Installateur für den Redis -Client herunterladen. Sobald das Installationsprogramm heruntergeladen wurde, können Sie den Redis -Client auf Ihrem Computer installieren.
Sobald der Redis -Client installiert wurde, können Sie ihn jetzt mit dem Redis -Server eine Verbindung zum REDIS -Server herstellen. Dazu müssen Sie den Redis -Client öffnen und die IP -Adresse des Redis -Servers eingeben. Sobald Sie dies getan haben, können Sie den Redis -Client verwenden, um eine Verbindung zum Server herzustellen. Mit Hilfe von GitHub ist es einfach, Redis unter Windows 10 zu installieren.
Sie müssen lediglich ein GitHub -Konto erstellen, das Redis -Repository herunterladen, die Dateien extrahieren, ein Eingabeaufforderungfenster öffnen, den Redis -Server starten, den Redis -Client herunterladen und installieren und eine Verbindung zum REDIS -Server herstellen. Mit diesen Schritten können Sie Redis auf Ihrem Windows 10 -Computer problemlos installieren.
Laden Sie Redis für Windows 10 herunter
Das Herunterladen und Installieren von Redis unter Windows 10 ist ein sehr einfacher Prozess. Der erste Schritt besteht darin, die neueste Redis -Version von der offiziellen Redis -Website herunterzuladen. Nach dem Herunterladen der ZIP -Datei müssen Sie die Datei entpacken und den Ordner öffnen.
Sobald Sie den Ordner geöffnet haben, enthält er die Redis -Executables und Konfigurationsdateien. Der nächste Schritt besteht darin, Redis zu installieren. Öffnen Sie dazu die Eingabeaufforderung und navigieren Sie zu demselben Ordner, in dem sich die Redis -ausführbaren Säle befinden.
Geben Sie nun den Befehl "Redis-Server" ein und drücken Sie die Eingabetaste. Dadurch wird der Redis -Server in Ihrem System gestartet. Der Server wird im Hintergrund ausgeführt und hört auf Port 6379 an. Der letzte Schritt besteht darin, Redis zu konfigurieren. Öffnen Sie dazu die Datei redis.windows.conf im selben Ordner und ändern Sie die Standardeinstellungen gemäß Ihren Anforderungen.
Speichern Sie nach Abschluss der Konfiguration die Datei und starten Sie den Redis-Server mit dem Befehl "Redis-server redis.windows.conf" neu. Jetzt können Sie mit jedem Client wie Redis-Cli auf den Redis-Server zugreifen.
So installieren Sie Redis unter Windows 10
Die Installation von Redis unter Windows 10 ist ein ziemlich einfacher Vorgang, der in wenigen einfachen Schritten durchgeführt werden kann. Vom Herunterladen der Redis Windows -Version bis zur Konfiguration hat dieses Tutorial den Vorgang beschrieben, mit dem Sie Redis unter Windows 10 erfolgreich installieren können.
Sobald es installiert ist, können Sie damit beginnen, Anwendungen zu entwickeln und die Vorteile zu nutzen, die Redis bietet. Mit seiner Skalierbarkeit, der Unterstützung der Datenstruktur und der hohen Leistung ist Redis ein wesentliches Instrument für jeden Entwickler. Warten Sie also nicht länger und beginnen Sie mit Redis unter Windows 10!








