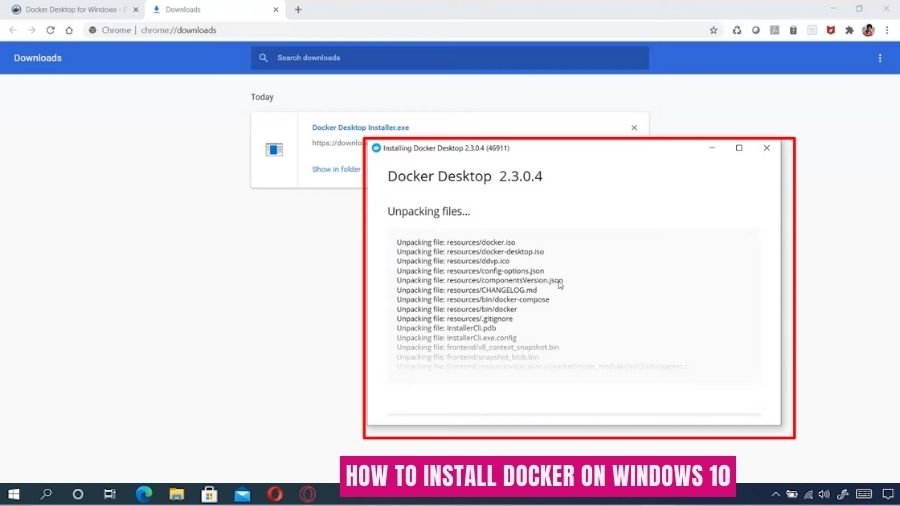
Wie installiere ich Docker unter Windows 10?
Docker ist ein beliebtes Containerisierungstool zum Erstellen und Verwalten leichter, tragbarer und autarker Container von jeder Anwendung. Die Installation von Docker unter Windows 10 ist ein unkomplizierter Vorgang. Sobald Sie die Installation abgeschlossen haben, können Sie damit beginnen, Container zu erstellen, auszuführen und zu verwalten.
Schritt-für-Schritt-Tutorial: So installieren Sie Docker unter Windows 10
- Laden Sie die neueste Version von Docker Desktop für Windows 10 herunter und installieren Sie sie
- Melden Sie sich mit Ihrer Docker -ID an
- Der Lizenzvereinbarung zustimmen
- Wählen Sie die Edition, die Sie installieren möchten
- Wählen Sie die Komponenten aus, die Sie installieren möchten
- Wählen Sie das Laufwerk aus, das den Speicheranforderungen Ihrer Container am besten entspricht
- Klicken Sie bei der Aufforderung auf die Schaltfläche Installation
- Sobald die Installation abgeschlossen ist, werden Sie aufgefordert, die Einstellungen zu konfigurieren
- Klicken Sie schließlich auf die Schaltfläche Anmelden und Neustart, um das Setup zu vervollständigen
Können Sie Docker unter Windows 10 installieren?
Docker ist eine Open-Source-Plattform zum Erstellen und Verwalten von Containeranwendungen. Es kann zur Automatisierung der Bereitstellung, Skalierung und Verwaltung von Anwendungen verwendet werden. Docker kann auf Windows 10 auf zwei Arten installiert werden.

Der erste Weg besteht darin, den Docker -Desktop für Windows zu verwenden, und der zweite Weg besteht darin, das Microsoft Windows -Subsystem für Linux (WSL) zu verwenden. Der Docker-Desktop für Windows ist eine vollwertige Version von Docker, die den Docker-Engine, den CLI-Client und verschiedene andere Tools enthält. Diese Version kann über den Docker Hub heruntergeladen werden und kann unter Windows 10 -Maschinen installiert werden, die Version 1809 oder höher ausführen.
Der Installationsprozess ist unkompliziert, und sobald er abgeschlossen ist, kann Docker zum Verwalten von Containeranwendungen verwendet werden. Mit dem Microsoft Windows -Subsystem für Linux (WSL) können Benutzer Linux -Verteilungen auf Windows 10 -Maschinen ausführen, ohne dass eine virtuelle Maschine erforderlich ist. WSL ist unter Windows 10 -Maschinen verfügbar, die Version 2004 oder höher ausführen, und Docker kann unter Verwendung der Linux -Installationsanweisungen auf WSL installiert werden.
Mit installierten WSL können Benutzer die Anweisungen für Linux -Installation verwenden, um den Docker -Engine, den CLI -Client und andere Tools zu installieren. Sobald Docker installiert ist, können Benutzer damit die Bereitstellung, Skalierung und Verwaltung von Containeranwendungen verwalten. Dies kann über die Befehlszeile oder eine grafische Benutzeroberfläche wie den Docker -Desktop für Windows erfolgen.
Darüber hinaus können Benutzer Docker Hub verwenden, um vorgefertigte Containerbilder zuzugreifen und herunterzuladen. Mit diesen Tools können Benutzer einfach containerisierte Anwendungen unter Windows 10 erstellen, bereitstellen und verwalten.
Wie installiere ich Docker unter Windows 10 kostenlos?
Die Installation von Docker unter Windows 10 ist ein unkomplizierter Prozess. Die folgenden Schritte können befolgt werden, um Docker unter Windows 10 Home in Betrieb zu nehmen:
1. Laden Sie den Docker Desktop -Installationsprogramm von der Docker -Website herunter.
2. Doppelklicken Sie auf das Installationsprogramm, um es zu starten.
3. Befolgen Sie die Anweisungen im Installationsprogramm, um die Installation abzuschließen.
4. Nach Abschluss der Installation startet Docker automatisch.
5. Sie können überprüfen, ob Docker ausgeführt wird, indem Sie den Befehl "Docker -v" in der Windows -Eingabeaufforderung ausführen. Docker Desktop ist kostenlos unter Windows 10 Home verfügbar, erfordert jedoch die Installation der Hyper-V-Funktion.
Um Hyper-V zu aktivieren, öffnen Sie das Dialogfeld "Windows-Funktionen" im Bedienfeld, überprüfen Sie das Kontrollkästchen für Hyper-V und klicken Sie dann auf "OK". Um die Hyper-V-Funktion zu aktivieren, müssen Sie Ihren Computer neu starten. Sobald Hyper-V aktiviert ist, können Sie Docker Desktop starten und Docker verwenden, um Container zu erstellen und zu verwalten.
Docker Desktop ist eine benutzerfreundliche grafische Benutzeroberfläche, mit der Sie Container, Bilder, Netzwerke und mehr verwalten und überwachen können. Docker Desktop bietet auch zusätzliche Funktionen, z. B. eine integrierte Containerregistrierung und die Möglichkeit, auf Remote -Docker -Motoren zuzugreifen.
Wie installiere ich Docker Desktop unter Windows 10 Home?
Die Installation von Docker unter Windows 10 Home ist ein einfacher Prozess und kann in wenigen Schritten durchgeführt werden. Zunächst müssen Sie den Docker für Windows Installer von der Docker -Website herunterladen. Sobald Sie das Installationsprogramm heruntergeladen haben, doppelklicken Sie darauf, um den Installationsassistenten zu starten. Befolgen Sie die Anweisungen auf dem Bildschirm und nehmen Sie die Lizenzvereinbarung an, um mit der Installation fortzufahren.
Sobald die Installation abgeschlossen ist, werden Sie aufgefordert, Ihren Computer neu zu starten, um den Vorgang zu beenden. Starten Sie den Docker -Desktop im Startmenü nach dem Neustart Ihres Computers. Sie werden aufgefordert, Ihre Docker -ID und Ihr Passwort einzugeben. Sobald Sie dies getan haben, ist Docker bereit zu verwenden und Sie können mit dem Erstellen und Ausführen von Docker -Containern beginnen.
- Laden Sie den Docker für Windows Installer von der Docker -Website herunter.
- Doppelklicken Sie auf das Installateur, um den Installationsassistenten zu starten, und akzeptieren Sie die Lizenzvereinbarung.
- Starten Sie Ihren Computer neu, um die Installation zu beenden.
- Starten Sie Docker Desktop aus dem Startmenü.
- Geben Sie Ihre Docker -ID und Ihr Passwort ein.
- Docker ist einsatzbereit und Sie können mit dem Erstellen und Ausführen von Docker -Containern beginnen.
Wie installiere ich Docker aus der Befehlszeile?
Die Installation von Docker aus der Befehlszeile erfordert einige Schritte, um sicherzustellen, dass Sie über die aktuellste Version verfügen. In den folgenden Anweisungen können Sie Docker aus der Befehlszeile herunterladen und installieren.
- Aktualisieren Sie Ihre vorhandene Liste der Pakete, indem Sie den folgenden Befehl ausführen:
- sudo apt-Get-Update
- Installieren Sie Pakete, damit die Neigungsform ein Repository über HTTPS verwenden kann:
- sudo apt-Get Installation APT-transport-http
- Fügen Sie den offiziellen GPG -Schlüssel von Docker hinzu:
- curl -fssl https://download.docker.com/linux/ubuntu/gpg | sudo apt -key add -
- Stellen Sie sicher, dass Sie jetzt den Schlüssel mit dem Fingerabdruck haben
- sudo Apt-Key Fingerabdruck 0EBFCD88
- Verwenden Sie den folgenden Befehl, um das stabile Repository einzurichten
- sudo add-apt-repository "deb [arch = amd64] https://download.docker.com/linux/ubuntu $ (lsb_release -cs) stabil"
- Aktualisieren Sie den APT -Paketindex
- sudo apt-Get-Update
- Installieren Sie die neueste Version von Docker
- sudo apt-Get Installieren Sie Docker-CE-Docker-CLI-Container.io
- Stellen Sie sicher, dass Docker korrekt installiert ist
- sudo docker run hello world
Befolgen Sie die obigen Schritte, können Sie Docker erfolgreich aus der Befehlszeile installieren. Docker ist eine Open-Source-Plattform, mit der Anwendungen über Container bereitgestellt und verwaltet werden können. Es ist die beliebteste Plattform für die Containerisierung und wird von vielen Organisationen verwendet. Docker vereinfacht den Prozess des Ausführens von Anwendungen und hilft, die Entwicklungs- und Betriebskosten zu senken.
Docker Toolbox für Windows
Die Installation von Docker unter Windows 10 ist ein einfacher Vorgang bei der Verwendung von Docker Toolbox. Docker Toolbox ist eine Legacy -Desktop -Lösung für ältere Windows -Versionen, die den Anforderungen des neuen Docker für Windows App nicht entspricht. Es besteht aus einem einzelnen Installateur, der alle Komponenten enthält, die zum Ausführen von Docker unter Windows 10 erforderlich sind. Um die Docker Toolbox unter Windows 10 zu installieren, müssen Sie die folgenden Komponenten herunterladen und installieren:
- Virtualbox
- Git
- Docker Toolbox
Sobald alle Komponenten installiert sind, öffnen Sie den Docker QuickStart Terminal. Dadurch wird eine virtuelle Maschine erstellt, auf der Sie Docker -Befehle ausführen können. Nachdem die virtuelle Maschine erstellt wurde, können Sie die Docker -Befehle verwenden, um Bilder zu ziehen, Container auszuführen und Ihre Anwendungen zu verwalten. Sie können auch die Docker -GUI verwenden, um Ihre Container zu verwalten und zu überwachen.
Die Installation von Docker unter Windows 10 mit Docker Toolbox ist einfach und schnell. Der Prozess ist einfach und erfordert nur wenige Schritte. Nach der Installation bietet es eine leistungsstarke und einfache Möglichkeit, Ihre Anwendungen und Container zu verwalten.
Docker für Windows
Docker ist eine leistungsstarke Containerplattform, mit der Benutzer Anwendungen in jeder Umgebung erstellen, versenden und ausführen können. Es kann unter Windows 10 verwendet werden, um Anwendungen schnell und einfach bereitzustellen. Um Docker unter Windows 10 zu installieren, müssen einige Schritte folgen.
- Laden Sie den Docker -Desktop für Windows Installer herunter. Es finden Sie auf der offiziellen Website unter https://www.docker.com/products/docker-desktop.
- Doppelklicken Sie auf das Installationsprogramm, um ihn auszuführen. Dadurch wird der Docker Desktop -Setup -Assistent gestartet.
- Befolgen Sie die Anweisungen im Assistenten, um Docker auf Ihrem Windows 10 -Computer zu installieren.
- Sobald die Installation abgeschlossen ist, werden Sie aufgefordert, eine Docker -ID zu erstellen. Auf diese Weise erhalten Sie Zugriff auf Docker Hub, das Online -Repository für Docker -Bilder.
- Sobald Sie Ihre Docker -ID erstellt haben, können Sie sich anmelden und Docker unter Windows 10 verwenden.
Docker unter Windows 10 ist eine großartige Möglichkeit, Anwendungen in jeder Umgebung schnell bereitzustellen und auszuführen. Es ist einfach zu installieren und zu verwenden und bietet eine breite Palette von Funktionen, mit denen Benutzer ihre Anwendungen verwalten können.
Installieren Sie Docker CLI Windows
Die Installation von Docker unter Windows 10 ist ein unkomplizierter Prozess. Es erfordert das Herunterladen des Docker -Desktop -Installationsprogramms und das Ausführen, um die Docker -Umgebung auf Ihrem Computer zu konfigurieren. Befolgen Sie die folgenden Schritte, um Docker unter Windows 10 zu installieren:
1. Laden Sie den Docker -Desktop -Installateur im Docker Store herunter.
2. Führen Sie das Docker-Desktop-Installationsprogramm aus, indem Sie auf die heruntergeladene .exe-Datei doppelklicken.
3. Befolgen Sie die Anweisungen im Installationsprogramm, um die Docker -Umgebung zu konfigurieren.
4. Nach Abschluss der Installation können Sie Docker Desktop im Windows -Startmenü starten.
5. Um die Installation zu bestätigen, öffnen Sie eine Eingabeaufforderung und geben Sie "Docker --version" ein. Wenn Sie die Versionsnummer sehen, war die Installation erfolgreich. Sie können jetzt Docker unter Windows 10 verwenden.
Mit Docker können Sie schnell und einfach Container mit Anwendungen und Diensten wie Webservern und Datenbanken bereitstellen. Sie können Docker verwenden, um Ihre eigene private Cloud zu erstellen und zu verwalten oder Anwendungen so zu konfigurieren, dass sie in der Cloud ausgeführt werden.
Nach der Installation ist Docker einfach zu bedienen und zu verwalten. Es bietet eine einfache grafische Benutzeroberfläche, mit der Sie Ihre Container, Bilder und andere Ressourcen einfach verwalten können. Sie können auch die Befehlszeile verwenden, um Docker zu verwalten, indem Sie Befehle wie "Docker Run" verwenden, um einen Container oder "Docker -Info" zu starten, um Informationen zu Ihrer Docker -Umgebung anzuzeigen.
Docker Desktop für Windows 10
Installieren von Docker Desktop für Windows 10 Docker Desktop für Windows 10 ist eine effiziente und sichere Möglichkeit, Anwendungen in Ihrem Windows 10 -System zu verwalten. Sie können Sie schnell Anwendungen in einer virtualisierten Umgebung einrichten und ausführen und können sowohl für Windows- als auch für Linux -Anwendungen verwendet werden. In dieser Handbuch wird angezeigt, wie Sie Docker Desktop für Windows 10 installieren und konfigurieren.
Schritt-für-Schritt-Tutorial:
- Laden Sie das offizielle Docker -Desktop -Installationsprogramm von der Docker -Website herunter.
- Führen Sie den Installationsprogramm aus, um Docker Desktop auf Ihrem Windows 10 -System zu installieren.
- Öffnen Sie nach der Installation den Docker-Desktop und klicken Sie auf die Schaltfläche „Hyper-V aktivieren“, um die Unterstützung der Virtualisierung zu aktivieren.
- Sobald Hyper-V aktiviert ist, erstellt Docker Desktop eine virtuelle Maschine (VM) zum Ausführen von Containern.
- Konfigurieren Sie die Einstellungen für die VM, wie z. B. Speicher- und CPU -Ressourcen, nach Bedarf.
- Sobald die VM konfiguriert ist, können Sie damit beginnen, Container darin auszuführen.
Docker Desktop bietet auch eine breite Palette von Funktionen, z. B. Anwendungsanschluss -Zuordnung, Systemressourcenüberwachung und vieles mehr. Mit Docker Desktop können Sie schnell und einfach Anwendungen in Ihrem Windows 10 -System erstellen, verwalten und bereitstellen.
Installieren Sie Docker Desktop
Die Installation von Docker unter Windows 10 ist relativ einfach und unkompliziert. Zunächst müssen Sie die Docker -Desktop -Software von der offiziellen Docker -Website herunterladen. Sobald der Download abgeschlossen ist, müssen Sie auf die Installationsprogrammdatei doppelklicken, um den Installationsprozess zu starten.
Befolgen Sie die Anweisungen auf dem Bildschirm, um die Installation abzuschließen. Sobald die Installation abgeschlossen ist, müssen Sie die Docker -Desktop -Anwendung auf Ihrem Computer öffnen. Dadurch wird der Assistent der Docker -Installation gestartet. Befolgen Sie die Anweisungen auf dem Bildschirm, um das Setup zu vervollständigen. Sobald das Setup fertig ist, können Sie Docker auf Ihrem Windows 10 -Computer verwenden.
Sie können auch die Docker -Befehlszeilenschnittstelle (CLI) verwenden, um Docker -Container zu steuern und zu verwalten. Sie können auf die CLI zugreifen, indem Sie "Docker" in der Eingabeaufforderung eingeben. Mit der CLI können Sie Docker -Container erstellen und verwalten, Protokolle und Bilder anzeigen und Netzwerke und Volumina verwalten. Die CLI bietet auch Zugriff auf Docker Hub, das ein Repository aus Containern, Bildern und anderen Ressourcen ist.
Docker Desktop konnte nicht beginnen
Die Installation von Docker unter Windows 10 kann etwas schwierig sein, aber es ist definitiv machbar. Um loszulegen, müssen Sie Administratorrechte auf Ihrem Computer auf Ihrem Computer haben und die neueste Version von Docker Desktop von der offiziellen Website herunterladen. Wenn der Download abgeschlossen ist, doppelklicken Sie einfach auf das Installateur und befolgen Sie die Anweisungen auf dem Bildschirm. Sobald die Installation abgeschlossen ist, können Sie die Docker -Desktop -App öffnen und die Umgebung einrichten.
Wenn Sie Probleme mit der Installation oder Docker -Desktop auftreten, können Sie die folgenden Schritte ausführen, um das Problem zu beheben. Überprüfen Sie zunächst, ob der Docker -Desktop -Dienst vom Task -Manager ausgeführt wird. Wenn es nicht ausgeführt wird, versuchen Sie es manuell mit der Registerkarte "Dienste" manuell zu starten. Wenn der Dienst ausgeführt wird, setzen Sie die Docker -Desktop -Optionen zurück. Klicken Sie dazu mit der rechten Maustaste auf das Docker-Symbol in der Systemschale und wählen Sie Reset. Dies sollte die Einstellungen zurücksetzen und es Docker Desktop korrekt starten lassen.
Wenn diese Schritte das Problem nicht beheben, können Sie versuchen, den Docker -Desktop neu zu installieren. Stellen Sie sicher, dass Sie die vorhandene Version von Docker Desktop vor dem Neuinstallieren deinstallieren. Dies sollte es Docker Desktop ermöglichen, korrekt zu starten und es Ihnen ohne Probleme zu verwenden.
Schritt-für-Schritt-Tutorial:- Laden Sie die neueste Version von Docker Desktop von der offiziellen Website herunter.
- Doppelklicken Sie auf das Installateur und befolgen Sie die Anweisungen auf dem Bildschirm.
- Öffnen Sie die Docker -Desktop -App und setzen Sie die Umgebung ein.
- Überprüfen Sie, ob der Docker -Desktop -Dienst vom Task -Manager ausgeführt wird.
- Versuchen Sie es manuell aus der Registerkarte Dienste.
- Klicken Sie mit der rechten Maustaste auf das Docker-Symbol in der Systemschale und wählen Sie Reset.
- Deinstallieren Sie die vorhandene Version von Docker Desktop vor der Neuinstallation.
- Dies sollte es Docker Desktop ermöglichen, korrekt zu starten und es Ihnen ohne Probleme zu verwenden.
Installieren Sie Docker unter Windows 11
Die Installation von Docker unter Windows 10 ist ein unkomplizierter Prozess. Docker hat es einfach gemacht, auf einem Windows -PC zu installieren, unabhängig davon, ob es sich um einen Heimdesktop, einen Business -Desktop oder einen Server handelt. In diesem Tutorial zeigen wir Ihnen, wie Sie Docker unter Windows 10 installieren.
Stellen Sie zunächst sicher, dass Sie Windows 10 Professional oder Enterprise 64-Bit installiert haben. Wenn Sie es nicht haben, können Sie es aus dem Microsoft Store herunterladen oder Ihre vorhandene Version aktualisieren. Sobald Sie die richtige Version von Windows 10 installiert haben, laden Sie das Docker -Desktop -Installationsprogramm herunter. Führen Sie das Installationsprogramm aus und wählen Sie die Option "Installation" aus. Sie werden gebeten, Ihr Windows -Passwort einzugeben, und dann wird Docker installiert.
Nach der Installation werden Sie gebeten, Ihren Computer neu zu starten. Nachdem Ihr Computer neu gestartet hat, öffnen Sie die Docker -Anwendung. Sie werden gebeten, sich mit Ihrer Docker -ID anzumelden. Auf diese Weise können Sie Bilder und Container aus dem Docker -Hub herunterladen. Sie sind jetzt bereit, Docker auf Ihrem Windows 10 -Computer zu verwenden.
Docker Windows -Bild
Die Installation von Docker unter Windows 10 ist ein einfacher und unkomplizierter Prozess. Es sind einige Schritte erforderlich, um den Installationsprozess abzuschließen und Ihre Umgebung zum Laufen zu bringen. Um Docker unter Windows 10 zu installieren, muss der Benutzer eine funktionierende und aktuelle Version von Windows 10 haben. Dann muss er die Docker-Desktop-Anwendung von der offiziellen Website https://www.docker.com/products/ herunterladen Docker-Desktop.
Sobald der Download abgeschlossen ist, muss der Benutzer auf die Installationsprogrammdatei doppelklicken, um den Installationsprozess zu starten. Während des Installationsprozesses wird der Benutzer aufgefordert, die Bedingungen zu akzeptieren und dann die Installation zu vervollständigen, indem sie den Eingabeaufforderungen auf dem Bildschirm folgen.
Sobald die Installation abgeschlossen ist, kann der Benutzer die Docker -Desktop -Anwendung starten, die ein Terminalfenster öffnet. Von hier aus kann der Benutzer die Docker -Umgebung verwalten und konfigurieren, z. B. das Erstellen und Ausführen von Docker -Bildern, das Verwalten von Containern und das Verwalten von Netzwerken. Der Benutzer kann auch die Befehlszeilenschnittstelle verwenden, um Aufgaben wie das Erstellen und Ausführen von Containern und das Verwalten von Bildern auszuführen.
Docker -Installation unter Windows 10 | Wie installiere ich Docker? | Docker -Installation | Simpleilearn
Wie Sie sehen können, ist die Installation von Docker unter Windows 10 sehr einfach und unkompliziert. Mit Hilfe einiger einfacher Befehle können Sie in kürzester Zeit Docker einrichten. Infolgedessen können Sie die leistungsstarken Funktionen von Docker problemlos nutzen, z. B. die Bereitstellung von Anwendungen schnell und einfach und das Verwalten mehrerer Container. Probieren Sie es aus - Sie werden es nicht bereuen!
Abschluss
Die Installation von Docker unter Windows 10 ist ein unkomplizierter Vorgang, der in wenigen einfachen Schritten abgeschlossen werden kann. Mit Docker können Sie Anwendungen und Dienste schnell und einfach bereitstellen, verwalten und konfigurieren.








