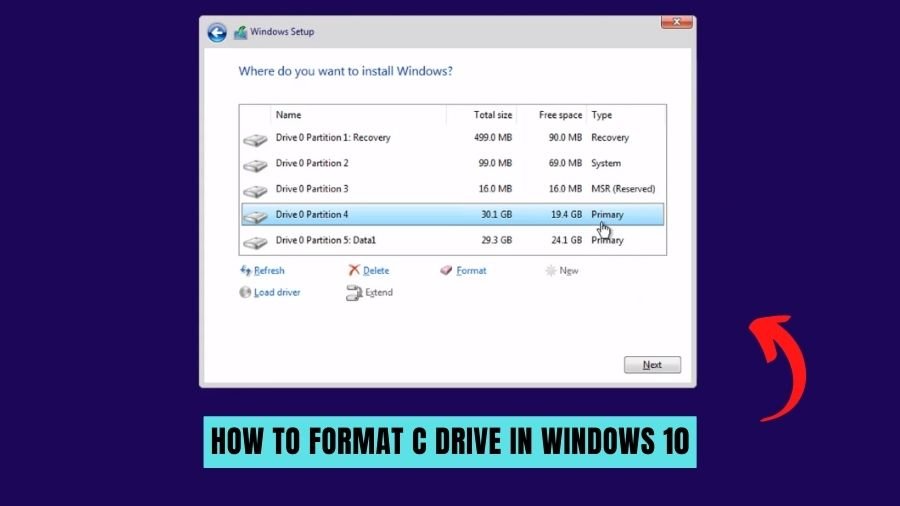
Wie format ich C -Laufwerk in Windows 10?
Suchen Sie eine einfache Möglichkeit, Ihr Windows 10 C -Laufwerk zu formatieren? Dieser Artikel bietet eine Schritt-für-Schritt-Anleitung dazu und hilft Ihnen, die Unterschiede zwischen den verschiedenen verfügbaren Formatierungsoptionen zu verstehen.
So formatieren Sie C -Laufwerk in Windows 10
- Drücken Sie Windows + R, um das Dialogfeld Ausführen zu öffnen.
- Geben Sie "diskmgmt.msc" in das Feld ein und klicken Sie auf OK.
- Klicken Sie mit der rechten Maustaste auf Ihr C -Laufwerk und wählen Sie im Kontextmenü "Format".
- Wählen Sie ein Dateisystem (NTFS, FAT32, PEXFAT usw.) und klicken Sie auf "OK", um mit der Formatierung zu beginnen.
- Sobald der Vorgang abgeschlossen ist, können Sie das neu formatierte C -Laufwerk sehen.
Wie format ich mein C -Laufwerk?
Das Formatieren eines C -Laufwerks ist das Löschen aller auf dem Laufwerk gespeicherten Dateien und das Zurücksetzen auf das ursprüngliche „Aus -Box“ -Zustand. Dies kann erforderlich sein, wenn Sie ein neues Betriebssystem installieren möchten oder wenn Sie einfach alle gespeicherten Daten aus einem Laufwerk entfernen möchten, bevor Sie es entsorgen. Das Formatieren des C -Laufwerks ist ein unkomplizierter Prozess und kann in wenigen einfachen Schritten durchgeführt werden.

Schritt 1: Sichern Sie Ihre Daten: Bevor Sie versuchen, Ihr C -Laufwerk zu formatieren, sollten Sie sicherstellen, dass alle Ihre wichtigen Daten sichern. Dies beinhaltet alle Dokumente, Fotos, Videos, Musik usw., die Sie behalten möchten. Sie können eine externe Festplatte oder Cloud -Speicherlösungen verwenden, um diese Informationen zu speichern.
Schritt 2: Öffnen Sie das Fenster der Computerverwaltung: Mit diesem Fenster können Sie auf die Tools zugreifen, die zum Format des C -Laufwerks erforderlich sind. Um dieses Fenster zu öffnen, klicken Sie mit der rechten Maustaste auf das Symbol „Mein Computer“ auf Ihrem Desktop und wählen Sie im Dropdown-Menü "Verwalten".
Schritt 3: Wählen Sie das C-Laufwerk aus: Sobald das Computerverwaltungsfenster geöffnet ist, wählen Sie die Option „Festplattenverwaltung“ auf der linken Seite des Fensters. Dadurch wird eine Liste aller mit Ihrem Computer verbundenen Laufwerke geöffnet. Wählen Sie das Laufwerk mit der Bezeichnung "C:".
Schritt 4: Formatieren Sie das C-Laufwerk: Klicken Sie mit der rechten Maustaste auf das C-Laufwerk und wählen Sie im Dropdown-Menü "Format". Auf diese Weise werden Sie aufgefordert, einen Namen für das Laufwerk einzugeben und das Dateisystem auszuwählen, das Sie verwenden möchten. Wählen Sie die Option "NTFS" und klicken Sie auf "Start".
Schritt 5: Bestätigen Sie die Formatierung: Sie werden gebeten, die Formatierung des Laufwerks zu bestätigen. Klicken Sie auf "OK" und der Formatierungsprozess beginnt. Dies kann einige Minuten dauern. Sobald der Formatierungsprozess abgeschlossen ist, wird Ihr C -Laufwerk auf seinen ursprünglichen „Aus -Box“ -Zustand zurückgesetzt. Sie können dann ein neues Betriebssystem installieren oder neue Daten auf dem Laufwerk speichern.
Wie mache ich eine vollständige C -Fahrt?
Eine der effektivsten Möglichkeiten, Ihren Computer reibungslos zu halten, besteht darin, eine vollständige Reinigung Ihres C -Laufwerks durchzuführen. Dies kann dazu beitragen, alte Dateien zu beseitigen, die Ihren Computer verlangsamen können, sowie alle böswilligen Software, die möglicherweise Ihr System infiltriert haben.
Der erste Schritt zu einer vollständigen Reinigung Ihres C -Laufwerks besteht darin, die Festplattenreinigung zu verwenden. Durch die Disk Aufbereitung scannt Ihr System und sucht nach unnötigen Dateien, z. B. temporäre Internetdateien, den Inhalt von Bin Bin und Anwendungsinstallationsdateien. Anschließend werden Sie aufgefordert, die findende Dateien zu löschen. Sie sollten auch den Windows -Festplatten -Defragmentierer verwenden, um die Daten auf Ihrer Festplatte neu zu organisieren, damit Ihr Computer schneller auf darauf zugreifen kann.
Der nächste Schritt besteht darin, ein hochwertiges Antivirenprogramm zu verwenden, um Ihr System nach böswilligen Software zu scannen. Stellen Sie sicher, dass Sie Ihr Antivirenprogramm regelmäßig aktualisieren, da neue Viren und andere bösartige Software täglich veröffentlicht werden können. Sie sollten auch ein Programm wie CCleaner verwenden, um Ihr System nach Registrierungsfehlern zu scannen, die Ihren Computer verlangsamen können.
Schließlich sollten Sie Ihre Daten regelmäßig sichern, falls mit der Reinigung etwas schief geht.
- Schritt 1: Verwenden Sie die Festplattenreinigung, um Ihr System zu scannen und unnötige Dateien zu suchen.
- Schritt 2: Verwenden Sie Windows Disk Defragmenter, um die Daten auf Ihrer Festplatte neu zu organisieren.
- Schritt 3: Verwenden Sie ein hochwertiges Antivirenprogramm, um Ihr System nach böswilligen Software zu scannen.
- Schritt 4: Verwenden Sie ein Programm wie CCleaner, um Ihr System nach Registrierungsfehlern zu scannen.
- Schritt 5: Sichern Sie Ihre Daten, falls mit der Reinigung etwas schief geht.
Wie format ich mein C -Laufwerk und installiere Windows 10 neu?
Das Formatieren und Neuinstallieren von Windows 10 auf Ihrem C -Laufwerk kann eine großartige Möglichkeit sein, mit einem frischen System zu beginnen und unerwünschte Programme oder Malware zu beseitigen, die sich möglicherweise im Laufe der Zeit angesammelt haben. Es ist wichtig sicherzustellen, dass Sie vor Beginn eine Sicherung aller wichtigen Dateien und Dokumente haben, da dieser Vorgang alles auf dem C -Laufwerk löscht. Hier sind die Schritte zum Format und Neuinstallation von Windows 10 auf Ihrem C -Laufwerk:
- Erstellen Sie ein Windows 10 -Installationsmedien. Dies kann durch Herunterladen der Windows 10 ISO -Datei und des Erstellens eines bootfähigen USB/DVD erfolgen.
- Schließen Sie die Installationsmedien an und starten Sie Ihren Computer neu.
- Wählen Sie bei der Aufforderung die Sprache, Zeit- und Währungsformat sowie die Tastatur- oder Eingabemethode aus.
- Wählen Sie auf der Seite "Windows installieren" "nur" Benutzerdefiniert: Nur Windows installieren (erweitert) ".
- Auf der "Wo möchten Sie Windows installieren?" Seite, wählen Sie das C -Laufwerk und klicken Sie auf "Format".
- Sobald das Laufwerk formatiert ist, klicken Sie auf "Weiter", um Windows 10 im C -Laufwerk zu installieren.
- Befolgen Sie die Anweisungen auf dem Bildschirm, um die Installation zu beenden.
Nachdem Sie die oben genannten Schritte ausgeschlossen haben, sollten Sie eine frisch installierte Version von Windows 10 auf Ihrem C -Laufwerk haben. Es ist wichtig, vor Beginn dieses Vorgangs alle Ihre wichtigen Dateien und Dokumente zu sichern, da alles auf dem C -Laufwerk löscht.
Warum kann ich nicht mit Windows 10 formatieren?
Das Formatieren des C -Laufwerks in Windows 10 ist eine Aufgabe, die einige Schritte erfordert, und es ist wichtig, den Prozess zu verstehen, bevor Sie es versuchen. Durch das Formatieren des C -Laufwerks werden alle gespeicherten Daten gelöscht. Stellen Sie daher sicher, dass wichtige Dateien vor Beginn des Vorgangs beginnen. Um ein C -Laufwerk in Windows 10 zu formatieren, navigieren Sie zum Disk -Management -Dienstprogramm, indem Sie im Startmenü "Festplattenverwaltung" in die Suchleiste eingeben. Klicken Sie mit der rechten Maustaste auf das Laufwerk C und wählen Sie die Option "Format" aus.
Wählen Sie das gewünschte Dateisystem aus dem Dropdown -Menü, geben Sie einen Namen für das Laufwerk ein und klicken Sie auf die Schaltfläche "OK". Bestätigen Sie die Formatierung des Laufwerks, wenn sie aufgefordert werden, und der Formatierungsprozess sollte beginnen. Nach Abschluss des Formatierungsvorgangs sollte das C -Laufwerk bereit sein.
Format C Drive und installieren Sie Windows 10 neu
Das Formatieren eines C -Laufwerks in Windows 10 ist eine großartige Möglichkeit, um den Festplattenspeicher auszuschöpfen und die Gesamtleistung Ihres Computers zu verbessern. Es kann auch eine nützliche Möglichkeit sein, sich auf eine saubere Installation von Windows 10 vorzubereiten. Um das C -Laufwerk zu formatieren, müssen Sie mit dem Disk -Management -Tool vertraut sein, das im Windows 10 -Bedienfeld verfügbar ist.
Öffnen Sie zum Formatieren Ihres C -Laufwerks das Festplattenverwaltungs -Tool zuerst, indem Sie im Windows -Suchfeld danach suchen. Sobald das Disk-Management-Tool geöffnet ist, klicken Sie mit der rechten Maustaste auf das C-Laufwerk und wählen Sie „Format“. Ein neues Fenster wird mit einer Liste von Optionen geöffnet. Wählen Sie das gewünschte Dateisystem (NTFS ist der Standard) und klicken Sie auf "OK". Es wird ein Warnfenster angezeigt, in dem Sie aufgefordert werden, das Format zu bestätigen. Klicken Sie erneut auf "OK", und der Formatierungsprozess beginnt.
Sobald der Vorgang abgeschlossen ist, sollte das C -Laufwerk formatiert und für eine neue Installation von Windows 10 bereitgestellt werden. Es ist wichtig zu beachten .
So formatieren und installieren Sie Windows 10 aus USB
Das Formatieren eines Laufwerks in Windows 10 ist eine ziemlich einfache Aufgabe, aber es ist wichtig zu wissen, dass das Formatieren eines Laufwerks alle daraufhin gelöschten Daten löscht. Stellen Sie vor Beginn sicher, dass Sie alle Daten sichern, die Sie aufbewahren möchten. Um ein Laufwerk in Windows 10 zu formatieren, öffnen Sie den Datei-Explorer und klicken Sie mit der rechten Maustaste auf das Laufwerk, das Sie formatieren möchten.
Wählen Sie im Popup-Menü "Format". Ein neues Fenster wird sich öffnen. Wählen Sie in diesem Fenster das Dateisystem aus, das Sie verwenden möchten, die Größe der Allokationseinheit und die Lautstärkeretik. Wenn Sie Ihre Auswahl getroffen haben, klicken Sie auf "Start" und das Laufwerk wird formatiert.
- Öffnen Sie den Datei-Explorer und klicken Sie mit der rechten Maustaste auf das Laufwerk, das Sie formatieren möchten.
- Wählen Sie im Popup-Menü "Format" aus
- Wählen Sie im neuen Fenster das Dateisystem aus, das Sie verwenden möchten, die Größe der Allokationseinheit und die Lautstärkeretikett.
- Wenn Sie Ihre Auswahl getroffen haben, klicken Sie auf "Start" und das Laufwerk wird formatiert.
Format C Drive Windows 11
Das Formatieren einer Festplatte ist ein notwendiger Vorgang, wenn Sie ein Betriebssystem neu installieren oder das Laufwerk für die Speicherung vorbereiten möchten. Für Windows 10 -Benutzer ist das Formatieren eines C -Laufwerks ein einfacher Prozess und kann schnell durchgeführt werden.
Stellen Sie vor dem Formatieren eines Laufwerks unbedingt alle Daten fest, die Sie aufbewahren möchten. Das Formatieren löscht alle auf dem Laufwerk gespeicherten Daten, sodass dies nicht möglich ist, es sei denn, dies ist absolut erforderlich. Um das C -Laufwerk in Windows 10 zu formatieren, befolgen Sie die folgenden Schritte:
- Öffnen Sie das Startmenü und suchen Sie nach "diesen PC".
- Klicken Sie mit der rechten Maustaste auf das C -Laufwerk und wählen Sie "Format ..."
- Wählen Sie im Formatfenster die Größe der Partition aus, die Sie für das Laufwerk verwenden möchten.
- Wählen Sie das Dateisystem, das Sie im Dropdown-Menü Dateisystem verwenden möchten. Der Standard ist NTFS.
- Aktivieren Sie das Kontrollkästchen, um ein kurzes Format auszuführen.
- Klicken Sie auf die Schaltfläche Start, um mit der Formatierung des Laufwerks zu beginnen.
- Sobald der Vorgang abgeschlossen ist, klicken Sie auf OK.
Nach Abschluss der Formatierung ist das C -Laufwerk bereit, Daten zu speichern oder ein Betriebssystem zu installieren. Denken Sie daran, immer Daten zu sichern, bevor Sie ein Laufwerk formatieren, und befolgen Sie die obigen Anweisungen, um sicherzustellen, dass das Laufwerk korrekt formatiert ist.
So formatieren Sie lokale Festplatten C, ohne Fenster zu löschen
Das Formatieren Ihres C -Laufwerks in Windows 10 ist ein relativ einfacher Prozess, der jedoch mit Vorsicht erfolgen sollte. Bevor Sie fortfahren, sollten Sie sicherstellen, dass wichtige Daten, die auf dem C -Laufwerk gespeichert sind, sichern. Dies hilft Ihnen, den Verlust wichtiger Dateien oder Einstellungen zu vermeiden. Um Ihr C -Laufwerk zu formatieren, befolgen Sie die folgenden Schritte:
- Öffnen Sie den Datei -Explorer und wählen Sie das C -Laufwerk aus.
- Klicken Sie mit der rechten Maustaste auf das C -Laufwerk und wählen Sie "Format".
- Wählen Sie im Fenster "Format" das Dateisystem aus, das Sie verwenden möchten (NTFS wird empfohlen) und die Größe der Zuteilungseinheit.
- Aktivieren Sie das Kontrollkästchen für "Schnellformat", um das Laufwerk zu formatieren, ohne ein volles Format auszuführen.
- Klicken Sie auf "Starten", um den Formatierungsprozess zu beginnen.
- Warten Sie, bis der Vorgang abgeschlossen ist, und klicken Sie dann auf "OK", um fertig zu werden.
Das Formatieren Ihres C -Laufwerks ist eine gute Möglichkeit, den Speicherplatz für den Festplatten freizugeben und die Systemleistung zu verbessern. Es ist jedoch wichtig, vor dem Fortfahren wichtige Daten zu sichern, um wichtige Daten zu sichern. Sobald der Formatierungsprozess abgeschlossen ist, ist Ihr C -Laufwerk frei von Daten, Einstellungen und Programmen, die zuvor installiert wurden.
So installieren Sie nur Windows 10 auf C -Laufwerk
Das Installieren von Windows 10 auf C -Laufwerk ist nur ein unkomplizierter Vorgang, der in wenigen einfachen Schritten durchgeführt werden kann. Es ist wichtig zu beachten, dass dieser Prozess alle derzeit auf dem C -Laufwerk gelösten Daten löscht. Daher ist es wichtig, wichtige Dateien vor Beginn zu sichern.
Schließen Sie zunächst das bootfähige Gerät an, das die Windows 10 -Installationsdateien enthält. Dies kann ein USB -Flash -Laufwerk oder eine externe Festplatte sein. Als nächstes müssen Sie das BIOS so einstellen, dass sie vom Gerät vom Gerät gestartet werden. Starten Sie dazu den Computer neu und drücken Sie die Taste, um das BIOS -Setup einzugeben. Dieser Schlüssel variiert je nach Hersteller des Computers, ist jedoch normalerweise F2, F10 oder Del. Suchen Sie im BIOS -Menü nach dem Boot -Abschnitt und setzen Sie das erste Gerät als Gerät mit den Windows 10 -Installationsdateien ein.
Speichern Sie schließlich die Änderungen, beenden Sie das BIOS -Menü und starten Sie den Computer neu. Dadurch wird der Windows 10 -Installationsprozess gestartet. Der Installationsassistent führt Sie durch den Rest des Prozesses, einschließlich der Formatierung des C -Laufwerks. Sobald die Installation fertig ist, wird Windows 10 nur auf dem C -Laufwerk installiert.
Format C Drive Windows 7
Das Formatieren eines C -Laufwerks in Windows 10 ist ein relativ einfacher Prozess. Es ist wichtig zu beachten, dass das Formatieren eines Laufwerks alle Daten auf dem Laufwerk dauerhaft löscht. Stellen Sie daher unbedingt wichtige Dateien vor Beginn ein. Um ein C -Laufwerk in Windows 10 zu formatieren, öffnen Sie zuerst das Startmenü und geben Sie "Datei Explorer" in die Suchleiste ein. Klicken Sie mit der rechten Maustaste auf das Symbol "Datei Explorer" und wählen Sie "als Administrator ausführen".
Sobald der Datei-Explorer geöffnet ist, klicken Sie mit der rechten Maustaste auf das C-Laufwerksymbol und wählen Sie "Format". Ein Fenster ermöglicht es Ihnen, das Dateisystem, die Zuordnungsgröße und das Lautstärkeretikett auszuwählen. Wählen Sie Ihre gewünschten Einstellungen und klicken Sie auf "OK". Windows beginnt dann mit der Formatierung des C -Laufwerks. Sobald der Vorgang abgeschlossen ist, wird das C -Laufwerk formatiert und verwendet.
- Öffnen Sie das Startmenü und geben Sie "Datei Explorer" in die Suchleiste ein.
- Klicken Sie mit der rechten Maustaste auf das Symbol "Datei Explorer" und wählen Sie "als Administrator ausführen".
- Sobald der Datei-Explorer geöffnet ist, klicken Sie mit der rechten Maustaste auf das C-Laufwerksymbol und wählen Sie "Format".
- Ein Fenster ermöglicht es Ihnen, das Dateisystem, die Zuordnungsgröße und das Lautstärkeretikett auszuwählen.
- Wählen Sie Ihre gewünschten Einstellungen und klicken Sie auf "OK".
- Windows beginnt dann mit der Formatierung des C -Laufwerks.
- Sobald der Vorgang abgeschlossen ist, wird das C -Laufwerk formatiert und verwendet.
So formatieren Sie C -Laufwerk ohne CD
Das Formatieren des C -Laufwerks in Windows 10 ist ein einfacher Vorgang, der in wenigen Schritten durchgeführt werden kann. Stellen Sie vor Beginn sicher, dass Sie alle wichtigen Daten unterstützt haben, da diese während des Formatierungsprozesses gelöscht werden. So formatieren Sie das C -Laufwerk in Windows 10:
- Drücken Sie die Windows -Taste und geben Sie "Format" ein
- Sobald die Option "Format" angezeigt wird, klicken Sie darauf
- Wählen Sie das C -Laufwerk aus der Dropdown -Liste aus
- Wählen Sie unter Dateisystem NTFS aus
- Geben Sie unter Volumenetikett einen Namen für das Laufwerk ein
- Klicken Sie auf Start
- Klicken Sie auf "OK", um mit dem Format fortzufahren.
Sobald der Vorgang abgeschlossen ist, wird das C -Laufwerk formatiert und verwendet. Um zu überprüfen, ob die Formatierung erfolgreich ist, können Sie auf das Laufwerk zugreifen und die Eigenschaften überprüfen.
Format C Drive vom BIOS
Das Formatieren von C -Laufwerk von BIOS in Windows 10 ist das Löschen aller Daten von der Festplatte eines Computers und die Wiederinstallation des Betriebssystems von einer Windows 10 -Installationsdisk oder einem USB -Laufwerk. Dieser Vorgang ist erforderlich, wenn der Computer Schwierigkeiten mit dem Betriebssystem hat, und die Neuinstallation des Betriebssystems ist die einzige Möglichkeit, das Problem zu beheben.
Das Formatieren von C -Laufwerk erfordert das Eingehen in das BIOS. Dies ist ein Computerprogramm, das die Start des Computers steuert. Um das BIOS einzugeben, drücken Sie die entsprechende Taste, wenn der Computer startet. Dieser Schlüssel ist normalerweise einer der F -Tasten wie F1, F2, F3 oder F10. Sobald Sie sich im BIOS befinden, navigieren Sie zur Registerkarte Start und stellen Sie sicher, dass das CD/DVD -Laufwerk oder das USB -Laufwerk das erste Laufwerk ist, aus dem sie starten können. Sobald die Startreihenfolge festgelegt wurde, speichern und beenden Sie das BIOS.
Der Computer startet dann neu und startet sie von der Windows 10 Installation Disc oder dem USB -Laufwerk. Sobald die Windows 10 -Installationsdateien geladen wurden, erhalten Sie die Möglichkeit, das C -Laufwerk entweder zu reparieren oder formatieren. Wählen Sie, um das C -Laufwerk zu formatieren, und befolgen Sie die Anweisungen auf dem Bildschirm, um den Vorgang abzuschließen. Sobald die Formatierung abgeschlossen ist, wird die Windows 10 -Installation normal fortgesetzt.
So formatieren Sie C -Laufwerk in Windows 10 und installieren Sie Windows 10 neu
Das Formatieren eines Laufwerks in Windows 10 ist ein einfacher Prozess, der den Speicherplatz freisetzen, die Leistung verbessern und Ihre Daten schützen kann. Mit ein paar Klicks können Sie Ihr C -Laufwerk auf einen sauberen Schiefer zurücksetzen und neu beginnen. Egal, ob Sie den Speicherplatz freilegen möchten oder nur einen sauberen Schiefer wünschen, das Formatieren Ihres C -Laufwerks ist ein schneller und einfacher Vorgang. Mit den richtigen Werkzeugen und dem richtigen Wissen können Sie Ihr C -Laufwerk in Windows 10 in kürzester Zeit formatieren.








