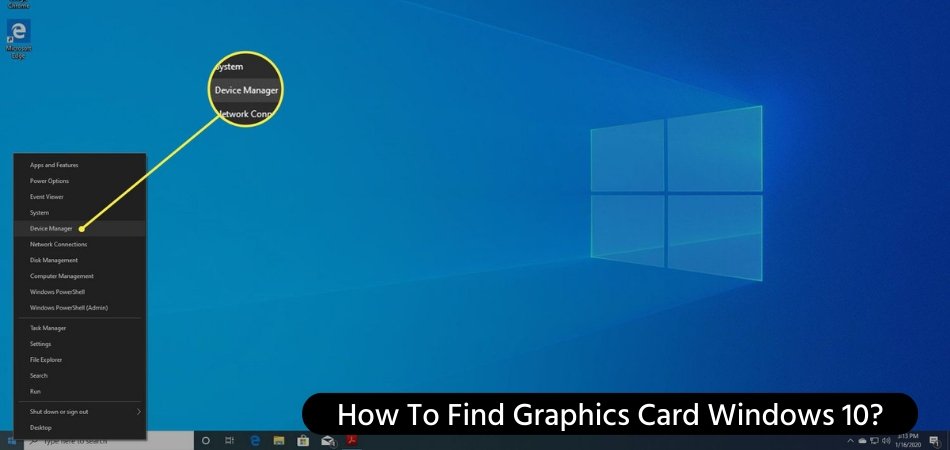
Wie finde ich Grafikkarte Windows 10?
Möchten Sie Ihre Grafikkarte für ein besseres Spielerlebnis unter Windows 10 aktualisieren? Es kann überwältigend sein zu wissen, wo Sie anfangen sollen, wenn Sie nach einer Grafikkarte suchen. In diesem Artikel führen wir Sie durch den Prozess, die richtige Grafikkarte für Ihren Windows 10 -Computer zu finden.
Schritte zum Suchen von Grafikkarte Windows 10:
- Forschung: Beginnen Sie mit der Recherche verfügbare Grafikkarten, um eine Vorstellung davon zu erhalten, welchen Typ und welchen Modell Sie möchten.
- Überprüfen Sie die Kompatibilität: Sobald Sie eine Vorstellung von dem gewünschten Typ und Modell haben, prüfen Sie, ob es mit Ihrem Betriebssystem und Computer kompatibel ist.
- Wählen Sie eine Karte: Wählen Sie eine Grafikkarte aus, die Ihren Anforderungen entspricht und Ihrem Budget entspricht.
- Installieren: Installieren Sie die Grafikkarte gemäß den Anweisungen des Herstellers.
- Prüfen: Testen Sie die Grafikkarte, um sicherzustellen, dass sie ordnungsgemäß funktioniert.
Wie finde ich meine Grafikkartenspezifikationen Windows 10?
Wenn Sie nach den Spezifikationen Ihrer Grafikkarte in Windows 10 suchen, können Sie sie leicht finden. Sie müssen nur den Geräte -Manager in Windows 10 öffnen. Sie können dies tun, indem Sie die Windows -Taste + X drücken und den Geräte -Manager aus der Liste der Optionen auswählen.

Im Geräte -Manager -Fenster finden Sie alle in Ihrem System installierten Hardwarekomponenten. Um die Spezifikationen Ihrer Grafikkarte zu finden, müssen Sie den Abschnitt Anzeigeadapter erweitern.
Hier finden Sie den Namen und das Modell Ihrer Grafikkarte. Um detailliertere Informationen über die Grafikkarte zu erhalten, können Sie mit der rechten Maustaste auf den Namen klicken und Eigenschaften im Kontextmenü auswählen.
Im Eigenschaftenfenster finden Sie die Spezifikationen Ihrer Grafikkarte, einschließlich des Chip -Typs, der Speichergröße, der Taktgeschwindigkeit usw. Sie können auch Fahrerdetails und andere Informationen zum Gerät finden.
Wie finde ich eine Grafikkarte für meinen Computer?
Das Finden der richtigen Grafikkarte für Ihren Computer kann für viele eine entmutigende Aufgabe sein. Mit den richtigen Informationen und dem richtigen Wissen können Sie den Prozess jedoch erleichtern. Um die perfekte Grafikkarte für Ihren Computer zu finden, finden Sie hier einige Tipps, die Sie berücksichtigen sollten:
1. Bestimmen Sie Ihr Budget: Bevor Sie mit der Suche nach der perfekten Grafikkarte beginnen, sollten Sie eine gute Vorstellung davon haben, wie viel Sie bereit sind zu ausgeben. Dies gibt Ihnen eine bessere Vorstellung davon, welche Karten in Ihrer Preisspanne enthalten sind und welche Sie vermeiden sollten.
2. Betrachten Sie Ihre Bedürfnisse: Verschiedene Grafikkarten haben unterschiedliche Funktionen. Daher ist es wichtig zu berücksichtigen, was Sie von Ihrer Grafikkarte benötigen. Benötigen Sie eine Karte mit einem hohen Leistungsniveau? Suchen Sie eine Karte, die großartige Bilder bietet? Suchen Sie eine Karte, die ein gutes Preis -Leistungs -Verhältnis bietet?
3.. Erforschen Sie verschiedene Marken: Sobald Sie wissen, welche Art von Karte Sie suchen, sollten Sie verschiedene Marken und Modelle erforschen. Lesen Sie Bewertungen von anderen Benutzern und sehen Sie sich Benchmarks an, um zu sehen, wie jede Karte ausgeführt wird. Dies hilft Ihnen dabei, die beste Karte für Ihre Bedürfnisse zu finden.
4. Überprüfen Sie die Kompatibilität: Stellen Sie bei der Auswahl einer Grafikkarte sicher, dass sie mit Ihrem Computer kompatibel ist. Viele Karten sind nur mit bestimmten Motherboards kompatibel, daher ist es wichtig zu überprüfen, ob Sie den richtigen Kauf kaufen.
5. Kaufen Sie Ihren Kauf: Sobald Sie die perfekte Grafikkarte für Ihre Anforderungen gefunden haben, können Sie Ihren Kauf tätigen. Lesen Sie sicher, dass Sie alle Produktinformationen lesen, bevor Sie sich für den Kauf verpflichten.
Das Befolgen dieser Tipps kann dazu beitragen, die richtige Grafikkarte für Ihren Computer zu finden. Mit den richtigen Informationen und Recherchen können Sie sicherstellen, dass Sie die beste Grafikkarte für Ihre Anforderungen erhalten.
Wie überprüfe ich meine Grafikkarte unter Windows 10 ohne Treiber?
Das Überprüfen Ihrer Grafikkarte unter Windows 10 ohne Treiber ist einfach und kann in wenigen Schritten erfolgen. Der erste Schritt besteht darin, das Systeminformationsbereich zu öffnen. Drücken Sie dazu die Windows -Taste + R und geben Sie "msinfo32" in das Run -Box ein. Dadurch wird das Systeminformationsbereich geöffnet.
Sobald das Panel geöffnet ist, finden Sie die Informationen zu Ihrer Grafikkarte im Abschnitt "Systemzusammenfassung". Sie finden die Details Ihrer Grafikkarte im Abschnitt Komponenten. Der Komponentenname ist das Modell der Grafikkarte und der Hersteller wird das Unternehmen sein, das sie produziert hat. Der letzte Schritt besteht darin, die Systemanforderungen der Grafikkarte zu überprüfen.
Öffnen Sie dazu das Geräte -Manager -Panel. Um es zu öffnen, drücken Sie Windows -Taste + X und wählen Sie Geräte -Manager aus. Suchen Sie im Bereich von Geräte -Manager die Grafikkarte im Abschnitt Anzeigeadapter. Klicken Sie mit der rechten Maustaste auf die Grafikkarte und wählen Sie Eigenschaften.
Wählen Sie im Bereich Eigenschaften die Registerkarte Treiber aus, um die Systemanforderungen anzuzeigen. Wenn Sie diese Schritte ausführen, können Sie Ihre Grafikkarte unter Windows 10 ohne Treiber problemlos überprüfen.
Wie überprüfe ich meine Grafikkarte und Spezifikationen?
Um Ihre Grafikkarte und Spezifikationen zu überprüfen, können Sie das Windows -Systeminformationswerkzeug verwenden. Dieses integrierte Tool enthält detaillierte Informationen über die auf Ihrem Computer ausgeführte Hardware und Software. Um das Tool zu öffnen, drücken Sie die Windows -Taste + R und geben Sie "msinfo32" in das Dialogfeld ein.
Das Windows -Systeminformationsfenster wird angezeigt. Im Abschnitt "Systemzusammenfassung" finden Sie den Hersteller, Modell und andere Informationen über die Hardware Ihres Computers. Um detailliertere Informationen zu Ihrer Grafikkarte anzuzeigen, wählen Sie die Registerkarte "Komponenten" aus und zeigen Sie dann in der linken Spalte an.
Hier finden Sie den Namen, den Hersteller, den Chip -Typ, den DAC -Typ und andere Informationen zu Ihrer Grafikkarte. Wenn Sie die Spezifikationen Ihrer Grafikkarte überprüfen möchten, können Sie eine Software von Drittanbietern wie GPU-Z verwenden. Diese kostenlose Software bietet Ihnen detaillierte Informationen zu Ihrer Grafikkarte, wie z. B. Modell, Speichergröße, GPU -Kernuhr, Speicheruhr, Shader Clock, Treiberversion und mehr.
Um GPU-Z herunterzuladen, gehen Sie zur offiziellen Website und klicken Sie auf den Download-Link. Sobald der Download fertig ist, führen Sie die Datei aus und die Software wird installiert. Starten Sie nach der Installation die Software und zeigen Sie sofort die technischen Daten Ihrer Grafikkarte. Sie können auch Ihre Grafikkarte und Spezifikationen im Geräte -Manager überprüfen.
Um den Geräte -Manager zu öffnen, drücken Sie die Windows -Taste + R und geben Sie "devmgmt.msc" in das Dialogfeld ein. Das Geräte -Manager -Fenster wird geöffnet. Erweitern Sie im Abschnitt "Geräte -Manager" den Abschnitt Anzeigeadapter und finden Sie den Namen, den Hersteller und andere Informationen zu Ihrer Grafikkarte.
So überprüfen Sie Grafikkartenspeicher Windows 10
Wenn das Schlüsselwort "So finden Sie Grafikkarte Windows 10", müssen Sie ein Schritt-für-Schritt-Tutorial befolgen, um herauszufinden, welche Grafikkarte auf Ihrem Windows 10-Computer installiert ist. Hier ist ein Leitfaden, wie dies zu tun ist:
- Drücken Sie die Windows -Taste + R auf Ihrer Tastatur, um das Dialogfeld Ausführen zu erhöhen.
- Geben Sie "dxdiag" ein und drücken Sie die Eingabetaste. Dadurch wird das DirectX -Diagnose -Tool gestartet.
- Sobald das DirectX -Diagnose -Tool geöffnet ist, klicken Sie auf die Registerkarte Anzeige.
- Unter der Registerkarte "Anzeige" finden Sie Informationen zu Ihrer Grafikkarte wie Hersteller, Modell und Typ.
- Sie können auch andere Informationen wie den dedizierten Videospeicher Ihrer Grafikkarte und den gesamten Videospeicher finden.
- Sobald Sie die Informationen über Ihre Grafikkarte gefunden haben, können Sie auf die Schaltfläche Exit -Beenden klicken, um das DirectX -Diagnose -Tool zu schließen.
Die Verwendung des DirectX -Diagnose -Tools ist eine einfache Möglichkeit, um festzustellen, welche Grafikkarte auf Ihrem Windows 10 -Computer installiert ist. Dieses Tool kann auch verwendet werden, um andere Informationen zu Ihrer Grafikkarte wie Typ, Modell und Menge des dedizierten Videospeichers zu finden. Es ist wichtig zu wissen, welche Grafikkarte auf Ihrem Computer installiert ist, wenn Sie grafisch intensive Spiele abspielen oder neue Treiber und Software installieren.
Wie überprüfen Sie die Grafikkarte Windows 11?
Um zu finden, welche Grafikkarte auf einem Windows 10 -Computer installiert ist, können Sie das DirectX -Diagnose -Tool verwenden. Dieses Tool enthält detaillierte Informationen zur Grafikkarte, einschließlich des Namens der Karte, der Menge des Video -RAM und des Datums des Treibers. Verwenden Sie das DirectX -Diagnose -Tool, um Ihre Grafikkarte zu überprüfen:
- Klicken Sie mit der rechten Maustaste auf Ihren Desktop und wählen Sie die Option "Anzeigeeinstellungen/Anzeigen".
- Klicken Sie auf erweiterte Anzeigeeinstellungen.
- Klicken Sie auf die Eigenschaften der Anzeigeadapter für Anzeige 1.
- Klicken Sie auf die Registerkarte Treiber.
- Klicken Sie auf die Schaltfläche Treiberdetails.
- Das DirectX -Diagnose -Tool wird geöffnet und Sie können den Namen der Grafikkarte auf der Registerkarte System sehen.
Das DirectX -Diagnose -Tool bietet auch Informationen zur Treiberversion, die Menge an Video -RAM und das Datum des Treibers. Sie können auch das Systeminformations -Tool verwenden, um Ihre Grafikkarteninformationen zu überprüfen. Sie finden dieses Tool, indem Sie "Systeminformationen" in der Windows 10 -Suchleiste eingeben.
Wenn sich das Fenster Systeminformationen öffnet, klicken Sie auf die Registerkarte Komponenten und klicken Sie dann auf Anzeige. Dies zeigt dieselben Informationen wie das DirectX -Diagnose -Tool.
Wie überprüfen Sie den Grafik -Treiber Windows 10?
Um herauszufinden, welche Grafikkarte Ihr Windows 10 -PC hat, müssen Sie wissen, welche Art von Grafikhardware in Ihrem System installiert ist. Der beste Weg, dies zu tun, besteht darin, das DirectX -Diagnose -Tool zu verwenden.
Dieses Tool kann verwendet werden, um Informationen über die Art der Grafikkarte und die Treiberversion zu sammeln, die derzeit in Ihrem System installiert ist.
Befolgen Sie die folgenden Schritte, um das DirectX -Diagnosewerkzeug zu verwenden:
- Drücken Sie die Windows -Taste und geben Sie "DXDIAG" ein und drücken Sie die Eingabetaste.
- Wenn sich das Fenster "DirectX Diagnostic Tool" öffnet, klicken Sie auf die Registerkarte Anzeige.
- Im Abschnitt Geräte sehen Sie den Namen der Grafikkarte.
- Sie können auch die Speichergröße der Grafikkarte, die Treiberversion und das Datum des Treibers sehen.
- Wenn Sie die neueste Version des Grafik -Treibers herunterladen möchten, klicken Sie auf die Registerkarte Treiber und klicken Sie dann auf die Schaltfläche Treiber aktualisieren.
Durch die Verwendung des DirectX -Diagnose -Tools können Sie problemlos herausfinden, welche Art von Grafikkarte Ihr Windows 10 -PC hat, und die Treiber aktualisieren, um die beste Leistung zu erhalten.
Wie überprüfen Sie die NVIDIA -Grafikkarte unter Windows 10?
Windows 10 -Benutzer können den in ihren Maschinen installierten Grafikkarte problemlos überprüfen. Dazu können Benutzer die unten angegebenen Schritte ausführen:
1. Öffnen Sie den Befehl run, indem Sie die Windows -Taste + R. drücken
2. Geben Sie "DXDIAG" im Befehl run ein und drücken Sie die Eingabetaste.
3. Das DirectX -Diagnose -Werkzeugfenster wird angezeigt.
4. Klicken Sie auf die Registerkarte "Anzeige" oben im Fenster.
5. Im Abschnitt "Gerät" finden Sie den Namen Ihrer Grafikkarte. Es wird auch den Speicher und die Art der Grafikkarte erwähnt.
6. Sie können auch die in Ihrem System installierten Treiber überprüfen, um sicherzustellen, dass sie auf dem neuesten Stand sind.
Gehen Sie unten im Fenster zum Abschnitt "Treiber" und suchen Sie nach der Option "Treiberversion". Es wird die Version der in Ihrem System installierten Treiber angezeigt. Auf diese Weise können Sie nach dem in Ihrem Windows 10 -System installierten Grafikkarte prüfen.
Wenn Sie Ihre Treiber aktualisieren müssen, können Sie immer die Website des Herstellers besuchen und die neueste Version der Treiber herunterladen.
Grafikkarte für Windows 10 64-Bit
Das Finden einer Grafikkarte für Windows 10 64-Bit kann ein schwieriges Unterfangen sein. Bei so vielen verfügbaren Optionen ist es wichtig zu wissen, worauf man in einer Karte suchen muss, um die Leistung zu maximieren.
Hier sind einige Tipps, die Ihnen helfen, die beste Entscheidung für Ihr System zu treffen. Bei der Suche nach einer neuen Grafikkarte ist es wichtig, die Art der Karte zu berücksichtigen, die Sie benötigen. Wenn Sie nach einer High-End-Gaming-Karte suchen, suchen Sie nach einer, die die neuesten Spiele mit hohen Bildraten bewältigen kann.
Karten für die Videobearbeitung oder das 3D -Rendering sollten mehr Speicher, eine höhere Taktgeschwindigkeit und bessere Kühllösungen haben. Ein weiterer zu berücksichtigender Faktor ist die Art der Verbindung, nach der Sie suchen.
Wenn Sie nach einer günstigeren Karte suchen, möchten Sie möglicherweise nach einem mit einem VGA -Anschluss suchen, der auf den meisten Budgetkarten zu finden ist. Wenn Sie nach einer Karte mit mehr Strom suchen, sollten Sie eine mit einer HDMI- oder DisplayPort -Verbindung suchen. Überprüfen Sie schließlich die Kompatibilität der Karte mit Ihrem System.
Die meisten Karten sind mit ihrer eigenen Software ausgestattet, die mit bestimmten Betriebssystemen zusammenarbeitet. Wenn Sie Windows 10 64-Bit ausführen, finden Sie eine Karte, die mit diesem speziellen System kompatibel ist. Wenn Sie diesen Tipps folgen, finden Sie problemlos die perfekte Grafikkarte für Ihr Windows 10 64-Bit-System.
Wie überprüfe ich, ob Ihre Grafikkarte Windows 10 funktioniert?
Wenn Sie sich nicht sicher sind, ob die Grafikkarte Ihres Computers unter Windows 10 korrekt funktioniert, gibt es einige einfache Möglichkeiten zu überprüfen.
- Drücken Sie die Windows -Taste + R, um das Befehlsfeld auszufahren. Geben Sie "DXDIAG" ein und klicken Sie auf die Eingabetaste. Dieser Befehl öffnet das DirectX -Diagnose -Tool.
- Suchen Sie auf der Registerkarte System nach dem Abschnitt Grafik. Hier sollten Sie den Namen Ihrer Grafikkarte sowie den Hersteller und seine Version sehen.
- Wenn Sie den Speichertyp überprüfen möchten, den Ihre Grafikkarte hat, gehen Sie zur Registerkarte Anzeige. Hier sollten Sie Informationen über den Speichertyp sehen, das Ihre Karte verwendet.
- Um zu überprüfen, ob Ihre Grafikkarte korrekt ausgeführt wird, öffnen Sie die Registerkarte Performance. Hier sollten Sie die aktuelle 3D -Leistung Ihrer Karte sehen. Wenn Sie nicht die erwartete Leistung erhalten, kann dies ein Zeichen dafür sein, dass Ihre Grafikkarte nicht ordnungsgemäß funktioniert.
Sie können auch die Leistung der Grafikkarte im Windows -Task -Manager überprüfen. Um es zu öffnen, drücken Sie Strg + Alt + Del und wählen Sie Task Manager aus. Auf der Registerkarte Performance finden Sie Details zur Grafikkartenverwendung und der aktuellen Leistung.
Wenn es nicht wie erwartet läuft, sollten Sie in Betracht ziehen, die Treiber zu aktualisieren oder die Karte zu ersetzen.
Wie überprüfen Sie die Grafikkarte Windows 7?
Um herauszufinden, welche Art von Grafikkarte Sie auf Ihrem Windows 10 -Computer installiert haben, können Sie das Systeminformationswerkzeug verwenden. Dieses Tool ist in Windows 10 integriert und bietet detaillierte Informationen zu Ihrer Computerhardware, einschließlich Ihrer Grafikkarte.
Um darauf zuzugreifen, öffnen Sie das Startmenü, geben Sie "Systeminformationen" in das Suchfeld ein und klicken Sie dann auf das angezeigte Systeminformationssymbol. Klicken Sie auf der linken Seite des angezeigten Fensters auf die Option Komponenten und klicken Sie dann auf die Kategorie Anzeige. Hier finden Sie Informationen zu Ihrer Grafikkarte, einschließlich Namen, Hersteller, Speichergröße und Treiberversion.
Alternativ können Sie das DirectX -Diagnose -Tool verwenden, um Ihre Grafikkarte zu überprüfen. Um darauf zuzugreifen, drücken Sie die Windows + R -Tasten in Ihrer Tastatur, um den Dialogfeld "Ausführen" zu öffnen, geben Sie "DXDIAG" in das Feld ein und klicken Sie dann auf OK. Auf der Registerkarte Anzeige finden Sie Informationen zu Ihrer Grafikkarte, einschließlich des Namens, der Treiberversion und der Speichergröße.
Sie können Ihre Grafikkarte auch im Geräte -Manager überprüfen. Um es zu öffnen, drücken Sie die Windows + X -Tasten auf Ihrer Tastatur und klicken Sie dann auf den Geräte -Manager. Erweitern Sie die Kategorie Anzeigeadapter und doppelklicken Sie dann auf den Namen Ihrer Grafikkarte, um weitere Informationen dazu anzuzeigen.
Wie überprüfen Sie die Grafikkarte im Laptop?
Um die Grafikkarte in einem Laptop zu überprüfen und zu bestimmen, welche Art von Grafikkarte installiert ist, müssen einige Schritte folgen.
1. Drücken Sie die Windows -Taste + R, um die Auslaufaufforderung zu öffnen.
2. Geben Sie "DXDIAG" in die Ausführung Eingabeaufforderung ein und klicken Sie auf OK.
3. Klicken Sie im Fenster DirectX -Diagnosewerkzeug auf die Registerkarte Anzeige.
4. Der Name der Grafikkarte ist im Abschnitt Geräte aufgeführt.
5. Um die Spezifikationen der installierten Grafikkarte zu überprüfen, klicken Sie auf die Schaltfläche „Mehr Hilfe“.
6. Dies öffnet eine Webseite mit den vollständigen Spezifikationen der installierten Grafikkarte.
7. Die im Laptop installierte Art der Grafikkarte kann durch Betrachtung der Modellnummer bestimmt werden.
Der Grafikkartentyp ist normalerweise mit einem „GT“ für GeForce -Serienkarten, einem „RX“ für Radeon -Serienkarten oder einem „Intel“ für Intel -Karten gekennzeichnet. Wenn Sie den Grafikkartentyp kennen, können Sie den richtigen Typ von Grafikkarte für den Laptop erwerben.
Darüber hinaus können Sie die Hersteller -Website für das Laptop -Modell überprüfen, um die Art der unterstützten Grafikkarte zu bestätigen.
Windows 10 - Überprüfen Sie, welche Grafikkarte Sie haben
Am Ende des Tages kann das Finden der richtigen Grafikkarte für Ihren Windows 10 -PC eine entmutigende Aufgabe sein. Wenn Sie jedoch die oben beschriebenen Schritte befolgen, können Sie sicherstellen, dass Sie über die beste Grafikkarte für Ihren Computer verfügen.
Von der Erforschung der Spezifikationen Ihres Systems bis hin zum Verständnis der Unterschiede zwischen verschiedenen Grafikkarten können Sie sicherstellen, dass Sie über die bestmögliche Erfahrung verfügen.
Mit der richtigen Grafikkarte können Sie das Beste aus Ihrem Windows 10 -PC herausholen, sodass Sie die neuesten Spiele und Programme ohne Verzögerung oder Stottern genießen können.








