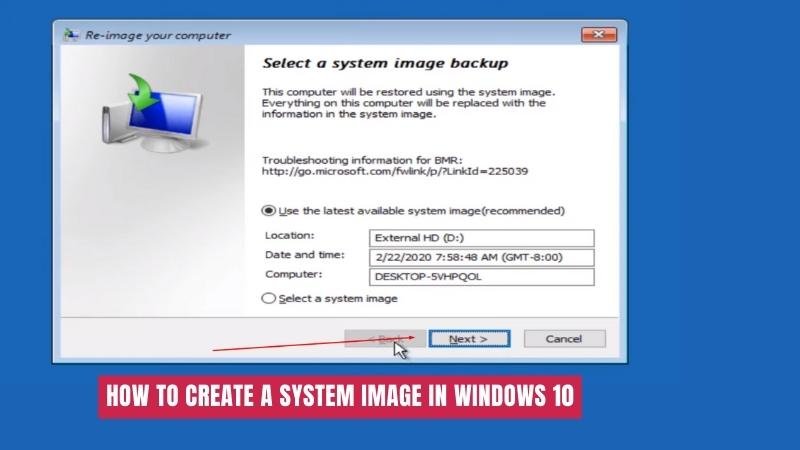
Wie erstelle ich ein Systembild in Windows 10?
Möchten Sie lernen, wie Sie ein Systembild Ihres Windows 10 -Computers erstellen? Systembilder eignen sich hervorragend, um Ihr System zu sichern und es auf einen früheren Zeitpunkt wiederherzustellen, wenn etwas schief geht. In diesem Tutorial führt Sie Schritt für Schritt durch das Erstellen eines Systembildes in Windows 10.
Schritt-für-Schritt-Tutorial:
- Klicken Sie auf das Menü Start und geben Sie "Bedienfeld" ein.
- Klicken Sie auf "System und Sicherheit"
- Klicken Sie auf "Sicherung und Wiederherstellung (Windows 7)"
- Klicken Sie auf "Erstellen eines Systembildes"
- Wählen Sie, wo Sie das Systembild speichern, und klicken Sie auf "Weiter"
- Wählen Sie aus, welche Laufwerke in das Systembild einbezogen werden sollen, und klicken Sie auf "Weiter"
- Überprüfen Sie die Einstellungen und klicken Sie auf "Backup starten".
- Warten Sie, bis die Sicherung abgeschlossen ist
Wie erstelle ich eine Systembildsicherung in Windows 10?
Das Erstellen einer Systembildsicherung in Windows 10 ist ein wichtiger Schritt zum Schutz Ihrer Daten und persönlichen Daten. Eine Systembildsicherung erstellt eine genaue Kopie Ihrer Festplatte, einschließlich Ihres Betriebssystems, Ihrer Einstellungen und Ihrer persönlichen Dateien.

Diese Art der Sicherung ist nützlich, um Ihren Computer in einem früheren Zustand bei einem großen Systemausfall oder einer Fehlfunktion des Hardware wiederherzustellen. Befolgen Sie die folgenden Schritte, um eine Systembildsicherung in Windows 10 zu erstellen:
- Öffnen Sie das Bedienfeld und wählen Sie die Option „System und Sicherheit“ aus.
- Wählen Sie die Option "Sicherung und Wiederherstellung (Windows 7)".
- Wählen Sie die Option "Ein Systembild erstellen".
- Wählen Sie, wo Sie Ihre Systembildsicherung speichern möchten. Dies kann eine externe Festplatte, ein USB -Laufwerk oder ein Netzwerkstandort sein.
- Wählen Sie die Laufwerke aus, die Sie in Ihr Systembild aufnehmen möchten. Dies sollte Ihr System -Laufwerk enthalten, bei dem Windows installiert ist.
- Sobald Sie alle Laufwerke ausgewählt haben, klicken Sie auf "Backup starten", um den Prozess zu beginnen.
- Sobald die Sicherung abgeschlossen ist, klicken Sie auf "Schließen", um das Fenster "Sicherung und Wiederherstellung" zu beenden.
Das Erstellen einer Systembildsicherung in Windows 10 ist ein einfacher Prozess, mit dem Sie bei einem größeren Systemausfall oder einer Fehlfunktion der Hardware Zeit und Probleme sparen können. Wenn Sie eine Systembildsicherung haben, können Sie Ihren Computer schnell und einfach in seinen vorherigen Zustand wiederherstellen.
Ist ein Windows 10 -Systembild bootfähig?
Ja, es ist möglich, ein Windows 10 -Systembild zu starten. Systembilder sind eine vollständige Kopie des Betriebssystems und alle zugehörigen Dateien und Einstellungen. Ein Systembild kann auf einer externen Festplatte, einem USB -Laufwerk oder anderen abnehmbaren Medien erstellt und gespeichert werden. Beim Booten aus einem Systembild stellt das System das Betriebssystem, alle zugehörigen Dateien und Einstellungen sowie alle installierten Programme und Anwendungen wieder her.
Systembilder können verwendet werden, um das System in denselben Zustand wiederherzustellen, in dem das Bild erstellt wurde. Sie können auch verwendet werden, um das System auf einen neuen Computer zu migrieren, vorausgesetzt, die Hardwarekomponenten sind kompatibel. Um ein Systembild in Windows 10 zu erstellen, öffnen Sie das Bedienfeld, wählen Sie die Option „System und Sicherheit“ und wählen Sie die Option „Sicherung und Wiederherstellung (Windows 7)“.
Klicken Sie im Backup- und Wiederherstellungsfenster auf den Link „Ein Systembild erstellen“ und befolgen Sie die Anweisungen, um das Systembild zu erstellen. Sobald das Systembild erstellt wurde, kann es verwendet werden, um das System zu starten, indem die abnehmbaren Medien in den Computer eingefügt und die BIOS -Einstellungen geändert werden, um sie vom externen Gerät aus zu starten.
Wie erstelle ich ein Windows 10 -Systembild von USB?
Das Erstellen eines Windows 10 -Systembildes aus USB ist eine großartige Möglichkeit, sich vor Datenverlust bei einem Computerabsturz oder einem Hardwarefehler vor dem Datenverlust zu schützen. Der Prozess ist relativ einfach und kann in wenigen Schritten durchgeführt werden. Um ein Windows 10 -Systembild von USB zu erstellen, benötigen Sie zunächst ein USB -Laufwerk mit genügend Speicherkapazität, um das Bild zu halten.
Sie sollten auch das Laufwerk zum NTFS -Format formatieren, wodurch es mit Windows 10 kompatibel ist. Als nächstes öffnen Sie das Bedienfeld, wählen Sie System und Sicherheit und wählen Sie Backup und Wiederherstellung. Sobald Sie sich im Fenster Sicherung und Wiederherstellung befinden, wählen Sie ein Systembild und wählen Sie dann das USB -Laufwerk als Ziel aus.
Befolgen Sie schließlich die verbleibenden Anweisungen auf dem Bildschirm, um den Vorgang des Systembildbildes zu vervollständigen. Sobald der Vorgang abgeschlossen ist, haben Sie ein vollständiges Systembild, das auf dem USB -Laufwerk gespeichert ist. Dieses Bild kann verwendet werden, um Ihren Computer im Falle eines Absturzes oder eines Hardwarefehlers wiederherzustellen. Wenn Sie jemals das Bild verwenden müssen, wählen Sie einfach die Wiederherstellung von einem Systembild aus dem Sicherungsfenster aus und restaurieren Sie sie wieder her und befolgen Sie die Anweisungen.
Wo finde ich mein Systembild in Windows 10?
In Windows 10 finden Sie Ihr Systembild im Bedienfeld. Um auf das Bedienfeld zuzugreifen, gehen Sie zum Menü "Start" und wählen Sie "Bedienfeld". Suchen Sie nach der Öffnung des Bedienfelds nach der Option "Sicherung und Wiederherstellung (Windows 7)".
Sobald Sie die Option Backup- und Wiederherstellung geöffnet haben, wird die Option zum Erstellen eines Systembildes angezeigt. Wählen Sie diese Option aus und befolgen Sie die Anweisungen auf dem Bildschirm, um ein Systembild zu erstellen. Das Systembild wird in dem Ordner gespeichert, den Sie beim Erstellen auswählen. Um auf den Ordner zuzugreifen, gehen Sie zu "diesen PC" und wählen Sie das Laufwerk aus, das Sie beim Erstellen des Systembildes ausgewählt haben.
Sobald Sie das Laufwerk geöffnet haben, finden Sie den Ordner, in dem das Systembild gespeichert ist. Sie können dann auf das Systembild zugreifen und nach Bedarf Änderungen daran vornehmen. Es ist wichtig zu beachten, dass Sie immer ein Systembild erstellen sollten, bevor Sie Änderungen an Ihrem Computer vornehmen. Auf diese Weise können Sie Ihr System so wiederherstellen, wie es war, bevor Sie Änderungen vorgenommen haben, falls etwas schief geht.
So erstellen Sie Systembild Windows 10 auf USB
Das Erstellen eines Systembildes in Windows 10 ist eine großartige Möglichkeit, Ihr gesamtes System zu sichern. Dieses Bild kann verwendet werden, um Ihr System im Falle eines Systemausfalls oder eines anderen Problems in seinem ursprünglichen Zustand wiederherzustellen. In dieser Anleitung zeigen wir Ihnen, wie Sie ein Systembild in Windows 10 erstellen und speichern.
- Öffnen Sie das Bedienfeld in Windows 10, indem Sie die Windows -Taste + X drücken und das Bedienfeld auswählen.
- Gehen Sie zum Abschnitt "System und Sicherheit" und wählen Sie "Sicherung und Wiederherstellung (Windows 7)".
- Klicken Sie auf der linken Seite des Fensters auf "Erstellen eines Systembildes".
- Wählen Sie den Ort aus, an dem Sie Ihr Bild speichern möchten. Sie können es auf einem externen USB -Laufwerk, einem Netzwerkstandort oder einer Reihe von DVDs speichern.
- Befolgen Sie die Anweisungen auf dem Bildschirm, um den Sicherungsprozess abzuschließen.
Sobald der Vorgang abgeschlossen ist, wird das Systembild in dem von Ihnen ausgewählten Ort gespeichert. Sie können dieses Bild verwenden, um Ihr System im Falle eines Systemausfalls oder eines anderen Problems in seinem ursprünglichen Zustand wiederherzustellen. Es wird empfohlen, regelmäßig ein neues Systembild zu erstellen, um sicherzustellen, dass Ihre Daten auf dem neuesten Stand sind.
So erstellen Sie ein Systembild in Windows 11
Das Erstellen eines Systembildes in Windows 10 ist ein wichtiger und notwendiger Schritt für jeden Benutzer, der seine Daten und Einstellungen schützen möchte. Systembilder können verwendet werden, um den PC in seinem ursprünglichen Zustand wiederherzustellen, auch wenn ein Problem mit dem Betriebssystem vorliegt. In diesem Artikel zeigen wir Ihnen, wie Sie in Windows 10 ein Systembild erstellen.
Um ein Systembild zu erstellen, benötigen Sie ein externes Speichergerät mit genügend freiem Speicherplatz, um das Systembild zu speichern. Die Größe des Systembildes hängt von der Größe des Laufwerks ab, das Sie sichern. Sie können die Größe des Systembildes überprüfen, indem Sie das Bedienfeld öffnen und auf "System und Sicherheit" klicken. Unter "Backup und Wiederherstellung" können Sie "ein Systembild erstellen" auswählen.
Sobald Sie das externe Speichergerät ausgewählt haben, um das Systembild zu speichern, können Sie auf die Schaltfläche "Ein Systembild erstellen" klicken. Sie werden gebeten, die Einstellungen zu bestätigen, und der Vorgang beginnt. Es kann einige Zeit dauern, bis das Systembild erstellt wird. Seien Sie also geduldig. Wenn das Systembild fertig ist, werden Sie aufgefordert, eine Systemreparaturscheibe zu erstellen
. Mit dieser CD können Sie das Systembild im Falle eines Systemausfalls wiederherstellen. Das Erstellen eines Systembildes in Windows 10 ist eine großartige Möglichkeit, Ihre Daten und Einstellungen zu schützen. Es ist wichtig, regelmäßig ein Systembild zu erstellen, damit Sie Ihren PC im Falle eines Systemausfalls in seinen ursprünglichen Zustand wiederherstellen können.
So erstellen Sie Systembild Windows 10 auf einer externen Festplatte
Das Erstellen eines Systembildes in Windows 10 auf einer externen Festplatte ist eine wichtige Möglichkeit, Ihre Daten zu sichern und die Sicherheit Ihrer Dateien zu gewährleisten. Es ist wichtig, Ihre Daten zu sichern, falls etwas mit Ihrem Computer passiert, z. B. einem Absturz oder einem Virus. Dieser Artikel führt Sie durch die Schritte, um ein Systembild in Windows 10 auf einer externen Festplatte zu erstellen.
- Schließen Sie die externe Festplatte an Ihren Computer an.
- Gehen Sie zum Windows -Startmenü und geben Sie "Backup" ein.
- Klicken Sie auf "Sicherung und Wiederherstellung (Windows 7)".
- Klicken Sie auf "Ein Systembild erstellen".
- Wählen Sie den Speicherort aus, um das Systembild zu speichern. Sie müssen die externe Festplatte auswählen.
- Bestätigen Sie die Auswahl und klicken Sie auf "Backup starten".
- Das Systembild beginnt zu erstellen. Je nachdem, wie viel Daten Sie haben, kann dies zwischen mehreren Minuten bis zu mehreren Stunden dauern.
- Sobald das Systembild erstellt wurde, werden Sie aufgefordert, eine Systemreparaturscheibe zu erstellen. Erstellen Sie eine und speichern Sie ihn mit Ihrer externen Festplatte.
Das Erstellen eines Systembildes in Windows 10 auf einer externen Festplatte ist ein wichtiger Schritt, um Ihre Daten zu sichern und ihre Sicherheit zu gewährleisten. Wenn Sie den obigen Schritten befolgen, können Sie ein Systembild erstellen und Ihre Daten schützen.
Erstellen Sie das Systembild Windows 10 für einen anderen Computer
Das Erstellen eines Systembildes in Windows 10 ist eine großartige Möglichkeit, um alle Ihre Dateien und Daten auf einen anderen Computer zu sichern, um eine zusätzliche Sicherheit zu erhalten. Dies kann in wenigen einfachen Schritten erfolgen. Öffnen Sie zunächst das Windows -Bedienfeld und wählen Sie "Sicherung und Wiederherstellung (Windows 7)".
Von hier aus können Sie ein Systembild erstellen, das auf einem anderen Computer speichert wird. Wählen Sie die Option "Ein Systembild erstellen" und wählen Sie den Laufwerksort, auf dem Sie das Bild speichern möchten. Dies kann je nach Präferenz ein lokales Laufwerk oder ein externes Laufwerk sein. Wählen Sie anschließend die Elemente aus, die Sie in das Systembild aufnehmen möchten. Sie können alle Elemente oder einzelne Elemente wie „Dokumente“, „Bilder“, „Musik“ usw. auswählen.
Überprüfen Sie schließlich Ihre Auswahl und klicken Sie auf "Backup starten". Das Systembild wird erstellt und Sie können seinen Fortschritt im Fenster „Sicherung und Wiederherstellung“ überwachen. Sobald der Vorgang abgeschlossen ist, können Sie das Systembild auf einem anderen Computer speichern.
Erstellen Sie Systembild Windows 11 auf USB
Das Erstellen eines Systembildes in Windows 10 ist eine großartige Möglichkeit, Ihre Daten zu speichern und Ihr System im Falle eines Absturzes oder eines anderen katastrophalen Ereignisses in seinem früheren Ruhm wiederherzustellen. In diesem Tutorial erklären wir, wie Sie in Windows 10 ein Systembild erstellen. Bevor Sie beginnen, stellen Sie sicher, dass Sie ein USB -Laufwerk mit genügend Speicherplatz haben, um das Bild zu speichern. Sie müssen auch überprüfen, ob Ihr System mit den neuesten Windows -Updates auf dem neuesten Stand ist.
- Schritt 1: Schließen Sie Ihr USB -Laufwerk an Ihren Computer an und öffnen Sie das Windows 10 -Einstellungsfeld.
- Schritt 2: Klicken Sie auf die Option "Aktualisieren und Sicherheit" und wählen Sie die Registerkarte "Sicherung".
- Schritt 3: Klicken Sie auf die Option "Backup und wiederherstellen (Windows 7)".
- Schritt 4: Klicken Sie auf die Option "Ein Systembild erstellen".
- Schritt 5: Wählen Sie das USB -Laufwerk als Speicherort aus, um das Bild zu speichern, und klicken Sie auf "Weiter".
- Schritt 6: Aktivieren Sie die Kästchen auf die Laufwerke, die Sie im Bild speichern möchten, und klicken Sie auf "Backup starten".
- Schritt 7: Sobald die Sicherung abgeschlossen ist, klicken Sie auf "Schließen".
Sie haben jetzt erfolgreich ein Systembild in Windows 10 erstellt. Dieses Bild bleibt auf dem USB -Laufwerk, bis Sie Ihr System wiederherstellen müssen. Stellen Sie sicher, dass Sie das USB -Laufwerk an einem sicheren Ort halten, damit Sie im Falle eines Systemabsturzes darauf zugreifen können.
Systembild Windows 10 Download
Das Erstellen eines Systembildes in Windows 10 ist ein einfacher und effektiver Weg, um Ihre Daten zu schützen und sicherzustellen, dass Sie Ihren Computer schnell wiederherstellen können, falls etwas schief geht. Mit einem Systembild können Sie Ihren Computer in seinen vorherigen Zustand wiederherstellen, falls ein Problem auftritt. In diesem Artikel skizzieren wir die Schritte zum Erstellen eines Systembildes in Windows 10. Um ein Systembild in Windows 10 zu erstellen:
- Klicken Sie auf das Startmenü, geben Sie "Sicherungseinstellungen" ein und klicken Sie auf die Eingabetaste.
- Klicken Sie auf "Gehen Sie zu sichern und wiederherstellen (Windows 7)" im linken Bereich.
- Klicken Sie im linken Feld auf "Erstellen Sie ein Systembild".
- Wählen Sie, wo Sie Ihr Systembild speichern möchten.
- Wählen Sie die externe Festplatte, das USB -Laufwerk oder den Netzwerkstandort, an dem Sie das Systembild speichern möchten.
- Klicken Sie auf "Weiter", um den Prozess zu starten.
- Sie können auch eine Systemreparaturscheibe einschließen. Auf diese Weise können Sie auf die Systemwiederherstellungsoptionen zugreifen, wenn Windows nicht startet.
- Wenn Sie die Optionen ausgewählt haben, klicken Sie auf "Backup" starten, um den Prozess zu beginnen.
- Der Prozess zur Erstellung von Systembildungen kann je nach Größe des Bildes und der Geschwindigkeit Ihres Computers einige Zeit dauern.
- Sobald der Vorgang abgeschlossen ist, verfügen Sie über ein Systembild, mit dem Ihr Computer in dem Zustand wiederhergestellt werden kann, in dem es sich befindet, wenn das Systembild erstellt wurde.
Das Erstellen eines Systembildes in Windows 10 ist eine großartige Möglichkeit, Ihre Daten zu schützen und Ihren Computer schnell wiederherzustellen, falls etwas schief geht. Mit nur wenigen Schritten können Sie ein Systembild erstellen, mit dem Ihr Computer in seinen vorherigen Zustand wiederhergestellt werden kann.
Windows 10 Systembild
Das Erstellen eines Systembildes in Windows 10 ist ein ziemlich einfacher Prozess. Um ein Systembild zu erstellen, benötigen Sie ein externes Speichergerät, das mindestens so groß ist wie die Datenmenge, die Sie sichern müssen. Sie können eine externe Festplatte oder ein USB -Laufwerk verwenden. Um ein Systembild in Windows 10 zu erstellen, müssen Sie das Bedienfeld öffnen. Navigieren Sie im Abschnitt "System und Sicherheit" im Bedienfeld und wählen Sie die Option "Sicherung und Wiederherstellung (Windows 7)" aus. Wählen Sie auf der Seite Sicherung und Wiederherstellung die Option "Ein Systembild erstellen" aus. Dadurch wird der Assistent „Ein Systembild erstellen“ geöffnet.
Im Assistenten werden Sie gebeten, das Ziel für das Systembild auszuwählen. Sobald Sie das Ziel ausgewählt haben, werden Sie aufgefordert, die Laufwerke auszuwählen, die Sie in das Systembild aufnehmen möchten. Zuletzt werden Sie gebeten, die Einstellungen zu bestätigen und auf die Schaltfläche „Sicherung starten“ zu klicken, um das Systembild zu erstellen.
Sobald die Sicherung abgeschlossen ist, verfügen Sie über ein Systembild, mit dem Sie Ihren Computer im Falle eines Systemfehlers wiederherstellen können. Es ist wichtig, das Systembild an einem sicheren Ort zu halten und sicherzustellen, dass es regelmäßig mit den neuesten Daten aktualisiert wird.
Erstellen Sie Windows -Bild zur Bereitstellung
Das Erstellen eines Systembildes in Windows 10 ist eine wesentliche Aufgabe für Systemadministratoren. Es ermöglicht es ihnen, eine Sicherung des Betriebssystems, der Anwendungen und der Benutzerdaten zu erstellen, mit denen das System bei einem Hardwarefehler oder Datenverlust schnell wiederhergestellt werden kann.
In diesem Artikel werden wir die Schritte zum Erstellen eines Systembildes in Windows 10 erörtern. Zum Starten müssen Sie das Bedienfeld in Windows 10 öffnen. Dies kann durch Eingeben von „Systemsteuerung“ in das Suchfeld unten eingeben. links vom Bildschirm und dann das Ergebnis auswählen.
Sobald Sie sich im Bedienfeld befinden, klicken Sie auf den Link „System und Sicherheit“ und wählen Sie dann „Sicherung und Wiederherstellung (Windows 7)“. Klicken Sie auf der Backup- und Wiederherstellungsseite auf den Link „Ein Systembild erstellen“. Dies wird ein neues Fenster öffnen. Im Fenster müssen Sie den Speicherort auswählen, an dem Sie das Systembild speichern möchten, z. B. eine externe Festplatte oder Netzwerkposition. Klicken Sie nach Auswahl des Speicherorts auf "Weiter".
Auf der nächsten Seite können Sie angeben, welche Laufwerke Sie in das Systembild aufnehmen möchten. Je mehr Laufwerke Sie einschließen, desto größer wird die Bilddatei. Sobald Sie die Laufwerke ausgewählt haben, die Sie angeben möchten, klicken Sie auf "Backup starten". Sobald die Sicherung abgeschlossen ist, verfügen Sie über ein Systembild, mit dem Ihr System im Falle eines Hardwarefehlers oder eines Datenverlusts wiederhergestellt werden kann.
Abschluss
Das Erstellen eines Systembildes in Windows 10 ist ein wesentlicher Schritt, wenn Sie Ihren Computer sicher halten und optimal ausgeführt werden möchten. Wenn Sie sich die Zeit für die Einrichtung dieses Systembildes nehmen, wird sichergestellt, dass Ihr Computer im Notfall gesichert ist, bei dem Sie Ihr System wiederherstellen müssen. Während der Prozess zunächst entmutigend erscheinen mag, sind die Schritte leicht zu befolgen und der gesamte Vorgang kann in nur wenigen Minuten abgeschlossen werden. Mit einem Backup -System -Bild können Sie beruhigt haben, dass Ihr Computer vor ernsthaften Problemen sicher ist, die möglicherweise auftreten.








