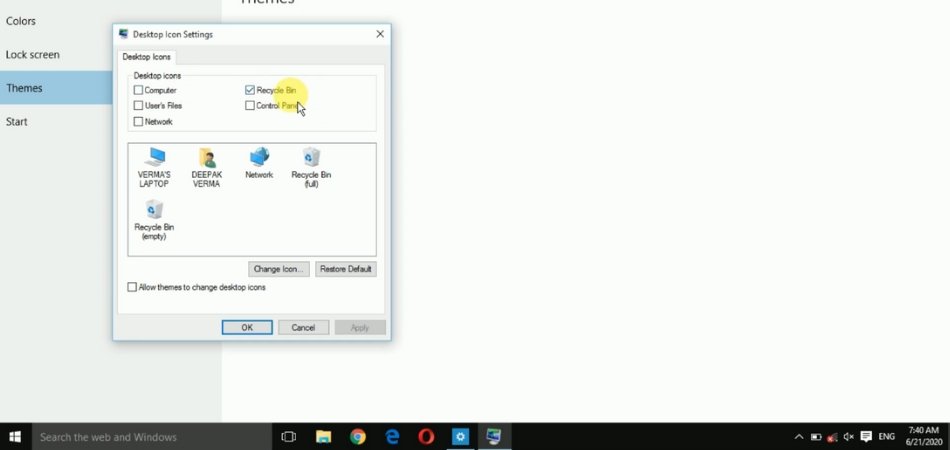
Wie entfernen Sie den Recycle -Behälter von Desktop Windows 10?
Sind Sie es leid zu sehen, wie das Recycle -Bin -Symbol Ihren Desktop überstößt? Wenn Sie nach einer einfachen Möglichkeit suchen, es zu entfernen, ist dieser Leitfaden für Sie. Befolgen Sie die folgenden Schritte, um das Symbol von Recycle Bin aus Ihrem Desktop in Windows 10 zu entfernen:
- Klicken Sie mit der rechten Maustaste auf einen leeren Raum auf Ihrem Desktop.
- Wählen Sie aus dem angezeigten Menü "personalisieren".
- Klicken Sie von der linken Seitenleiste auf "Themen".
- Klicken Sie vom rechten Bereich auf "Desktop -Symboleinstellungen".
- Deaktivieren Sie die Option "Recycle Bin" und klicken Sie auf "Bewerben".
- Klicken Sie auf "OK."
Warum ist auf dem Desktop recyceln?
Der Recycle Bin ist eine Funktion des Windows -Betriebssystems, das gelöschte Dateien und Ordner speichern soll, bevor sie dauerhaft vom Computer entfernt werden. Es ermöglicht Benutzern, Dateien abzurufen, die sie möglicherweise versehentlich gelöscht haben, oder gelöschte Dateien wiederherzustellen, die sie möglicherweise in Zukunft benötigen.
Der Recycle -Behälter befindet sich normalerweise auf dem Desktop von Windows -Computern, wodurch er bequem und einfach zugänglich ist. Wenn eine Datei gelöscht wird, wird sie in den Recycle Bin -Ordner verschoben.
Der Ordner recycelner Behälter ist mit einem Symbol markiert, das wie eine Mülldose aussieht, und enthält alle Elemente, die vom Computer gelöscht wurden. Wenn sich eine Datei im Recycle -Behälter befindet, nimmt sie weiterhin Platz auf der Festplatte ein und Benutzer können sie aus dem Behälter wiederherstellen, wenn sie sie benötigen.
Wenn die Datei nicht mehr benötigt wird, können Benutzer den Recyclingbehälter leeren und der Speicherplatz auf der Festplatte wird freigelassen. Der Recycle -Bin auf dem Desktop von Windows Computern ist eine wichtige Funktion, mit der Benutzer nicht verhindern können, dass sie Dateien löschen, die sie in Zukunft möglicherweise benötigen.
Es hilft Benutzern auch, den Speicherplatz auf dem Computer freizugeben, indem sie Dateien löschen, die sie nicht mehr benötigen.
Wie leere ich den Recycle -Behälter ohne das Symbol?
Wenn Sie den Recyclingbehälter ohne das Symbol auf Ihrem Computer leeren möchten, können Sie dies mit der Eingabeaufforderung verwenden. Die Eingabeaufforderung ist eine textbasierte Benutzeroberfläche, mit der Sie Befehle eingeben können, um Aufgaben auszuführen.

Um den Recycle -Behälter ohne das Symbol zu entleeren, müssen Sie die Eingabeaufforderung öffnen und einen Befehl eingeben. Um die Eingabeaufforderung zu öffnen, drücken Sie die Windows -Taste + R, um das Dialogfeld Ausführen zu öffnen. Geben Sie "cmd.exe" in das Dialogfeld "Ausführen" ein und drücken Sie die Eingabetaste.
Dadurch wird das Eingabeaufforderungfenster geöffnet. Sobald die Eingabeaufforderung geöffnet ist, geben Sie den folgenden Befehl ein: „RD /S /Q C: \ $ recycle.bin“ und drücken Sie die Eingabetaste. Dieser Befehl löscht den Inhalt des Recycle -Behälters ohne das Symbol. Sie können auch die Eingabeaufforderung verwenden, um den Inhalt des Recycle Bin ohne das Symbol auf andere Weise zu löschen.
Sie können den Befehl "Del" verwenden, um Dateien oder Ordner im Recycle -Behälter zu löschen. Sie können auch den Befehl „RD“ verwenden, um Ordner im Recycle -Behälter zu löschen. Die Eingabeaufforderung ist ein leistungsstarkes Tool, mit dem Sie eine Vielzahl von Aufgaben auf Ihrem Computer ausführen können.
Sie können es verwenden, um den Recycle -Behälter ohne Symbol zu entleeren, Dateien und Ordner im Recycle -Behälter und vieles mehr zu löschen. Wenn Sie wissen, wie Sie die Eingabeaufforderung verwenden, können Sie Ihren Computer effizienter verwalten.
Kann recycelner Bin vom Desktop entfernt werden?
ANTWORT: Kann recycelner Bin aus dem Desktop entfernt werden? Ja, es ist möglich, das Recycle -Bin -Symbol vom Desktop eines Windows -Computers zu entfernen. Das Recycle Bin -Symbol ist ein Systemsymbol, mit dem Benutzer schnell auf ihre gelöschten Dateien zugreifen können.
Obwohl es möglich ist, das Symbol vom Desktop zu löschen, wird es nicht empfohlen, da es Probleme mit dem Windows -Betriebssystem verursachen kann. Klicken Sie zum Entfernen des Recycle-Bin-Symbols vom Desktop zuerst mit der rechten Maustaste auf den Desktop und wählen Sie personalisieren.
Klicken Sie auf der linken Seite auf Themen und klicken Sie dann auf das Desktop-Symboleinstellungen. Deaktivieren Sie das Symbol recycle Bin und klicken Sie auf Bewerber und OK. Das Recycle -Bin -Symbol wird nun vom Desktop entfernt.
Es ist wichtig zu beachten, dass das Entfernen des Recycle -Bin -Symbols vom Desktop die im Recycle Bin gespeicherten Dateien nicht löscht. Die Dateien werden weiterhin im Recycle-Behälter gespeichert und können durch die rechte Klicken auf den Desktop und die Auswahl offener Recycle-Behälter zugegriffen werden.
Das Entfernen des Recycle -Bin -Symbols vom Desktop entfernt das Symbol einfach vom Desktop und löscht die darin gespeicherten Dateien nicht.
Wie kann ich den Recycle -Behälter aus meinem Desktop verschwinden lassen?
Es ist möglich, den Recycle -Behälter aus Ihrem Desktop verschwinden zu lassen, indem die Funktion in den Einstellungen Ihres Computers deaktiviert wird. In diesem Leitfaden wird erläutert, wie dies geht, und ermöglicht es Ihnen, Ihren Desktop nach Ihren Wünschen anzupassen.
Klicken Sie zunächst mit der rechten Maustaste auf den Desktop und wählen Sie die Option Personalisierung. Wählen Sie im angezeigten Fenster Themen und dann im Desktop -Symboleinstellungen aus. Deaktivieren Sie das Feld neben recycelner Bin und klicken Sie auf Bewerber.
Dadurch wird das Recycle -Bin -Symbol vom Desktop entfernt. Wenn Sie das Symbol wiederherstellen möchten, befolgen Sie einfach die obigen Schritte und überprüfen Sie das Kontrollkästchen neben dem Behälter.
Sie können auch die anderen Symbole anpassen, die auf dem Desktop angezeigt werden, z. B. PC-, Netzwerk-, Bedienfeld- und Benutzerdateien. Durch Deaktivieren des Recycle -Bin -Symbols können Sie Ihren Desktop an Ihre Anforderungen und Vorlieben anpassen.
Diese Funktion ist eine großartige Möglichkeit, Ihren Desktop entweder zu deklarieren oder mehr Symbole hinzuzufügen, abhängig von Ihrer Präferenz.
Windows 11 Entfernen Sie den Recycle -Behälter vom Desktop
Das Entfernen des Recycle Bin -Symbols vom Windows 10 -Desktop kann schnell und einfach erfolgen. Der Recycle Bin ist ein spezieller Ordner, in dem gelöschte Dateien gespeichert sind, sodass sie bei Bedarf wiederhergestellt werden können.
Um es vom Desktop zu entfernen, klicken Sie mit der rechten Maustaste überall auf den Desktop, wählen Sie "personalisieren" und klicken Sie dann auf "Themen". Wählen Sie anschließend "Desktop -Symboleinstellungen" und deaktivieren Sie das Feld neben "Recycle Bin".
Klicken Sie auf "OK" und der Recycle -Behälter ist auf dem Desktop nicht mehr sichtbar. Wenn Sie jemals das Symbol recycelner Bin auf dem Desktop wiederherstellen müssen, befolgen Sie einfach die gleichen Schritte und überprüfen Sie das Kontrollkästchen neben dem Fenster „Einstellungen des Desktop -Symbols“. Es ist so einfach.
Wenn Sie nach mehr Möglichkeiten suchen, Ihren Windows 10 -Computer anzupassen, finden Sie in der offiziellen Website von Microsoft weitere Themen und Desktop -Symbole.
Recycling Bin Icon Windows 10 recyceln
Thema: Recycle Bin Symbol Windows 10 Das Symbol von Recycle Bin ist eine Standardfunktion auf dem Windows 10 -Desktop, mit dem Benutzer ihre Dateien löschen und wiederherstellen können.
Das Recycle Bin Icon befindet sich in der unteren rechten Ecke des Windows 10-Desktops und wird durch einen blauen Kreis mit einem Pfeil nach unten dargestellt. Das Recycle -Bin -Symbol kann bei Bedarf vom Desktop entfernt werden, sodass Benutzer zusätzlichen Platz auf ihrem Desktop zurückfordern oder einfach einen saubereren Look haben können.
Das Entfernen des Recycle -Bin -Symbols vom Windows 10 -Desktop kann mit einigen einfachen Schritten durchgeführt werden. Öffnen Sie zunächst die Einstellungs -App, indem Sie die Windows -Taste + I im Einstellungsfenster drücken, und wählen Sie Personalisierung.
Wählen Sie auf der linken Seite des Personalisierungsfensters Themen aus. Scrollen Sie zum Abschnitt "Zugehörige Einstellungen" und wählen Sie Desktop -Symboleinstellungen. Deaktivieren Sie im Fenster Desktop -Symboleinstellungen das Recycle Bin -Box. Wählen Sie OK, um die Änderungen zu speichern.
Das Recycle Bin -Symbol wird nicht mehr auf dem Windows 10 -Desktop angezeigt. Wenn zu einem späteren Zeitpunkt das Icon -Bin -Symbol benötigt wird, befolgen Sie die obigen Schritte. Überprüfen Sie jedoch das Kontrollkästchen Recycle Bin, anstatt es zu deaktivieren.
Wie man recycelner Behälter ohne Ikone öffnet
Wenn Sie nach einer Möglichkeit suchen, das Symbol von Recycle Bin in Windows 10 von Ihrem Desktop zu entfernen, können Sie verschiedene Methoden ausprobieren. Hier sind zwei der häufigsten Methoden:
1. Klicken Sie mit der rechten Maustaste auf den Desktop und wählen Sie im Menü personalisieren. Das Personalisierungsfenster erscheint. Auf der linken Seite sehen Sie eine Liste von Optionen. Wählen Sie Themen aus.
Im Hauptfenster sehen Sie einen Link für Desktop -Symboleinstellungen. Klicken Sie auf diesen Link und Sie werden mit einer Liste von Symbolen angezeigt. Deaktivieren Sie das Feld neben dem Symbol "Recycle Bin Bin" und klicken Sie auf Bewerber. Das Recycle -Bin -Symbol sollte jetzt von Ihrem Desktop entnommen werden.
2. Öffnen Sie das Fenster "Datei Explorer", indem Sie in der Taskleiste auf das Ordnersymbol klicken. Auf der linken Seite des Fensters sehen Sie eine Liste von Ordnern. Klicken Sie mit der rechten Maustaste auf den Ordner recycelner Behälter und wählen Sie Eigenschaften.
Deaktivieren Sie im Fenster Eigenschaften das Feld neben der Show in der Desktop -Option und klicken Sie auf Bewerber. Das Recycle -Bin -Symbol sollte nun von Ihrem Desktop entfernt werden.
Diese beiden Methoden sollten Ihnen helfen, das Recycle -Bin -Symbol in Windows 10 aus Ihrem Desktop zu entfernen. Wenn Sie weiterhin Probleme haben, können Sie zusätzliche Methoden ausprobieren, z.
Behälterverknüpfung recyceln
Wenn Sie die Abkürzung der Recycle -Behälter aus dem Desktop in Windows 10 entfernen, kann der Desktop weniger überfüllt erscheinen. Es ist einfach zu tun und der Recycle -Behälter steht weiterhin zur Verwendung zur Verfügung, wenn Sie ihn benötigen.
Klicken Sie mit der rechten Maustaste auf einen leeren Bereich des Desktops, um den Recycle-Behälter vom Desktop unter Windows 10 zu entfernen, und wählen Sie im Kontextmenü personalisieren. Wählen Sie auf der linken Seite des Fensters Themen aus.
Wählen Sie auf der rechten Seite das Desktop-Symboleinstellungen aus den zugehörigen Einstellungen aus. Deaktivieren Sie im Fenster Desktop -Symboleinstellungen das Feld neben recycelner Bin und klicken Sie dann auf OK.
Die Abkürzung der Recycle Bin wird vom Desktop entfernt. Sie können weiterhin auf den Recycle -Behälter zugreifen, wenn Sie ihn benötigen. Klicken Sie dazu in der Taskleiste auf die Schaltfläche Start und wählen Sie im Startmenü den Datei -Explorer aus.
Doppelklicken Sie im Fenster "Datei Explorer", um ihn zu öffnen, um ihn zu öffnen. Hier können Sie Elemente anzeigen, wiederherstellen und dauerhaft löschen, die im Recycle -Behälter gespeichert sind.
Wo ist der Recycle -Behälter in Windows 7
Der Recycle -Behälter an Windows 7 befindet sich auf dem Desktop. Es ist Ikone aussieht wie ein Mülldose und wird als Recycle -Behälter bezeichnet. Der Recycle -Behälter kann verwendet werden, um Dateien zu löschen, ohne sie dauerhaft zu löschen.
Wenn eine Datei gelöscht wird, geht sie in den Recycle -Behälter, wo sie bei Bedarf leicht wiederhergestellt werden kann. Klicken Sie zum Entfernen des Recycle-Behälters vom Desktop zuerst auf den Desktop und wählen Sie im Kontextmenü personalisieren.
Wählen Sie im Fenster Personalisierungsfenster die Desktop -Symbole im linken Bereich ändern. Dadurch wird das Fenster Desktop -Symboleinstellungen geöffnet. Deaktivieren Sie das Feld für Recycle Bin und klicken Sie auf OK.
Das Recycle -Bin -Symbol wird dann vom Desktop entfernt. Wenn Sie das Symbol recycelner Bin auf dem Desktop wiederherstellen möchten, öffnen Sie das Personalisierungsfenster erneut und aktivieren Sie das Kontrollkästchen für Recycle Bin im Fenster Desktop -Symboleinstellungen. Klicken Sie auf OK und das Recycle Bin -Symbol wird auf den Desktop wiederhergestellt.
Recycling Bin Windows 10 Download
Wenn Sie das Symbol recycelner Bin aus Ihrem Windows 10 -Desktop entfernen möchten, können Sie dies tun, indem Sie ein paar einfachen Schritten befolgen.
Dadurch wird der Recycle -Behälter nicht gelöscht, sondern das Symbol einfach aus der Sicht entfernen. Es kann jederzeit leicht zurückgebracht werden.
So entfernen Sie das Symbol des Recycle Bin von Ihrem Windows 10 -Desktop:
- Klicken Sie mit der rechten Maustaste auf den Desktop
- Wählen Sie "personalisieren"
- Wählen Sie im linken Bereich "Themen"
- Klicken Sie auf "Desktop -Symboleinstellungen"
- Deaktivieren Sie das Feld für "Recycle Bin"
- Klicken Sie auf "OK", um die Einstellungen zu speichern
Das Recycle -Bin -Symbol ist auf dem Desktop nicht mehr sichtbar. Wenn Sie das Symbol jederzeit wiederherstellen möchten, befolgen Sie einfach die gleichen Schritte und überprüfen Sie das Kontrollkästchen auf "Recycle Bin".
Wo ist Recyclingbehälter in Windows 10
Der Recycle-Bin ist eine bequeme Möglichkeit, Dateien zu löschen. Wenn Sie ihn jedoch nicht benötigen, können Sie ihn einfach auf dem Desktop in Windows 10 entfernen. Klicken Sie dazu mit der rechten Maustaste auf den Desktop und wählen Sie im Kontextmenü personalisieren.
Das Personalisierungsfenster wird geöffnet, in dem Sie Themen auswählen können, und klicken Sie dann auf Einstellungen des Desktop -Symbols. Sie sehen eine Liste von Symbolen, die aktiviert oder deaktiviert werden können. Deaktivieren Sie das Symbol recycelner Bin und klicken Sie auf Bewerber. Der Recycle -Behälter wird vom Desktop entfernt.
Wenn Sie in Zukunft auf den Recycle Bin zugreifen müssen, können Sie den Datei -Explorer öffnen und zum Desktop -Verzeichnis wechseln. Der Recycle Bin wird da sein, Sie müssen ihn nur öffnen und Sie können auf die Dateien zugreifen.
Sie können den Recycle -Bin auch öffnen, indem Sie "Recycle Bin" im Suchfeld in der Taskleiste eingeben und auf das angezeigte Symbol klicken. Wenn Sie sich entscheiden, den Recycle Bin wieder auf den Desktop zu setzen, kehren Sie einfach zum Personalisierungsfenster zurück und überprüfen Sie das Recycle -Bin -Symbol in den Einstellungen des Desktop -Symbols. Klicken Sie dann auf Bewerben und der Recycle -Behälter befindet sich wieder auf dem Desktop.
So entfernen Sie den Recyclingbehälter von Desktop Windows 7
Das Entfernen von Recycle -Behälter aus dem Desktop unter Windows 10 ist eine einfache Aufgabe. Klicken Sie zunächst mit der rechten Maustaste auf den Desktop und wählen Sie Personalisierung. Wählen Sie dann Themen und dann Desktop -Symboleinstellungen aus.
Eine Liste von Symbolen wird angezeigt. Deaktivieren Sie den Eintrag recyceln und klicken Sie auf OK. Sie werden dann aufgefordert, die Änderung zu bestätigen. Wählen Sie Ja, und der Recycle -Behälter wird auf dem Desktop nicht mehr angezeigt.
Wenn Sie diese Einstellung jemals ändern möchten, können Sie dieselben Schritte ausführen und den Eintrag recyceln. Dadurch wird der Recyclingbehälter wieder auf den Desktop zurückgeführt. Es ist wichtig zu beachten, dass das Entfernen des Recycle -Behälters vom Desktop ihn nicht löscht oder die von ihm enthälten Dateien.
Der Recycle -Bin bleibt im Datei -Explorer zugänglich, und Dateien können auf die gleiche Weise wie zuvor wiederhergestellt werden.
So verbergen Sie Recyclingbehälter auf Windows Laptop - PC
Das Entfernen des Recycle -Bin -Symbols von Ihrem Desktop ist ein einfacher Vorgang in Windows 10. Es kann helfen, Ihren Desktop zu deklarieren, und es wird einfacher, wichtige Dateien und Ordner zu finden.
Wenn Sie den bereitgestellten Schritten befolgen, können Sie den Recycle -Behälter schnell und einfach von Ihrem Desktop entfernen und zurücklegen, falls Sie ihn jemals benötigen. Mit ein paar Klicks Ihrer Maus können Sie Ihren Desktop anpassen und ihn zu Ihrem eigenen machen.








