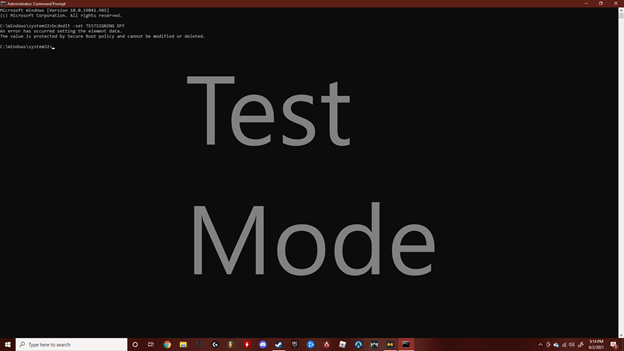
Wie entferne ich den Testmodus in Windows 10?
Der Testmodus in Windows 10 kann ein störendes Problem sein. Der Testmodus kann dazu führen, dass bestimmte Anwendungen nicht ordnungsgemäß funktionieren. Daher ist es wichtig zu wissen, wie sie ausgeschaltet werden können. In diesem Tutorial werden wir diskutieren, wie Sie den Testmodus in Windows 10 mit Schritt-für-Schritt-Anweisungen entfernen.
Schritt-für-Schritt-Anweisungen:
- Drücken Sie die Windows + R -Tasten in Ihrer Tastatur, um das Dialogfeld Ausführen zu öffnen.
- Geben Sie "CMD" ein und drücken Sie die Eingabetaste.
- Geben Sie "bcdededit /setzen Sie das Testsignieren ein" ein und drücken Sie die Eingabetaste.
- Geben Sie "bcdededit" ein und drücken Sie die Eingabetaste. Sie sollten sehen, dass die Einstellung "Testssigning" jetzt auf "Aus" festgelegt ist.
- Starten Sie Ihren Computer neu, damit die Änderungen wirksam werden.
Warum sagt Windows 10 Testmodus?
Der Testmodus ist eine Funktion in Windows 10, mit der Benutzer bestimmte Funktionen ihres Systems testen können. Es kann verwendet werden, um die Leistung eines Computers zu bewerten, Probleme zu diagnostizieren und mit Software zu experimentieren, ohne die Stabilität des Systems zu beeinflussen.

Der Testmodus wird aktiviert, wenn ein Benutzer einen bestimmten Code in die Windows 10 -Eingabeaufforderung eingibt. Der Code wird normalerweise vom Hersteller oder Entwickler der getesteten Software bereitgestellt. Nach der Aktivierung bleibt der Testmodus wirksam, bis der Code erneut eingegeben wird, um ihn zu deaktivieren. Während des Testmodus können einige Funktionen und Einstellungen deaktiviert sein, und das Windows 10 -Startmenü kann geändert werden, um eine Warnung "Testmodus" anzuzeigen. Diese Warnung besteht darin, den Benutzer mitzuteilen, dass sein System im Testmodus ist und dass er in Bezug auf Änderungen, die er vornimmt, vorsichtig sein sollten.
Der Testmodus verhindert auch, dass jede Software das System installiert oder ausgeführt wird, da sie die Stabilität des Systems schützt. Der Testmodus ist eine nützliche Funktion für Windows 10 -Benutzer, die ihr System bewerten oder mit Software experimentieren möchten, ohne sich Sorgen zu machen, dass sie die Stabilität ihres Systems beeinflussen.
Es ist wichtig zu beachten, dass alle während des Testmodus vorgenommenen Änderungen umgekehrt werden können, wenn der Testmodus deaktiviert ist. Darüber hinaus ist es wichtig, immer Vorsicht zu verwenden, wenn Änderungen an einem System im Testmodus vorgenommen werden.
Wie entferne ich Wasserzeichen Windows 10?
Das Entfernen eines Wasserzeichens von einem Windows 10 -Computer kann in wenigen einfachen Schritten durchgeführt werden. Abhängig von der Art des Wasserzeichens gibt es verschiedene Möglichkeiten, es loszuwerden. Wenn das Wasserzeichen eine Erinnerung an Windows 10 erinnert, kann es entfernt werden, indem es im Startmenü zur Option „Einstellungen“ wechselt. Klicken Sie auf "Update & Security", dann "Aktivierung" und befolgen Sie die Anweisungen, um Ihren Windows 10 -Computer zu aktivieren.
Wenn das Wasserzeichen ein Ergebnis einer Software -Testversion ist, die abgelaufen ist, können Sie es entfernen, indem Sie die Software deinstallieren. Gehen Sie zum Bedienfeld, wählen Sie „Programme und Funktionen“ aus und suchen Sie die Software. Klicken Sie mit der rechten Maustaste auf die Software und wählen Sie "Deinstallieren". Wenn das Wasserzeichen das Ergebnis eines Drittanbieters ist, können Sie es entfernen, indem Sie das Programm deaktivieren.
Gehen Sie zum Bedienfeld, wählen Sie „Programme und Funktionen“ und suchen Sie das Programm. Klicken Sie mit der rechten Maustaste auf das Programm und wählen Sie "Deinstallieren". Wenn das Wasserzeichen das Ergebnis eines Drittanbieters ist und nicht deinstalliert werden kann, können Sie es auch entfernen, indem Sie das Programm deaktivieren. Gehen Sie zum Bedienfeld, wählen Sie „Programme und Funktionen“ und suchen Sie das Programm. Klicken Sie mit der rechten Maustaste auf das Programm und wählen Sie "Deaktivieren". Das Programm wird nicht mehr ausgeführt und das Wasserzeichen wird entfernt.
Was ist der Testmodus?
Der Testmodus ist eine Funktion, die in vielen Anwendungen verfügbar ist, mit der Benutzer neue Funktionen, Einstellungen und andere Änderungen testen können, ohne sich auf ihre Live -Produktionsumgebung auszurichten. Der Testmodus kann verwendet werden, um verschiedene Einstellungen und Konfigurationen auszuprobieren, um sicherzustellen, dass sie korrekt und ohne unbeabsichtigte Konsequenzen funktionieren.
Darüber hinaus kann der Testmodus verwendet werden, um Probleme zu beheben, ohne die reale Umgebung zu beeinträchtigen. Der Testmodus wird normalerweise verwendet, wenn eine neue Funktion eingeführt oder Änderungen an einer vorhandenen Funktion vorgenommen werden. Damit kann der Benutzer die neue Funktion oder Änderungen testen, während die vorhandene Anwendung oder Website normal ausgeführt wird.
Dies hilft, potenzielle Störungen der vorhandenen Anwendung oder Website zu verhindern, während die neue Funktion oder Änderungen getestet werden. Der Testmodus wird auch häufig verwendet, um eine Anwendung oder Website zu debuggen. Der Benutzer kann verschiedene Einstellungen und Konfigurationen ausprobieren, um potenzielle Probleme zu identifizieren und zu beheben. Dies hilft sicherzustellen, dass die Anwendung oder Website korrekt funktioniert, bevor Änderungen an der Live -Produktionsumgebung vorgenommen werden.
Der Testmodus ist eine wichtige Funktion zur Gewährleistung von Stabilität und Zuverlässigkeit in Anwendungen und Websites. Es ermöglicht Benutzern, neue Funktionen und Änderungen sicher zu testen, ohne die Live -Produktionsumgebung zu beeinflussen.
Wie deaktiviere ich die Testmodusmeldung, die in Windows 11 angezeigt wird?
Die Testmodusmeldung in Windows 11 kann deaktiviert werden, indem die unten angegebenen Schritte folgen:
- Drücken Sie die Windows -Taste + R, um das Dialogfeld Ausführen zu öffnen.
- Geben Sie gpedit.msc ein, um den lokalen Gruppenrichtlinienredakteur zu eröffnen.
- Navigieren Sie zur Computerkonfiguration -> Verwaltungsvorlagen -> System.
- Doppelklicken Sie auf das Programm „Windows Customer Experience Verbesserung ausschalten“.
- Wählen Sie das Optionsfeld Aktiviert und klicken Sie auf OK.
- Starten Sie den Computer neu, um die Änderungen anzuwenden.
Der Benutzer kann auch die Testmodusnachricht in Windows 11 deaktivieren, indem sie die Registrierung manuell bearbeitet. Dies geschieht durch Navigieren zum folgenden Registrierungsschlüssel: hkey_local_maachine \ software \ microsoft \ windows nt \ currentversion \ SoftwareProtectionPlatform und das Einstellen des SkipRearm -Werts auf 1. Datenverlust oder Systeminstabilität.
Nachdem die Testmodusmeldung deaktiviert ist, sollte der Benutzer das Windows 11 -Betriebssystem ohne Probleme verwenden können. Es ist auch wichtig zu beachten, dass das Deaktivieren der Testmodusnachricht das System nicht unbedingt sicherer macht. Es verhindert nur, dass die Nachricht angezeigt wird.
Deaktivieren Sie den Testmodus Windows 11
Der Windows 10 -Testmodus ist ein spezieller Modus für Entwickler, um Anwendungen zu testen. Es ermöglicht es Drittanbieter, ohne Unterzeichnung installiert und getestet zu werden, wodurch sichergestellt wird, dass das System immer sicher ist. Manchmal möchten Benutzer jedoch aufgrund von Sicherheitsbedenken oder aus anderen Gründen den Testmodus in Windows 10 deaktivieren.
Um den Testmodus in Windows 10 zu deaktivieren, müssen Sie zuerst eine erhöhte Eingabeaufforderung öffnen. Klicken Sie dazu auf die Schaltfläche Start, geben Sie "CMD" ein, klicken Sie mit der rechten Maustaste auf das Eingabeaufforderungssymbol und wählen Sie "als Administrator ausführen". Sobald das Eingabeaufforderungfenster geöffnet ist, müssen Sie den folgenden Befehl eingeben: BCdedit /Set Testsigning Off.
Drücken Sie die Eingabetaste und Sie sollten eine Bestätigungsnachricht erhalten, in der er mit der Aufschrift der Testmodus deaktiviert wurde. Schließlich müssen Sie Ihren Computer neu starten, damit die Änderungen wirksam werden. Wenn Sie jemals erneut den Testmodus aktivieren müssen, können Sie eine erhöhte Eingabeaufforderung öffnen und den folgenden Befehl eingeben: BCdedit /Set Testsigning ein Eingang. Starten Sie Ihren Computer erneut neu, damit die Änderungen wirksam werden.
Deaktivieren Sie den Testmodus Windows 10 Registry
Windows 10 enthält einen Testmodus, mit dem Benutzer das Betriebssystem testen und bewerten können, ohne die Vollversion installieren zu müssen. Wenn Sie jedoch mit dem Testen fertig sind, müssen Sie den Testmodus entfernen, um die Vollversion von Windows 10 zu verwenden. Der Vorgang zum Entfernen des Testmodus in Windows 10 umfasst die Bearbeitung der Registrierung. Es ist daher wichtig, beim Tragen vorsichtig zu sein diese Anweisungen.
Um den Testmodus in Windows 10 zu deaktivieren, müssen Sie den Registrierungseditor öffnen. Drücken Sie dazu die Windows -Taste + R auf Ihrer Tastatur, geben Sie dann "Regedit" ein und drücken Sie die Eingabetaste. Dies wird den Registrierungsredakteur eröffnen. Sobald es geöffnet ist, navigieren Sie im Registrierungseditor zum folgenden Pfad: hkey_local_maachine \ software \ microsoft \ windows nt \ currentversion. Wenn Sie sich am richtigen Ort befinden, suchen Sie nach dem Registrierungseintrag mit dem Namen "TestingModeenabled". Doppelklicken Sie auf diesen Registrierungswert und setzen Sie seinen Wert auf 0 (Null). Dadurch wird der Testmodus in Windows 10 deaktiviert.
Sobald Sie dies getan haben, schließen Sie den Registrierungseditor und starten Sie Ihren Computer neu. Nach dem Neustart wird der Testmodus deaktiviert und Sie können die Vollversion von Windows 10 verwenden.
Testmodus unter Windows 10
Der Testmodus ist eine Funktion von Windows 10, mit der Benutzer Software und Hardware testen können, ohne eine echte Version von Windows installieren zu müssen. Der Testmodus kann zum Ausführen von Diagnosetests und zur Behebung von Hardware- und Softwareproblemen verwendet werden.
Es ist jedoch wichtig, den Testmodus bei Fertigstellung zu entfernen, da Ihr System für böswillige Software oder Hacker anfällig sein kann. Um den Testmodus in Windows 10 zu entfernen, können Sie die folgenden Schritte verwenden:
- Drücken Sie die Windows -Taste + R, um das Dialogfeld Ausführen zu öffnen.
- Geben Sie "CMD" in das Dialogfeld "Ausführen" ein und drücken Sie die Eingabetaste, um eine Eingabeaufforderung zu öffnen.
- Geben Sie im Eingabeaufforderungsfenster "BCdedit /Setzen Sie das Testsignieren ein" ein und drücken Sie die Eingabetaste.
- Geben Sie nach dem Ausführen des Befehls "Shutdown /R" ein und drücken Sie die Eingabetaste, um Ihren PC neu zu starten.
Sobald Ihr PC neu gestartet wurde, ist der Testmodus deaktiviert und Ihr System ist nicht mehr für böswillige Software oder Hacker anfällig. Es ist wichtig zu beachten, dass der Befehl bcdededit mit administrativen Berechtigungen ausgeführt werden muss, sonst funktioniert er nicht.
Testmodus Windows 10 CMD
Wenn Sie den Testmodus in Windows 10 entfernen, müssen Sie die Eingabeaufforderung verwenden. Der Testmodus ist Teil des Windows -Betriebssystems, mit dem Benutzer nicht signierte Treiber und andere Softwaretypen testen können. Der Testmodus kann durch die Verwendung des Befehlszeilenwerkzeugs BCdedit aktiviert werden.
Um den Testmodus von Windows 10 zu entfernen, müssen Sie zuerst das Eingabeaufforderungfenster öffnen. Drücken Sie dazu die Windows -Taste + R, um das Dialogfeld Ausführen zu öffnen, und geben Sie "CMD" in das Feld ein. Klicken Sie auf OK, um das Eingabeaufforderungfenster zu öffnen. Sobald das Eingabeaufforderungsfenster geöffnet ist, geben Sie den Befehl „BCdedit /Set Test Signing Off“ ein und drücken Sie die Eingabetaste.
Dieser Befehl deaktiviert den Testmodus im Windows 10 -System. Das System startet dann automatisch neu. Sobald es neu gestartet hat, wird der Testmodus deaktiviert und das System wird normal betrieben. Um zu überprüfen, ob der Testmodus deaktiviert wurde, öffnen Sie das Eingabeaufforderungfenster erneut und geben Sie "bcdededit /enum" ein und drücken Sie die Eingabetaste. Die Ausgabe sollte "Testssigning: AUS" sagen.
Dies zeigt an, dass der Testmodus erfolgreich deaktiviert wurde und das System nicht mehr im Testmodus ist.
Entfernen Sie den Testmodus, ohne den Testmodus zu deaktivieren
Das Entfernen des Testmodus -Wasserzeichens aus dem Windows 10 -Desktop ist ein einfacher Vorgang, der ohne Deaktivieren der Testmodusfunktion durchgeführt werden kann. Obwohl die Testmodusfunktion für Entwickler und andere fortgeschrittene Benutzer hilfreich ist, kann das Wasserzeichen für einige Benutzer ablenken.
Das Entfernen des Wasserzeichens ohne Deaktivieren der Testmodusfunktion ist dank der Windows -Registrierung möglich. Um den Testmodus zu entfernen, ohne den Testmodus zu deaktivieren, müssen Sie auf die Windows -Registrierung zugreifen. Drücken Sie dazu die Windows -Taste + R auf Ihrer Tastatur, um das Dialogfeld auszuführen. Geben Sie "regeedit" im Run -Feld ein und drücken Sie die Eingabetaste. Navigieren Sie aus der Registrierung zum folgenden Pfad: HKEY_LOCAL_MACHINE \ SYSTEM \ CurrentControlSet \ Control \ TestMode. Klicken Sie auf diesem Pfad auf den Testmodus -Registrierungswert. Ändern Sie den Wert von 1 auf 0 und klicken Sie auf OK. Beenden Sie die Registrierung, starten Sie Ihren PC neu und das Testmodus -Wasserzeichen sollte verschwunden sein.
Die Testmodusfunktion wird weiterhin auf Ihrem PC aktiviert, aber das Wasserzeichen wird entfernt. Um den Testmodus vollständig zu deaktivieren, müssen Sie den Befehl „bcdedit -set testsigning off“ in einem erhöhten Eingabeaufforderungfenster ausführen.
So entfernen Sie den Testmodus Windows 10 Pro Build 19041
Das Entfernen des Testmodus in Windows 10 ist ein einfacher Vorgang, der in wenigen Schritten abgeschlossen werden kann. Der Testmodus ist eine diagnostische Funktion, die für Entwickler bestimmt ist, die aktiviert werden kann, damit das Ausführen nicht signierter Treiber auf dem System getestet werden kann.
Es kann in Windows 10 Pro Build 19041 mit der Eingabeaufforderung aktiviert werden. Verwenden Sie die folgenden Schritte, um den Testmodus in Windows 10 Pro Build 19041 zu entfernen:
- Öffnen Sie die Eingabeaufforderung als Administrator.
- Geben Sie den folgenden Befehl ein: bcdededit /setzen Sie das Testsigning aus und drücken Sie die Eingabetaste.
- Starten Sie Ihren Computer neu, um fertig zu werden.
Sobald der Computer neu gestartet wird, wird der Testmodus deaktiviert und das Wasserzeichen verschwunden. Es ist wichtig zu beachten, dass der Testmodus beim nächsten Neustart des Computers erneut aktiviert wird. Um sicherzustellen, dass es dauerhaft deaktiviert ist, können Sie den Befehl BCdedit erneut ausführen.
In dem Befehl wird eine Bestätigungsmeldung angezeigt, dass der Testmodus deaktiviert ist. Danach sollten Sie keine Probleme mit nicht signierten Fahrern haben und das Wasserzeichen ist ebenfalls verschwunden.
Wie entfernen Sie den Testmodus Windows 10 Pro Build 18362?
Der Testmodus ist eine Funktion in Windows 10 Pro und Enterprise, mit der Benutzer Software testen können, ohne dauerhafte Änderungen an ihrem Computer vorzunehmen. Es soll Entwicklern, IT -Profis und Power -Benutzern helfen, Software und Hardware zu testen, ohne die Systemstabilität zu riskieren.
Wenn Sie feststellen, dass Sie auf Ihrem System keinen Testmodus mehr benötigen, können Sie ihn einfach mit ein paar einfachen Schritten entfernen.
- Drücken Sie die Windows -Taste + R, um das Auslaufbox zu öffnen.
- Geben Sie "Regedit" ein und drücken Sie die Eingabetaste, um den Registrierungseditor zu öffnen.
- Navigieren Sie zu den folgenden Schlüssel: hkey_local_maachine \ system \ setup \ status \ testsigning.
- Doppelklicken Sie im rechten Bereich "aktiviert" im rechten Bereich und setzen Sie ihn auf "0" (Null). Dadurch wird der Testmodus deaktiviert.
- Schließen Sie den Registrierungseditor und starten Sie Ihren Computer neu.
Sobald Ihr Computer neu gestartet wird, wird der Testmodus deaktiviert und die Meldung "Testmodus" wird in der unteren rechten Ecke des Bildschirms nicht mehr angezeigt. Der Testmodus kann jederzeit erneut aktiviert werden, indem diese Schritte wiederholt und den Wert "aktiviert" wieder auf "1" festgelegt werden.
Es ist wichtig zu beachten, dass der Testmodus nicht als dauerhafte Lösung verwendet werden soll, und es wird nicht empfohlen, den Testmodus für lange Zeiträume aktiviert zu lassen.
Wie deaktiviere ich den Testmodus?
Der Testmodus in Windows 10 wird verwendet, um sicherzustellen, dass neue Änderungen oder Updates ordnungsgemäß getestet und überprüft werden, bevor sie an die breite Öffentlichkeit weitergegeben werden. Dieser Modus ist standardmäßig in allen Windows 10 -Installationen aktiviert.
Wenn Sie jedoch den Testmodus deaktivieren möchten, können Sie dies tun, indem Sie den folgenden Schritten folgen.
- Drücken Sie die Windows -Logo -Taste + R, um das Auslaufbox zu öffnen.
- Geben Sie "CMD" in das Auslauffeld ein und drücken Sie die Eingabetaste.
- Geben Sie in der Eingabeaufforderung ein bcdededit -set -Testsigning ab und drücken Sie die Eingabetaste.
- Starten Sie Ihren Computer neu.
- Der Testmodus wird auf Ihrem Computer deaktiviert.
Wenn Sie den Testmodus auf Ihrem Computer deaktivieren, können Sie keine nicht signierten Treiber mehr installieren.
Dies bedeutet, dass Treiber, die von Microsoft nicht getestet und überprüft wurden, nicht auf Ihrem Computer installiert werden. Darüber hinaus müssen Sie den Testmodus wieder aufnehmen, wenn Sie in Zukunft unsignierte Treiber installieren müssen.
So deaktivieren Sie den Testmodus unter Windows
Das Entfernen des Testmodus in Windows 10 ist ein relativ einfacher Vorgang, der in wenigen Schritten abgeschlossen werden kann. Benutzer müssen auf das Menü Erweiterte Startoptionen zugreifen und einige einfache Änderungen an den Systemeinstellungen vornehmen.
Sobald diese Änderungen vorgenommen wurden, befindet sich Windows im normalen Betriebsmodus und Benutzer können wie gewohnt auf ihren Computer zugreifen. Mit diesen Schritten können Benutzer den Testmodus in Windows 10 problemlos entfernen und ihren Computer ohne Probleme fortsetzen.








