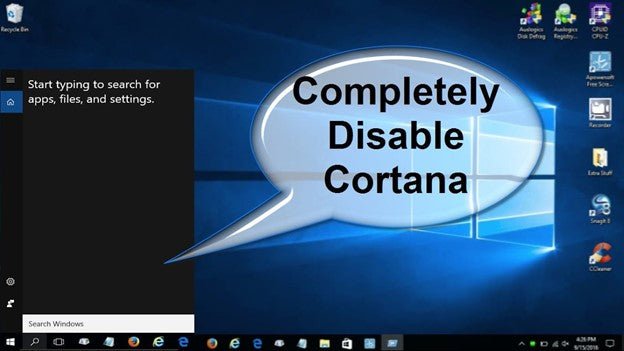
Wie entferne ich Cortana aus Windows 10?
Möchten Sie Cortana aus Windows 10 entfernen? Cortana ist der digitale Assistent von Microsoft und kann für einige Aufgaben hilfreich sein.
Es kann jedoch auch eine Ablenkung sein, und einige Leute bevorzugen es, einen anderen digitalen Assistenten zu verwenden. Dieser Artikel wird Sie beibringen So entfernen Sie Cortana aus Windows 10.
- Öffnen Sie das Startmenü und geben Sie "Gruppenrichtlinien bearbeiten" ein.
- Wählen Sie die Option "Gruppenrichtlinie bearbeiten" aus
- Navigieren Sie zur Computerkonfiguration> Verwaltungsvorlagen> Windows -Komponenten> Suche
- Finden Sie die Einstellung "Cortana zulassen" und doppelklicken Sie darauf
- Stellen Sie die Einstellung auf "deaktiviert" ein
- Klicken Sie auf OK und beenden Sie den Group Policy Editor
- Starten Sie Ihren Computer neu
Wie deaktiviere ich Cortana vollständig?
Um Cortana vollständig zu deaktivieren, müssen Sie sicherstellen, dass das Suchfeld deaktiviert ist und alle Cortana -Dienste deaktiviert sind. Öffnen Sie zunächst das Startmenü und klicken Sie auf das Zahnradsymbol, um Einstellungen zu öffnen.

Navigieren Sie dann zum Datenschutzbereich und suchen Sie die Registerkarte Such & Cortana. Stellen Sie unter der Überschrift „Berechtigungen & Geschichte“ sicher, dass der Kippschalter für Cortana auf OFF gesetzt ist. Dadurch wird das Cortana -Suchfeld und die App deaktiviert. Als nächstes müssen Sie Cortana -Dienste deaktivieren.
Öffnen Sie dazu den Task -Manager und wählen Sie die Registerkarte "Dienste" aus. Scrollen Sie die Liste hinunter und suchen Sie nach einem Dienst mit dem Namen "Cortana". Klicken Sie mit der rechten Maustaste darauf und wählen Sie "Stop", um den Service zu stoppen. Dadurch wird sichergestellt, dass alle Cortana -Prozesse vollständig geschlossen sind.
Schließlich müssen Sie sicherstellen, dass Cortana völlig deaktiviert ist. Öffnen Sie dazu den Registrierungseditor und navigieren Sie zu den folgenden Schlüssel: HKEY_LOCAL_MACHINE \ Software \ Richtlinien \ Microsoft \ Windows \ Windows Search Wenn der Wert 'ZulassingCortana' auf 1 festgelegt ist, doppelklicken Sie darauf und setzen Sie es auf 0. Stellen Sie sicher, dass Cortana auf Ihrem Computer vollständig deaktiviert ist. Sobald Sie diese Schritte ausgeschlossen haben, sollte Cortana auf Ihrem Computer vollständig deaktiviert sein.
Warum kann ich Cortana nicht deinstallieren?
Cortana ist ein leistungsstarker digitaler Assistent, der in Windows 10 vorinstalliert ist. Es ist so konzipiert, dass Sie Ihr Leben erleichtern, indem Sie Antworten auf Ihre Fragen geben, Ihnen helfen, Dateien auf Ihrem Computer zu finden, und vieles mehr. Einige Benutzer haben jedoch möglicherweise mehr Kontrolle über ihren Computer und möchten möglicherweise nicht Cortana auf ihrem System. Wenn Sie einer dieser Benutzer sind, fragen Sie sich möglicherweise, wie Sie Cortana deinstallieren.
Leider ist es nicht möglich, Cortana vollständig von Windows 10 zu deinstallieren. Sie können jedoch einen Teil seiner Funktionalität deaktivieren. Dadurch wird Cortana nicht vollständig von Ihrem Computer entfernt, aber die Funktionen einschränken. Um Cortana zu deaktivieren, müssen Sie die Einstellungs -App öffnen, "Cortana" auswählen und dann den Kippschalter für "Cortana können Sie Vorschläge, Ideen, Erinnerungen, Warnungen und mehr ausschalten." Dies deaktiviert einige von Cortanas Funktionen wie Erinnerungen und Warnungen.
Sie können auch verhindern, dass Cortana Daten über Ihre Aktivitäten sammelt, indem Sie auf die Seite "Berechtigungen & Geschichte" in der Einstellungs -App gehen. Hier können Sie den Toggle -Switch ausschalten, um "Cortana auf meinen Such- und Browserverlauf zugreifen zu lassen". Dadurch wird Cortana daran gehindert, Daten über Ihre Aktivitäten zu sammeln, aber es wird weiterhin in Ihrem System aktiv sein. Wenn Sie Cortana immer noch vollständig aus Ihrem System entfernen möchten, müssen Sie ein Tool von Drittanbietern verwenden.
Es stehen mehrere Tools zur Verfügung, mit denen Sie Cortana aus Windows 10 deaktivieren oder entfernen können. Diese Tools sind jedoch möglicherweise nicht sicher. Daher ist es wichtig, bei der Verwendung vorsichtig zu sein.
Ist es sicher, Cortana Windows 10 zu deinstallieren?
Das Deinstallieren von Cortana aus Windows 10 ist möglich, aber nicht empfohlen, da dies die Erfahrung des Benutzers beeinträchtigen kann. Cortana ist ein Sprachassistent, der auf Sprachbefehle reagiert und es Benutzern ermöglicht, Aufgaben auszuführen, Erinnerungen festzulegen und das Web zu durchsuchen. Cortana ist eine Kernkomponente von Windows 10, daher kann das Deinstallieren zu unerwartetem Verhalten führen.
Der Prozess, Cortana von Windows 10 zu deinstallieren, ist recht einfach. Öffnen Sie zunächst die Einstellungsanwendung und wählen Sie Apps aus. Wählen Sie dann Apps und Funktionen aus dem linken Menü aus. Scrollen Sie in die Liste der installierten Anwendungen, suchen Sie Cortana und wählen Sie Deinstallation. Bestätigen Sie die Deinstallation und starten Sie Ihren Computer neu. Sobald Cortana deinstalliert ist, ist die Suchleiste deaktiviert und der Benutzer kann keine Sprachbefehle verwenden.
Darüber hinaus können einige Einstellungen in Windows 10 auf Cortana beruhen. Daher kann es zu einem unerwarteten Verhalten führen. Es ist möglich, Cortana neu zu installieren. Microsoft empfiehlt jedoch nicht, dies zu tun, da dies zu Problemen mit der Erfahrung des Benutzers führen kann. Es ist auch wichtig zu beachten, dass das Deinstallieren von Cortana irreversibel ist und nicht rückgängig gemacht werden kann.
Ist es gut, Cortana zu deaktivieren?
Der virtuelle Assistent von Cortana ist Teil des Windows 10 -Betriebssystems. Es kann verwendet werden, um Aufgaben wie das Einstellen von Erinnerungen, das Spielen von Musik und das Bereitstellen von Informationen zu unterstützen.
Während einige Leute es hilfreich finden, finden andere es möglicherweise aufdringlich oder nervig. Wenn Sie Cortana nicht verwenden möchten, können Sie es deaktivieren. Wie man Cortana deaktiviert:
- Öffnen Sie die Windows 10 -Suchleiste. Sie können dies tun, indem Sie auf das Suchleistensymbol in der Taskleiste klicken oder die Windows -Taste und das Tippen drücken.
- Geben Sie "Cortana -Einstellungen" ein und klicken Sie auf das erste Ergebnis.
- Schalten Sie im Fenster Cortana -Einstellungen die "Cortana können Ihnen Vorschläge, Ideen, Erinnerungen, Warnungen und mehr" zur Ausgeschaltetposition schalten.
- Klicken Sie auf den Link "Verwalten Sie die Informationen, die Cortana über diesen Gerät zugreifen kann".
- Schalten Sie alle verfügbaren Umschaltungen in die Aus -Position.
- Klicken Sie oben im Fenster auf den Rückpfeil, um zum Fenster Cortana -Einstellungen zurückzukehren.
- Schalten Sie im Fenster Cortana -Einstellungen das "Cortana auf diesem Gerät" in die Aus -Position ein.
- Klicken Sie unten im Fenster auf die Schaltfläche "Speichern".
Durch Deaktivieren von Cortana wird verhindert, dass es im Hintergrund läuft und auf Sprachbefehle reagiert. Außerdem werden die Suchleiste aus der Taskleiste entfernt. Sie können jedoch weiterhin gesucht werden, indem Sie die Windows -Taste und das Tippen drücken.
Nach dem Deaktivieren von Cortana können Sie es jederzeit wieder aufnehmen, indem Sie den obigen Schritten befolgen und die Umschaltungen auf die Einstellung wechseln. Cortana gegen Alexa:
|
Cortana |
Alexa |
|
In das Windows 10 -Betriebssystem integriert |
Erhältlich als AI -Sprachassistenten -Gerät bei Amazon |
|
Kann Fragen beantworten, Erinnerungen und Warnungen liefern und das Web durchsuchen |
Kann verschiedene Smart -Home -Geräte steuern, Fragen beantworten, Hörbücher lesen und Nachrichten und Wetteraktualisierungen bereitstellen |
|
Kann auf Desktop- und Laptop -Computern sowie auf einigen mobilen Geräten verwendet werden |
Kann auf einer Vielzahl von Geräten verwendet werden, darunter Amazon Echo, Fire TV und Fire Tablets |
Wie entferne ich Cortana aus der Windows 10 -Taskleiste?
Cortana ist ein virtueller Assistent, der von Microsoft für Windows 10 -Benutzer entwickelt wurde. Es hilft Benutzern, Aufgaben wie das Einstellen von Alarmen und Erinnerungen, die Suche im Internet und mehr auszuführen.
Während einige Benutzer Cortana als hilfreich empfinden, finden andere es möglicherweise aufdringlich oder unnötig. Wenn Sie einer dieser Benutzer sind, können Sie Cortana problemlos aus der Windows 10 -Taskleiste entfernen.
- Öffnen Sie das Startmenü und wählen Sie dann Einstellungen.
- Klicken Sie im linken Menü auf die Registerkarte Cortana.
- Wählen Sie unter Cortana in der Menüleiste mit Cortana sprechen.
- Schalten Sie den Schalter neben Cortana ab, um Cortana auf meine Befehle anzuhören, wenn ich die Windows -Logo -Taste+c drücke.
- Schalten Sie den Schalter neben Cortana aus, auch wenn mein Gerät gesperrt ist.
- Schließen Sie das Einstellungsfenster.
- Klicken Sie mit der rechten Maustaste auf die Taskleiste und wählen Sie Task Manager.
- Wählen Sie den Cortana -Prozess aus und klicken Sie dann auf die Schaltfläche "Endaufgabe".
- Cortana wird in der Taskleiste nicht mehr erscheinen.
Sie können auch den Gruppenrichtlinienredakteur verwenden, um Cortana zu deaktivieren. Drücken Sie dazu die Windows -Logo -Taste+R, um das Dialogfeld Ausführen zu öffnen, gpedit.msc und drücken Sie die Eingabetaste. Navigieren Sie zu Computerkonfiguration> Verwaltungsvorlagen> Windows-Komponenten> Suche und doppelklicken Sie dann doppelklicken Sie Cortana, um die Richtlinie zu öffnen.
Wählen Sie die Option deaktiviert und klicken Sie auf die Schaltfläche OK. Starten Sie nach dem Vorgang die Änderungen Ihren Computer neu, damit er wirksam wird. Wenn Sie sich entscheiden, dass Sie Cortana wieder aufnehmen möchten, können Sie einfach die obigen Schritte umgekehrt befolgen.
Wie entferne ich Cortana aus Windows 11?
Das Entfernen von Cortana aus Ihrem Windows 10 -Computer kann schnell und einfach erfolgen. Dazu müssen Sie Einstellungen öffnen und dann auf Cortana klicken. In der Cortana -Abteilung sehen Sie eine Option, um Cortana auszuschalten. Klicken Sie auf die Schaltfläche Umschalten, um Cortana auszuschalten, und bestätigen Sie dann Ihre Auswahl. Sobald Cortana deaktiviert ist, können Sie es nicht mehr verwenden, um nach Apps, Dateien und anderen Informationen auf Ihrem Computer zu suchen.
Sie haben jedoch weiterhin Zugriff auf die anderen Funktionen von Windows 10 wie dem Startmenü, dem Action Center und der Taskleiste. Wenn Sie Cortana vollständig aus Ihrem System entfernen möchten, müssen Sie die Eingabeaufforderung öffnen und den Befehl „Get -AppXPackage -allusers | eingeben | Entfernen-Appxpackage “. Dadurch wird alle Spuren von Cortana von Ihrem Computer entfernt und kann nicht wieder installiert werden. Danach müssen Sie Ihren Computer möglicherweise neu starten, damit die Änderungen wirksam werden.
Entfernen Sie Cortana Windows 10 PowerShell
Das Entfernen von Cortana aus Windows 10 ist mit dem Windows PowerShell möglich. Windows PowerShell ist ein Rahmen für Aufgabenautomatisierung und Konfigurationsverwaltung von Microsoft, das aus einer Befehlszeilenschale und der zugehörigen Skriptsprache besteht.
Um Cortana aus Windows 10 zu deinstallieren, öffnen Sie zunächst die PowerShell als Administrator. Drücken Sie dazu die Windows -Taste + X und wählen Sie im angezeigten Menü Windows PowerShell (admin) aus. Sobald der PowerShell geöffnet wurde, geben Sie den folgenden Befehl ein: Get -Appxpackage -Aluser Microsoft.549981C3F5F10 | Entfernen Sie-AppXPackage Drücken Sie die Eingabetaste und warten Sie, bis der Vorgang abgeschlossen ist.
Sobald Sie fertig sind, können Sie das PowerShell -Fenster schließen. Cortana wurde nun aus Windows 10 entfernt. Es ist auch wichtig zu beachten, dass beim Entfernen von Cortana aus Windows 10 einige Funktionen wie die Suchleiste, Sprachbefehle und personalisierte Erinnerungen entfernt werden. Es wird sich jedoch nicht auf die anderen Funktionen des Betriebssystems auswirken, wie z. B. das Startmenü, die Taskleiste und das Aktionszentrum.
Cortana deinstallieren
Das Entfernen von Cortana aus Windows 10 ist eine relativ einfache Aufgabe. Es ist eine integrierte Funktion des Betriebssystems, sodass Sie es nicht vollständig deinstallieren können, aber Sie können es ausschalten. Um Cortana unter Windows 10 auszuschalten, öffnen Sie das Startmenü und geben Sie "Cortana -Einstellungen" ein. Klicken Sie auf das Symbol "Cortana", das in den Suchergebnissen angezeigt wird. Dadurch wird die Seite Cortana -Einstellungen geöffnet. Schalten Sie auf der Seite die Taste „Cortana“, die Ihnen Vorschläge, Ideen, Erinnerungen, Warnungen und mehr “-Taste geben können.
Gehen Sie anschließend auf die Registerkarte "Berechtigungen & Verlauf" und wechseln Sie die Taste „Verwalten Sie die Informationen, die Cortana von diesem Gerät über diese Gerät zugreifen kann“ auf die Position „Aus“. Dies verhindert, dass Cortana auf eine Ihrer Daten oder Einstellungen zugreift. Sie können hier auch die Einstellungen „ME und„ Sprache, Inking & Tippen “ausschalten, wenn Sie möchten.
Sobald Sie alle Änderungen vorgenommen haben, klicken Sie unten auf der Seite auf die Schaltfläche "Speichern". Dadurch wird Cortana ausgeschaltet und aus Ihrem Windows 10 -Gerät entfernt.
Get -AppXPackage -Aluser Microsoft.549981C3F5F10 | Entfernen-Appxpackage
Das Windows 10 -Betriebssystem hat Cortana als Sprachassistent. Cortana ist ein von Microsoft entwickelter virtueller Assistent, der Spracherkennung und natürliche Sprachverarbeitung verwendet, um Benutzern bei Aufgaben wie das Einstellen von Erinnerungen und das Überprüfen des Wetters zu helfen.
Während einige Leute Cortana als hilfreich empfinden, möchten andere möglicherweise aus ihrem System entfernen. Dies kann durch die Verwendung der Befehle mit Get-Appxpackage und REMET-APPXPACKAGE in der Windows PowerShell erfolgen. Um Cortana aus Windows 10 zu entfernen, befolgen Sie die folgenden Schritte:
- Öffnen Sie Windows PowerShell als Administrator, indem Sie die Windows -Taste + X drücken und Windows PowerShell (Administrator) auswählen.
- Geben Sie den Befehl ein: Get -AppXPackage -Alusers Microsoft.549981C3F5F10 und drücken Sie die Eingabetaste.
- Kopieren Sie den Paketfullname -Wert des Microsoft.549981C3F5F10 -Pakets.
- Geben Sie den Befehl ein: Entfernen Sie-Appxpackage und drücken Sie die Eingabetaste.
- Starten Sie den Computer neu.
Nach Abschluss dieser Schritte wird Cortana aus dem System entfernt. Beachten Sie, dass einige Funktionen von Windows 10 nach diesem Aufenthalt betroffen sein können, da Cortana in andere Windows -Apps integriert ist.
Deinstallieren Sie Cortana Windows 10 Reddit
Um Cortana von Windows 10 zu deinstallieren, können Sie die Einstellungs -App verwenden. Öffnen Sie dazu das Startmenü und wählen Sie das Zahnradsymbol, um Einstellungen zu öffnen. Wählen Sie hier Privatsphäre aus und scrollen Sie dann nach unten auf der Seite, um den Abschnitt Diagnostic & Feedback auszuwählen. Hier können Sie die Cortana -Einstellung abschalten.
Zusätzlich können Sie das PowerShell -Befehlszeilen -Tool verwenden. Öffnen Sie dazu das Startmenü und geben Sie "PowerShell" ein. Klicken Sie mit der rechten Maustaste auf die Windows PowerShell-App und wählen Sie als Administrator ausführen. Sobald PowerShell geöffnet ist, geben Sie "GET -appxpackage -alluser | foreach {add -AppxPackage -DisableDevelopmentMode -register" $ ($ _. Installlocation) \ AppxManifest.xml "}" in die Konsole ein. Dieser Befehl deaktiviert Cortana von Ihrem System. Schließlich können Sie auch den Registrierungseditor verwenden. Öffnen Sie dazu das Startmenü und geben Sie "Regedit" ein, um den Registrierungseditor zu öffnen. Navigieren Sie zu hkey_local_maachine \ software \ richtlinien \ microsoft \ windows \ windows suche und setzen
Was passiert, wenn ich Cortana deinstalliere?
Wenn Sie Windows 10 ausführen und Cortana aus Ihrem System entfernen möchten, ist dies relativ einfach. Um Cortana von Windows 10 zu entfernen, müssen Sie auf den Windows -Registrierungseditor zugreifen und den Cortana -Dienst deaktivieren.
Auf diese Weise wird der Cortana -Assistent in Windows 10 effektiv deaktiviert und kann nicht mehr zur Verfügung stehen.
- Drücken Sie die Windows -Taste und die R -Taste, um das Auslauffenster zu öffnen.
- Geben Sie im Fenster Ausführen in "Regedit" ein und klicken Sie auf OK.
- Navigieren Sie im Registrierungseditor zum folgenden Ordner: hkey_local_maachine \ software \ richtlinien \ microsoft \ windows \ windows such
- Klicken Sie mit der rechten Maustaste auf den Windows-Suchordner, wählen Sie neu und wählen Sie DWORD (32-Bit) -Werte.
- Nennen Sie das neue DWORD "degitcortana" und setzen Sie den Wert auf "0".
- Beenden Sie den Registrierungsredakteur.
- Öffnen Sie das Startmenü und geben Sie in "Services.msc" ein und drücken Sie die Eingabetaste.
- Suchen Sie den Cortana-Service in der Liste und doppelklicken Sie darauf.
- Stellen Sie im Fenster Cortana Properties den Starttyp auf "Deaktiviert" ein und klicken Sie auf Bewerber.
- Starten Sie Ihren PC neu, um den Prozess abzuschließen.
Sobald Sie den Cortana-Dienst deaktiviert und Ihren PC neu gestartet haben, ist Cortana in Windows 10 nicht mehr verfügbar. Sie können den Cortana-Service immer wieder anbieten und den Wert für den Zulassungscortana im Registrierungsredakteur wieder aufnehmen, um ihn zurückzubringen.
Deaktivieren Sie die Registrierung von Cortana Windows 10
Das Entfernen von Cortana aus Windows 10 ist ein einfacher Prozess, bei dem Sie einige Änderungen in der Windows -Registrierung vornehmen müssen. Um Cortana in Windows 10 zu deaktivieren, öffnen Sie den Windows -Registrierungseditor, indem Sie "Regedit" im Befehl run eingeben. Sobald der Registrierungseditor geöffnet ist, navigieren Sie zu den folgenden Registrierungsschlüssel: HKEY_LOCAL_MACHINE \ Software \ Richtlinien \ Microsoft \ Windows \ Windows Search, sobald Sie sich im Fenster-Search-Ordner befinden, erstellen Es existiert bereits) und nennen Sie es "erlauben Cortana".
Doppelklicken Sie auf dieses DWORD "DELDCORTANA" und geben Sie "0" in das Feld "Wertdaten" ein. Dies deaktiviert Cortana in Windows 10. Sobald Sie die erforderlichen Änderungen in der Windows -Registrierung vorgenommen haben, können Sie Ihren Computer entweder neu starten oder den Task -Manager öffnen, Cortana aus der Prozesseliste auswählen und klicken auf „Endaufgabe“. Dadurch wird der Cortana -Prozess beendet und Cortana in Windows 10 effektiv deaktiviert.








