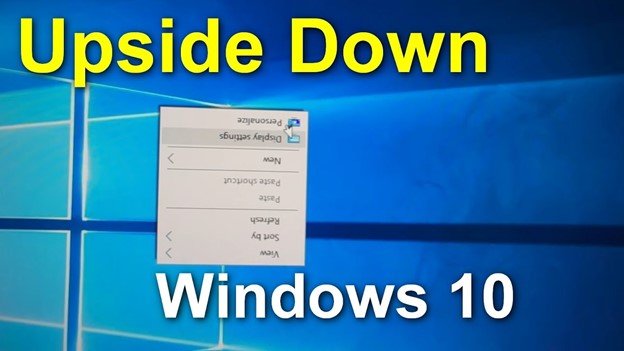
Wie drehe ich den Bildschirm auf Windows 10 auf den Kopf?
Suchen Sie nach einer Möglichkeit, Ihren Bildschirm unter Windows 10 auf den Kopf zu stellen? Wenn ja, haben Sie Glück! In diesem Artikel führen wir Sie durch die einfachen Schritte, um Ihren Bildschirm auf den Kopf zu stellen.
Wir werden auch diskutieren, warum Sie dies vielleicht tun möchten, und Tipps geben, wie Sie die Änderungen schnell rückgängig machen können, wenn Sie dies benötigen. Wenn Sie also bereit sind, Ihren Bildschirm auf den Kopf zu stellen, beginnen wir!
So drehen Sie den Bildschirm auf Windows 10 auf den Kopf
Befolgen Sie die folgenden Schritte, um Ihren Bildschirm auf Windows 10 auf den Kopf zu stellen:
- Klicken Sie mit der rechten Maustaste auf Ihren Desktop und wählen Sie Einstellungen anzeigen.
- Offen Einstellungen anzeigen.
- Wählen Sie die aus Orientierung
- Wählen Landschaft (umgedreht).
Wenn die oben genannten Schritte nicht funktionieren, müssen Sie möglicherweise Ihren Anzeigetreiber aktualisieren.
Der Bildschirm auf den Kopf stellen in Windows 10 auf den Kopf stellen
Windows 10 bietet eine Vielzahl von Tools, um Ihre Computereinstellungen so anzupassen, dass sie Ihren eigenen Einstellungen und Anforderungen entsprechen. Eine dieser Einstellungen ist die Möglichkeit, Ihren Bildschirm auf den Kopf zu stellen, was in wenigen einfachen Schritten erfolgen kann.

Unabhängig davon, ob Sie ein Grafikdesigner oder ein Gelegenheitsbenutzer sind, kann es nützlich und unterhaltsam sein, Ihren Bildschirm in Windows 10 auf den Kopf zu stellen.
Spiegelung des Bildschirms
Der erste Schritt, um Ihren Bildschirm auf den Kopf zu stellen, besteht darin, das Display zu spiegeln. Dies erfolgt durch die rechte Klicken auf den Desktop und die Auswahl von „Anzeigeneinstellungen“.
Sobald Sie sich im Menü "Einstellungen" befinden, müssen Sie die Option "Mehrere Anzeigen" auswählen und dann "Duplicate" auswählen. Dadurch spiegelt das Display wider und ermöglicht es Ihnen, es auf den Kopf zu stellen.
Drehen Sie den Bildschirm
Sobald der Bildschirm gespiegelt ist, wird der nächste Schritt das Display drehen. Dazu müssen Sie die Einstellungen "Anzeigen" erneut öffnen und die Option "Rotation" auswählen.
Dadurch werden eine Liste der Optionen zur Auswahl zur Auswahl, einschließlich „Rechten drehen“ und „links drehen“. Wählen Sie die Option aus, die Ihren Anforderungen am besten entspricht, und das Display wird entsprechend gedreht.
Verwenden von Tastaturverknüpfungen
Eine andere Möglichkeit, Ihren Bildschirm in Windows 10 auf den Kopf zu stellen, besteht darin, Tastaturverknüpfungen zu verwenden. Die Tastaturverknüpfung zum Umdrehen des Bildschirms auf den Kopf stellt "Strg + Alt + Up Arrow".
Dadurch wird das Display in die verkehrte Position umdrehen. Um zur normalen Ausrichtung zurückzukehren, drücken Sie "Strg + Alt + Down Arrow".
Verwenden des NVIDIA -Bedienfelds
Wenn Sie eine NVIDIA -Grafikkarte verwenden, können Sie auch das NVIDIA -Bedienfeld verwenden, um Ihren Bildschirm auf den Kopf zu stellen. Öffnen Sie dazu das NVIDIA -Bedienfeld und wählen Sie die Option „Drehen“ aus.
Dadurch werden eine Liste der Optionen zur Auswahl zur Auswahl, einschließlich „Rechten drehen“ und „links drehen“. Wählen Sie die Option aus, die Ihren Anforderungen am besten entspricht, und das Display wird entsprechend gedreht.
Verwenden Sie das Intel Graphics Control Panel
Wenn Sie eine Intel -Grafikkarte verwenden, können Sie auch das Intel -Grafik -Bedienfeld verwenden, um Ihren Bildschirm auf den Kopf zu stellen. Öffnen Sie dazu das Intel Graphics -Bedienfeld und wählen Sie die Option "Drehen" aus.
Dadurch werden eine Liste der Optionen zur Auswahl zur Auswahl, einschließlich „Rechten drehen“ und „links drehen“. Wählen Sie die Option aus, die Ihren Anforderungen am besten entspricht, und das Display wird entsprechend gedreht.
Verwenden des Windows Mobility Center
Der letzte Weg, um Ihren Bildschirm in Windows 10 auf den Kopf zu stellen, besteht darin, das Windows Mobility Center zu verwenden. Öffnen Sie dazu das Windows Mobility Center und wählen Sie die Option "Drehen" aus.
Dadurch werden eine Liste der Optionen zur Auswahl zur Auswahl, einschließlich „Rechten drehen“ und „links drehen“. Wählen Sie die Option aus, die Ihren Anforderungen am besten entspricht, und das Display wird entsprechend gedreht.
Mit einem Hotkey um den Bildschirm auf den Kopf stellen
Eine andere Möglichkeit, Ihren Bildschirm in Windows 10 auf den Kopf zu stellen, besteht darin, einen Hotkey zu verwenden. Hotkeys sind Kombinationen von Tastaturschlüssel, mit denen schnell auf bestimmte Funktionen zugreifen kann. Um Ihren Bildschirm mit einem Hotkey auf den Kopf zu stellen, drücken Sie "Strg + Alt + Up Arrow".
Dadurch wird das Display in die verkehrte Position umdrehen. Um zur normalen Ausrichtung zurückzukehren, drücken Sie "Strg + Alt + Down Arrow".
Verwenden von Anwendungen von Drittanbietern
Wenn keine der oben genannten Methoden für Sie funktioniert, können Sie auch eine Anwendung von Drittanbietern verwenden, um Ihren Bildschirm auf den Kopf zu stellen.
Es stehen verschiedene Anwendungen zur Verfügung, mit denen Sie das Display drehen können, z. B. DisplayFusion und Display Toggler. Diese Anwendungen sind einfach zu bedienen und können Sie schnell und einfach helfen, das Display zu drehen.
Nur wenige häufig gestellte Fragen
F1: Wie kann ich den Bildschirm in Windows 10 auf den Kopf stellen?
A1: Um den Bildschirm in Windows 10 auf den Kopf zu stellen, können Sie entweder die Funktion "Alt+Down Arrow Shortcut" oder die Funktion der Grafikeigenschaften verwenden. Um die Verknüpfung zu verwenden, drücken Sie gleichzeitig die Steuerung, ALT und Down -Pfeiltasten.
Geben Sie für die Funktion zur Rotationsfunktion der Grafikeigenschaften die Windows -Taste ein, geben Sie „Grafikeigenschaften“ ein und wählen Sie die Option Intel Graphics -Eigenschaften. Wählen Sie dann die Registerkarte Anzeige und wählen Sie das Dropdown -Menü Rotation. Wählen Sie die Option „180 °“ aus, um den Bildschirm auf den Kopf zu stellen.
F2: Wie kann ich die Bildschirmausrichtung auf seine ursprüngliche Einstellung wiederherstellen?
A2: Um die Bildschirmausrichtung auf die ursprüngliche Einstellung wiederherzustellen, können Sie entweder die Kontroll-+Alt+ -UP -Arrow -Verknüpfung oder die Funktion der Grafikeigenschaften verwenden. Um die Verknüpfung zu verwenden, drücken Sie gleichzeitig die Steuerung, ALT und UP -Pfeiltasten.
Geben Sie für die Funktion zur Rotationsfunktion der Grafikeigenschaften die Windows -Taste ein, geben Sie „Grafikeigenschaften“ ein und wählen Sie die Option Intel Graphics -Eigenschaften. Wählen Sie dann die Registerkarte Anzeige und wählen Sie das Dropdown -Menü Rotation. Wählen Sie die Option „0 °“ aus, um die Bildschirmausrichtung auf der ursprünglichen Einstellung wiederherzustellen.
F3: Was passiert, wenn ich mehr als einmal auf die Kontroll+Alt+-H -Pfeil -Verknüpfung oder die Rotationsfunktion der Grafikeigenschaften drücke?
A3: Wenn Sie die Kontroll-+Alt+-H -Pfeil -Verknüpfung oder die Rotationsfunktion der Grafikeigenschaften mehr als einmal drücken, dreht sich die Bildschirmausrichtung weiter im Uhrzeigersinn. Die Bildschirmausrichtung dreht sich auf 90 °, 180 ° und 270 °, bevor er zu seiner ursprünglichen Einstellung von 0 ° zurückkehrt.
F4: Dreht die Bildschirmausrichtung gegen den Uhrzeigersinn, wenn ich die Verknüpfung oder Funktion mehrmals drücke?
A4: Nein, die Bildschirmausrichtung dreht sich nur im Uhrzeigersinn, wenn Sie die Steuerung der Steuerung+Alt+Down -Pfeil oder die Funktion der Grafikeigenschaften mehrmals drücken. Die Bildschirmausrichtung dreht sich auf 90 °, 180 ° und 270 °, bevor er zu seiner ursprünglichen Einstellung von 0 ° zurückkehrt.
F5: Was passiert, wenn ich mehr als einmal auf die Kontroll+Alt+-P -Pfeil -Verknüpfung oder die Rotationsfunktion der Grafikeigenschaften drücke?
A5: Wenn Sie die Kontroll-+Alt+-P-Pfeilverknüpfung oder die Rotationsfunktion der Grafikeigenschaften mehr als einmal drücken, dreht sich die Bildschirmausrichtung weiter gegen den Uhrzeigersinn. Die Bildschirmausrichtung dreht sich auf 270 °, 180 ° und 90 °, bevor er zu seiner ursprünglichen Einstellung von 0 ° zurückkehrt.
F6: Dreht die Bildschirmausrichtung im Uhrzeigersinn, wenn ich die Verknüpfung oder Funktion mehrmals drücke?
A6: Nein, die Bildschirmausrichtung dreht sich nur gegen den Uhrzeigersinn, wenn Sie die Kontroll-+Alt+-OP-Pfeilverknüpfung oder die Funktionsfunktion der Grafikeigenschaften mehrmals drücken. Die Bildschirmausrichtung dreht sich auf 270 °, 180 ° und 90 °, bevor er zu seiner ursprünglichen Einstellung von 0 ° zurückkehrt.
Abschluss
Insgesamt ist es keine schwierige Aufgabe, Ihren Bildschirm in Windows 10 auf den Kopf zu stellen. Mit den richtigen Werkzeugen und dem richtigen Wissen können Sie das Display problemlos drehen, um das beste Betrachtungserlebnis zu erzielen.
Unabhängig davon, ob Sie ein Grafikdesigner oder ein Gelegenheitsbenutzer sind, kann es ein nützliches und unterhaltsames Tool sein, Ihren Bildschirm auf den Kopf zu stellen.








