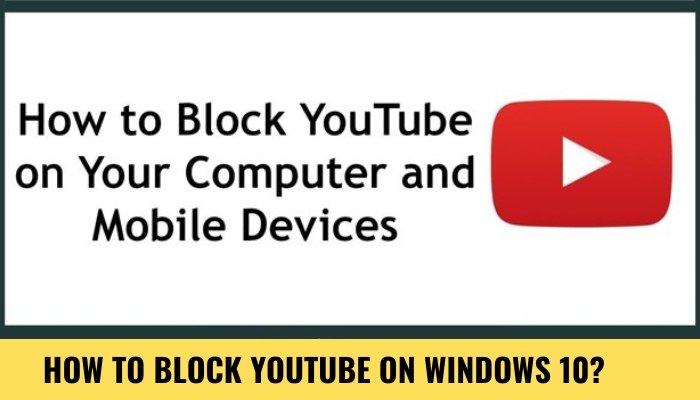
Wie blockiere ich YouTube unter Windows 10?
Versuchen Sie verzweifelt herauszufinden, wie Sie YouTube unter Windows 10 blockieren können? Sie sind nicht allein. Mit dem einfachen Zugriff auf Online -Video -Streaming ist das Blockieren von Websites wie YouTube ein kritischer Schritt für einige Personen, um ihre Online -Sicherheit zu erhalten und schutzbedürftige Familienmitglieder auf unangemessene Inhalte zuzugreifen.
Zum Glück ist das Blockieren von YouTube unter Windows 10 ein relativ einfacher Prozess.
Schritt-für-Schritt-Tutorial:
- Öffnen Sie das Menü Windows -Einstellungen
- Öffnen Sie das Menü der Familie und anderer Personen
- Klicken Sie auf den erforderlichen Benutzer
- Klicken Sie auf die Option "Online -Einstellungen der Familie verwalten"
- Wählen Sie die Option "Webbrowser" aus
- Wählen Sie die Option "Unangemessene Websites blockieren"
- Geben Sie die Website -Adresse ein, die Sie blockieren möchten, und klicken Sie auf "Speichern"
Wie kann ich YouTube auf meinem Computer blockieren?
Das Blockieren von YouTube auf einem Computer kann je nach Art und Alter des Computers auf verschiedene Arten erfolgen. Der häufigste Weg ist, YouTube aus einem Webbrowser wie Chrome, Firefox oder Edge zu blockieren. Dies kann durch Anpassen der Einstellungen in den Einstellungen des Browsers oder durch Installation einer Browsererweiterung erfolgen, die bestimmte Websites blockiert.
Eine andere Möglichkeit, YouTube zu blockieren, besteht darin, ein Softwareprogramm von Drittanbietern wie Netnanny oder Norton Family zu verwenden. Mit diesen Programmen können Sie elterliche Steuerelemente einrichten, um bestimmte Websites, einschließlich YouTube, zu blockieren. Sie können auch eine Firewall verwenden, um YouTube zu blockieren, z. B. das, das in das Windows -Betriebssystem eingebaut ist.
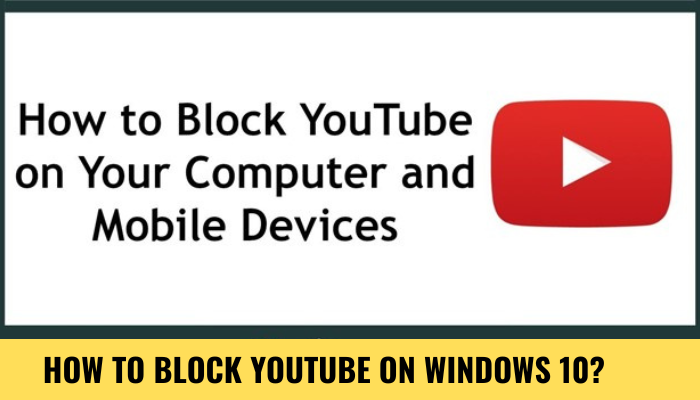
Wenn Sie einen Router verwenden, können Sie Beschränkungen einrichten, um YouTube aus Ihrem Netzwerk zu blockieren. Dies erfolgt durch den Zugriff auf die Einstellungen des Routers und das Hinzufügen von YouTube in die Liste der Websites, die blockiert werden sollten. Diese Methode blockiert YouTube von allen mit dem Netzwerk verbundenen Geräten, einschließlich Computern, Telefonen und Tablets.
Kann ich YouTube unter Windows blockieren?
Das Blockieren von YouTube auf Windows kann je nach Gerät und Betriebssystem auf einige Arten erfolgen. Eine Möglichkeit besteht darin, die Funktion für Familiensicherheit in Windows 8 und 10 zu verwenden. Mit dieser Funktion kann der Benutzer Websites und Anwendungen, einschließlich YouTube, blockieren.
Eine andere Möglichkeit besteht darin, Software von Drittanbietern wie K9 Web Protection oder Norton Family Premier zu verwenden. Diese Software bietet Elternsteuerung und kann verhindern, dass YouTube zugegriffen wird. Außerdem können Benutzer die Zeit, die auf bestimmten Websites aufgewendet wird, überwachen und einschränken.
Schließlich können Benutzer auch ihre Routereinstellungen verwenden, um YouTube zu blockieren. Dies kann durch den Zugriff auf die Verwaltungsseite des Routers erfolgen und dann die IP -Adresse von YouTube in die Liste der blockierten Websites eingeben.
Wie blockiere ich YouTube auf meinem Kinderkonto Windows 10?
Um YouTube auf dem Konto Ihres Kindes in Windows 10 zu blockieren, müssen Sie die Familiensicherheitsfunktion verwenden. Diese Funktion wurde erstellt, um den Eltern zu helfen, die Inhalte zu kontrollieren, die ihre Kinder im Internet betrachten. Sie können es verwenden, um YouTube sowie viele andere Websites und Apps zu blockieren.
Hier erfahren Sie, wie es geht:
- Öffnen Sie die App „Einstellungen“, indem Sie die Windows -Taste + I auf Ihrer Tastatur drücken.
- Navigieren Sie zu „Konten“ und wählen Sie aus dem linken Menü „Familie und andere Personen“ aus.
- Klicken Sie auf den Link "Familieneinstellungen online verwalten" und melden Sie sich mit dem Microsoft -Konto an, das dem Konto Ihres Kindes zugeordnet ist.
- Sobald Sie angemeldet sind, sehen Sie eine Liste aller Familienmitglieder. Wählen Sie das Konto aus, das Sie verwalten möchten, und klicken Sie auf die Option "Webbrowser".
- Wählen Sie unter der Überschrift „Webinhalte“ die Option "Alle Websites blockieren" aus und geben Sie dann "www.youtube.com" neben der Option ein.
- Klicken Sie schließlich auf "Speichern", um die Änderungen anzuwenden.
Sobald Sie dies getan haben, wird das Konto Ihres Kindes vom Zugriff auf YouTube blockiert. Sie können dann dieselbe Methode verwenden, um andere Websites oder Apps zu blockieren, auf die Ihr Kind nicht zugänglich ist.
Wie beschränkt ich YouTube auf dem Computer meines Kindes?
Um YouTube auf dem Computer Ihres Kindes einzuschränken, haben Sie mehrere Optionen zur Verfügung. Abhängig vom Betriebssystem können Sie entweder die elterliche Steuerungssoftware oder die integrierten Einstellungen für die elterliche Steuerung verwenden. Für Windows 10 können Sie die Familiensicherheitsfunktion verwenden, um die elterlichen Steuerelemente einzurichten.
Sie können Website -Beschränkungen festlegen, Benutzerkonten mit begrenztem Zugriff erstellen und die Aktivitäten Ihres Kindes überwachen.
Um auf die Familiensicherheitsfunktion zuzugreifen, öffnen Sie Einstellungen> Konten> Familie und andere Personen> Familieneinstellungen verwalten. Für MAC können Sie die Funktion der Elternsteuerung verwenden, um Beschränkungen einzurichten. Sie können ein separates Konto für Ihr Kind mit Einschränkungen für Anwendungen, Websites und Inhalte einrichten.
Um auf die Funktion der Elternsteuerung zuzugreifen, offene Systemeinstellungen> Elternsteuerungen. Wenn Sie mehr Kontrolle über die Einstellungen wünschen, können Sie auch die elterliche Steuerungssoftware von Drittanbietern installieren. Zu den beliebten Optionen gehören Net Nanny, Kaspersky Safe Kids und Norton Family Premier.
Mit diesen Softwareprogrammen können Sie die Online -Aktivitäten Ihres Kindes überwachen, Zeitlimits festlegen und unangemessene Inhalte blockieren. Unabhängig davon, welche Option Sie auswählen, können Sie sicher sein, dass die Online -Aktivitäten Ihres Kindes überwacht und eingeschränkt werden.
Wie blockiere ich YouTube auf dem PC?
Windows 10 bietet einige Möglichkeiten, YouTube und andere Websites zu blockieren. Der einfachste Weg ist die Verwendung der integrierten Familiensicherheitsfunktion. Mit dieser Funktion können Sie bestimmte Websites, einschließlich YouTube, von jedem auf Ihrem Computer blockieren.
Sie können auch Software von Drittanbietern verwenden, um YouTube und andere Websites zu blockieren. Verwenden von Familiensicherheit: -
Öffnen Sie die Windows 10-Einstellungs-App, indem Sie die Windows-Taste+i-Accounts auswählen. - Wählen Sie Familie und andere Personen aus. - Klicken Sie auf den Link zum Familienmitglied hinzufügen und wählen Sie das untergeordnete Konto aus, auf dem Sie YouTube blockieren möchten. - Klicken Sie auf den Online -Link der Familie verwalten. - Melden Sie sich mit dem mit dem Kinderkonto verknüpften Microsoft -Konto an. - Wählen Sie auf der linken Seite Web -Browsen. - Aktivieren Sie die Option Webfiltering. - Wählen Sie die Option Unangemessener Websites der Block. - Wählen Sie die Option Block YouTube.
Verwenden von Software von Drittanbietern:-Laden Sie eine Content-Filtering-Software von Drittanbietern auf Ihrem Computer herunter und installieren Sie sie. - Öffnen Sie die Software und wählen Sie die Websites aus, die Sie blockieren möchten. - Wählen Sie YouTube und klicken Sie auf die Schaltfläche Block. - Speichern Sie Ihre Einstellungen und die Software blockiert jetzt YouTube auf Ihrem Computer.
Wie kann man YouTube unter Windows 10 entsperren?
Wenn Sie YouTube unter Windows 10 blockieren möchten, können Sie verschiedene Methoden verwenden. Am einfachsten ist die Verwendung der Windows 10 Parental Control -Einstellungen. Öffnen Sie dazu das Startmenü und gehen Sie zu Einstellungen> Konten> Familie und andere Personen.
Klicken Sie auf ein Familienmitglied hinzufügen und wählen Sie dann den Kontotyp aus, den Sie einrichten möchten. Sobald Sie das Konto eingerichtet haben, klicken Sie darauf und wählen Sie dann die Einstellungen für die Elternsteuerung aus. In den Einstellungen können Sie wählen, ob Sie einzelne Websites, einschließlich YouTube, blockieren und andere Einschränkungen festlegen, z. B. die Begrenzung der Tageszeit, die das Konto verwendet werden kann. Eine andere Methode, mit der Sie YouTube unter Windows 10 blockieren können, ist die Verwendung der elterlichen Steuerungssoftware von Drittanbietern. Es gibt viele verschiedene Softwareanwendungen, wie z. B. K9 Web Protection, mit denen Sie YouTube und andere Websites blockieren können.
Mit diesen Anwendungen können Sie eine Liste der blockierten Websites einrichten und andere Einschränkungen festlegen, z. B. die Begrenzung der Tageszeit, die das Konto verwendet werden kann. Schließlich können Sie auch eine Webbrowser -Erweiterung verwenden, um YouTube unter Windows 10 zu blockieren. Es gibt viele verschiedene Browser -Erweiterungen wie BlockSite, mit denen Sie YouTube und andere Websites blockieren können.
Mit diesen Browser -Erweiterungen können Sie eine Liste der blockierten Websites einrichten und andere Beschränkungen festlegen, z. B. die Begrenzung der Tageszeit, die das Konto verwendet werden kann. Alle diese Methoden können verwendet werden, um YouTube unter Windows 10 zu blockieren, sodass Sie die auswählen können, die Ihren Anforderungen am besten entspricht. Unabhängig davon, welche Methode Sie auswählen, können Sie sicher sein, dass Ihre Kinder oder andere Familienmitglieder nicht in der Lage sind, auf YouTube zuzugreifen, wenn Sie sie blockiert haben.
Wie blockiere ich YouTube, ohne Google zu blockieren?
Das Blockieren von YouTube, ohne Google zu blockieren, kann ein ziemlich schwieriges Unterfangen sein, insbesondere unter Windows 10. Es gibt verschiedene Methoden, mit denen Sie YouTube blockieren können, ohne Google zu blockieren, aber zuerst sollten Sie die Unterschiede zwischen den beiden verstehen. Google ist eine Suchmaschine, während YouTube ein Video -Hosting -Dienst ist.
Die effektivste Möglichkeit, YouTube zu blockieren, ohne Google zu blockieren, besteht darin, ein Web -Filter -Tool zu verwenden. Es gibt viele kostenlose und bezahlte Webfiltertools, mit denen Sie bestimmte Websites und Dienste blockieren können. Um ein Web -Filter -Tool zu verwenden, müssen Sie es auf Ihrem Computer installieren und so konfigurieren, dass Sie YouTube blockieren. Sobald es eingerichtet wurde, blockiert es YouTube, aber nicht Google. Sie können auch eine Browser -Erweiterung verwenden, um YouTube zu blockieren, ohne Google zu blockieren. Es stehen viele Browser -Erweiterungen zur Verfügung, mit denen Sie bestimmte Websites und Dienste blockieren können. Sie sind normalerweise sehr einfach zu installieren und zu konfigurieren.
Nach der Installation blockieren sie YouTube, aber nicht Google. Schließlich können Sie YouTube auch blockieren, ohne Google mithilfe eines virtuellen privaten Netzwerks (VPN) zu blockieren. VPNs eignen sich hervorragend zum Surfen im Internet anonym und sicher und können auch verwendet werden, um bestimmte Websites und Dienste zu blockieren.
Um ein VPN zu verwenden, um YouTube zu blockieren, müssen Sie ein VPN auf Ihrem Computer installieren und so konfigurieren, dass Sie YouTube blockieren. Sobald es eingerichtet wurde, blockiert es YouTube, aber nicht Google.
Wie blockiere ich YouTube unter Windows 7?
Das Blockieren von YouTube unter Windows 10 ist ein relativ einfaches Verfahren. Windows 10 bietet Benutzern eine Vielzahl von Tools, um die Websites zu verwalten, auf die ihre Kinder zugreifen können. Um YouTube unter Windows 10 zu blockieren, können Sie die integrierten elterlichen Steuerfunktionen von Microsoft Edge, dem Windows 10-Standard-Webbrowser oder der Softwareanwendung von Drittanbietern verwenden.
Microsoft Edge:
1. Öffnen Sie Microsoft Edge.
2. Wählen Sie das Symbol "Einstellungen und mehr" (drei horizontale Punkte) in der oberen rechten Ecke des Browserfensters.
3. Klicken Sie aus der Liste der verfügbaren Optionen auf "Einstellungen".
4. Wählen Sie die Option "Erweiterte Einstellungen anzeigen".
5. Scrollen Sie zum Abschnitt "Inhaltsbeschränkungen" und wählen Sie die Schaltfläche "Aktivieren".
6. Scrollen Sie nach unten zur Option "Websites nach Kategorie blockieren" und wählen Sie die Schaltfläche "YouTube blockieren".
7. Schließen Sie das Edge -Browserfenster.
OpenNS:
1. Öffnen Sie das OpenDNS -Dashboard in Ihrem Webbrowser.
2. Melden Sie sich in Ihrem OpenDNS -Konto an.
3. Wählen Sie die Option "Meine Einstellungen verwalten" aus dem Dashboard.
4. Wählen Sie die Option "Internetfilterung" aus.
5. Scrollen Sie zum Abschnitt "Webfilter" und wählen Sie im Dropdown-Menü die Kategorie "Videofreigabe" aus.
6. Wählen Sie die Option "Immer block" im Dropdown-Menü neben der Kategorie "Videofreigabe".
7. Klicken Sie unten auf der Seite auf die Schaltfläche "Einstellungen speichern", um Ihre Änderungen zu speichern.
Sobald Sie die Methode ausgewählt haben, mit der Sie es vorziehen, YouTube zu blockieren, wird der Dienst auf den Windows 10 -Geräten eingeschränkt. Stellen Sie sicher, dass Sie häufig sicherstellen, dass die Einstellungen aktiv bleiben und dass YouTube noch blockiert ist.
Wie blockiere ich YouTube unter Windows 11?
Windows 10 verfügt über eine Funktion, um Websites, einschließlich YouTube, zu blockieren. Das Blockieren von YouTube kann für Eltern hilfreich sein, die die Internetnutzung ihrer Kinder kontrollieren möchten, und für Arbeitgeber, die die Mitarbeiter daran hindern möchten, während der Arbeitszeit auf die Website zuzugreifen. Dieser Artikel enthält Anweisungen zum Blockieren von YouTube von einem Windows 10 -Gerät.
Um YouTube unter Windows 10 zu blockieren, müssen Sie die Einstellungen der Familie und anderer Personen verwenden.
Öffnen Sie zunächst die Einstellungsanwendung, indem Sie die Windows-Taste + I drücken. Als nächstes klicken Sie auf der Registerkarte „Familie und andere Personen“ auf der linken Seite des Bildschirms. Klicken Sie dann auf den Link „Online -Einstellungen der Familie verwalten“. Sie werden aufgefordert, sich bei Ihrem Microsoft -Konto anzumelden. Sobald Sie angemeldet sind, werden Sie auf die Seite der Familie und anderer Personen geleitet. Wählen Sie auf der Seite der Familie und anderer Personen den Namen der Person, für die Sie YouTube blockieren möchten.
Klicken Sie dann auf die Registerkarte "Inhaltsbeschränkungen", die ein neues Fenster öffnet. Scrollen Sie im Fenster "Inhaltsbeschränkungen" zum Abschnitt "Webbrowser" und wählen Sie "Unangemessene Websites blockieren". Scrollen Sie schließlich zum Abschnitt "Blockliste" und klicken Sie auf "Hinzufügen", geben Sie "www.youtube.com" ein und klicken Sie auf "Hinzufügen". Dadurch blockiert YouTube auf dem Gerät des ausgewählten Benutzers.
Wie blockiere ich YouTube für Kinder?
Wenn Sie nach einer Möglichkeit suchen, Ihre Kinder von YouTube fernzuhalten, können Sie mehrere Methoden unter Windows 10 blockieren. YouTube.
Verwenden von Windows 10 Elternsteuerungen:
- Öffnen Sie die Einstellungs -App und gehen Sie zur Registerkarte Familie und anderen Benutzern.
- Wählen Sie die Darstellung des Benutzers aus, den Sie einschränken möchten.
- Gehen Sie zur Registerkarte Web & App Activity und wählen Sie die App- und Website -Blocker verwalten.
- Schalten Sie den Schalter auf "Ein". Dadurch werden Websites in Microsoft Edge, Microsoft Internet Explorer und anderen Browsern blockiert.
- Scrollen Sie zum Abschnitt "Blockierte Websites" und geben Sie "www.youtube.com" ein, um YouTube zu blockieren.
- Sie können auch andere Websites auf die gleiche Weise blockieren.
Verwenden von Anwendungen von Drittanbietern: Es stehen mehrere Anwendungen zur Verfügung, mit denen Sie bestimmte Websites blockieren können. Qustodio und Net Nanny sind einige der beliebtesten.
Sie bieten erweiterte Funktionen wie Zeitkontrolle, Aktivitätsberichte und mehr. Verwenden von Browserverlängerungen: Sie können auch Browser -Erweiterungen verwenden, um YouTube zu blockieren. Wenn Sie beispielsweise Chrome verwenden, können Sie Block Site, StayFocusd und andere ähnliche Erweiterungen verwenden, um YouTube und andere Websites zu blockieren.
Wie blockiere ich YouTube auf Microsoft Edge?
Microsoft Edge ist der Standard -Webbrowser unter Windows 10 und kann zum Zugriff auf YouTube verwendet werden. Wenn Sie YouTube jedoch auf Microsoft Edge blockieren möchten, können Sie einige Schritte unternehmen. Um YouTube auf Microsoft Edge zu blockieren, müssen Sie die Windows 10 Parental Control Tools verwenden.
Öffnen Sie zunächst die Windows 10 -Einstellungsanwendung und wählen Sie die Option „Familie und andere Personen“ aus. Wählen Sie dann "Familieneinstellungen online verwalten" und melden Sie sich in Ihrem Microsoft -Konto an. Sobald Sie dies getan haben, werden Sie auf die Seite der Familie und anderer Personen gebracht.
Auf der Seite der Familie und anderer Personen können Sie die Option „Inhaltsbeschränkungen“ auswählen. Von hier aus können Sie die Option "Webbrowsing" auswählen und dann "Unangemessene Websites blockieren" auswählen. Auf dieser Seite können Sie YouTube sowie alle anderen Websites, die Sie für unangemessen halten, entscheiden, YouTube zu blockieren.
Sobald Sie YouTube auf Microsoft Edge blockiert haben, können Sie sich entspannen, wenn Sie wissen, dass Ihre Kinder nicht mehr auf diese Website zugreifen können. Es ist jedoch wichtig zu beachten, dass diese Einstellungen auf jedem Gerät mit Zugriff auf den Windows 10 -Computer aktiviert werden müssen. Darüber hinaus ist es wichtig zu beachten, dass dies den Zugriff auf YouTube nicht über andere Webbrowser wie Google Chrome blockiert.
Wie blockiere ich YouTube auf Chrom mit Passwort?
Das Blockieren von YouTube unter Windows 10 kann eine großartige Möglichkeit sein, den Zugriff auf unangemessene Inhalte einzuschränken oder Ablenkungen zu begrenzen. Es ist einfach eingerichtet und einfach zu verwalten. Um YouTube unter Windows 10 zu blockieren, können Sie die integrierten Windows-Elternsteuerungen oder eine App von Drittanbietern verwenden.
Beide Methoden sind einfach zu bedienen und können an Ihre spezifischen Anforderungen angepasst werden. Verwenden von Windows Parental Controls:
1. Öffnen Sie das Windows -Startmenü und wählen Sie die Einstellungsausrüstung.
2. Klicken Sie auf die Option der Konten.
3. Wählen Sie die Familie und andere Personen aus.
4. Wählen Sie das Konto des Kindes aus, das Sie verwalten möchten.
5. Klicken Sie auf die Option der Familieneinstellungen verwalten.
6. Wählen Sie Web -Browsen aus und wählen Sie dann Block aus.
7.Type in "youtube.com", um alle YouTube -Inhalte zu blockieren.
Verwenden Sie die App von Drittanbietern:
1. Laden Sie eine App von Drittanbietern wie Qustodio, Norton Family oder Kaspersky Safe Kids.
2. Die App folgt den angegebenen Anweisungen.
3. Setzen Sie sich mit Ihrem Konto ein und richten Sie Ihre Einstellungen ein.
4. Wählen Sie die YouTube -Option aus und wählen Sie Block.
5. Geben Sie den Inhaltstyp an, den Sie blockieren möchten.
6.Sreibe deine Einstellungen.
Beide Methoden können verwendet werden, um YouTube unter Windows 10 zu blockieren. Windows Parental Controls sind einfach einzurichten und erfordern keine zusätzliche Software. Apps von Drittanbietern bieten mehr Anpassungsoptionen und detaillierte Berichterstattung an, erfordern jedoch eine einmalige Einrichtungsgebühr.
Wie blockiere ich YouTube auf einem Windows -Computer?
Zusammenfassend ist das Blockieren von YouTube unter Windows 10 ein einfacher Prozess, der nur wenige Klicks entfernt ist. Mit Hilfe der leistungsstarken Funktion zur Kontrolle der Eltern können Sie die Online -Aktivitäten Ihrer Kinder problemlos kontrollieren und vor potenziell schädlichen Inhalten schützen.
Probieren Sie es also aus, um sicherzustellen, dass Ihre Kinder immer online sicher sind.








