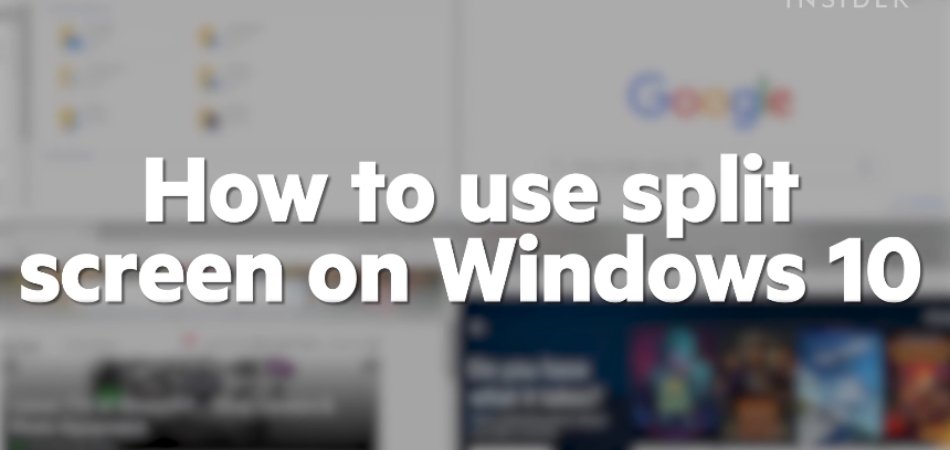
Wie benutze ich unter Windows 10 Split -Bildschirm?
Möchten Sie wissen, wie Sie unter Windows 10 den Split -Bildschirm verwenden? Split Screen ist eine unglaublich nützliche Funktion, mit der Sie zwei oder mehr Programme gleichzeitig anzeigen können.
Mit Split Screen können Sie Ihre Produktivität und Multitasking auf eine Weise erhöhen, die Sie nie für möglich gehalten haben. In dieser Anleitung zeigen wir Ihnen genau, wie Sie unter Windows 10 den Split -Bildschirm verwenden, sodass Sie das Beste aus Ihrem Gerät herausholen können.
Auf Windows 10 ist die Funktion "Split Screen" eine einfache Möglichkeit, zwei oder mehr Fenster zu öffnen und nebeneinander zu ordnen. Um diese Funktion zu verwenden, öffnen Sie die beiden Anwendungen, die Sie im Split -Bildschirmmodus verwenden möchten. Klicken Sie dann auf und ziehen Sie die Oberseite des Fensters nach links oder rechts auf dem Bildschirm.
- Halten Sie die Fenstertaste gedrückt und drücken Sie den linken oder rechten Pfeil, um das Fenster nach der linken oder rechten Hälfte des Bildschirms zu verschieben.
- Sie können auch die Windows -Taste + links oder den rechten Pfeil drücken, um zuerst das Fenster nach links oder rechts auf dem Bildschirm zu verschieben und dann die Windows -Taste + -Aufpfeil zu drücken, um es zu maximieren.
- Um die Größe der Fenster anzupassen, ziehen Sie den Teiler zwischen den beiden Fenstern nach links oder rechts.
- Um die Split -Bildschirmansicht zu schließen, ziehen Sie den Teiler bis zur linken oder rechten Seite des Bildschirms.
Verwenden des Split -Bildschirms unter Windows 10
Split Screen ist eine nützliche Funktion in Windows 10, mit der Sie zwei Apps nebeneinander öffnen können. Dies ermöglicht effizientere Multitasking und bietet Ihnen die Möglichkeit, zwei Apps gleichzeitig anzuzeigen. In diesem Artikel werden wir darüber diskutieren, wie der Split -Bildschirm unter Windows 10 verwendet wird.
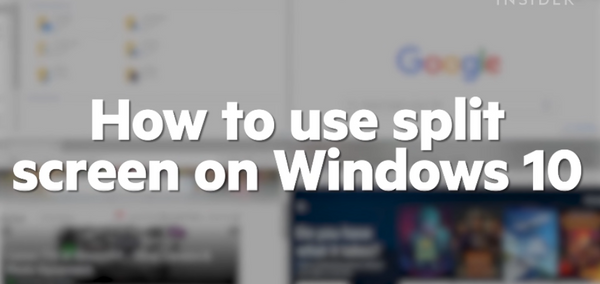
Windows 10 verfügt über eine Funktion namens Snap Assist, die es einfach macht, geteiltem Bildschirm zu verwenden. Mit dieser Funktion können Sie Fenster auf die Seiten des Bildschirms ziehen und den Bildschirm automatisch in zwei Teile unterteilt.
Sie können auch Fenster in die Ecken des Bildschirms ziehen, um vier verschiedene Fenster zu erstellen. Um Snap Assist zu verwenden, öffnen Sie zunächst die Fenster, die Sie verwenden möchten. Ziehen Sie dann die Fenster an die Seiten oder Ecken des Bildschirms.
Snap Assist teilt den Bildschirm automatisch in zwei oder vier Fenster. Sie können dann die Fenster auf die gewünschte Größe ändern.
Verwenden von Tastaturverknüpfungen
Zusätzlich zur Verwendung von Snap Assist können Sie auch Tastaturverknüpfungen verwenden, um den Split -Bildschirm zu verwenden. Die Tastaturverknüpfung für die Verwendung des Split -Bildschirms ist Windows -Taste + linker Pfeil oder Windows -Taste + rechts Pfeil.
Dadurch wird das aktuelle Fenster nach links oder rechts auf dem Bildschirm geschnappt. Sie können dann ein anderes Fenster öffnen und dieselbe Tastaturkombination verwenden, um es auf die andere Seite des Bildschirms zu schnappen.
Sie können auch die Tastatur -Verknüpfung von Windows -Taste + Aufnachtung oder Windows -Taste + Down -Pfeil verwenden, um das aktuelle Fenster nach oben oder unten auf dem Bildschirm zu schnappen. Dadurch wird zwei Fenster nebeneinander erstellt. Sie können dann die gleiche Tastaturverknüpfung verwenden, um ein anderes Fenster auf die andere Seite des Bildschirms zu schnappen.
Neuanordnen geteilte Bildschirmfenster neu anordnen
Sobald Sie zwei oder vier Fenster mit Snap Assist- oder Tastaturverknüpfungen erstellt haben, können Sie sie neu ordnen, indem Sie sie in verschiedene Teile des Bildschirms ziehen.
Sie können die Fenster auch ändern, indem Sie die Kanten der Fenster ziehen. Wenn Sie die Positionen von zwei Fenstern umschalten möchten, können Sie die Registerkarte Tastaturverknüpfung mit Alt + verwenden, um zwischen ihnen zu wechseln.
Anschließend können Sie die Tastatur -Verknüpfungsverknüpfungen Windows -Taste + linker Pfeil oder Windows -Taste + rechts Pfeil verwenden, um sie in die gewünschte Position zu verschieben.
Schließen von Split Screen Windows Windows
Wenn Sie mit dem Split -Bildschirm fertig sind, können Sie die Fenster schließen, indem Sie auf das X in der oberen rechten Ecke jedes Fensters klicken. Dadurch wird das Fenster geschlossen und Sie in den normalen Einzelfenstermodus zurückkehren.
Teilen Sie Ihren Bildschirm in drei Fenster auf
Zusätzlich zur Aufteilung Ihres Bildschirms in zwei oder vier Windows können Sie auch Snap Assist verwenden, um Ihren Bildschirm in drei Fenster aufzuteilen.
Öffnen Sie dazu die Fenster, die Sie verwenden möchten, und ziehen Sie sie an die Seiten und Ecken des Bildschirms.
SNAP Assist teilt den Bildschirm automatisch in drei Fenster. Sie können dann die Fenster auf die gewünschte Größe ändern.
Anpassen des Split -Bildschirms
Zusätzlich zur Verwendung von Snap Assist- und Tastatur -Verknüpfungen können Sie auch anpassen, wie der Split -Bildschirm auf Ihrem Computer funktioniert. Öffnen Sie dazu die Einstellungs -App und gehen Sie zum Abschnitt "Multitasking" von System> Multitasking.
Hier können Sie anpassen, wie Snap Assist funktioniert und welche Tastaturverknüpfungen zum Schnappfenster verwendet werden. Sie können auch anpassen, wie Fenster geändert werden, wenn sie geschnappt werden.
Häufig gestellte Fragen
Was ist geteilter Bildschirm?
Der Split -Bildschirm ist eine Funktion in Windows 10, mit der Benutzer zwei Windows nebeneinander auf demselben Bildschirm anzeigen können. Dies kann für Multitasking nützlich sein, da Benutzer leicht zwischen Windows wechseln können, ohne zwischen Anwendungen zu wechseln.
Der geteilte Bildschirm kann für eine Vielzahl von Aufgaben verwendet werden, z. B. für den Vergleich von Dokumenten, das Ansehen von Videos oder das gleichzeitige Arbeiten an zwei verschiedenen Aufgaben.
Was ist der Vorteil der Verwendung von Split -Bildschirm?
Die Verwendung von Split -Bildschirm unter Windows 10 kann für Multitasking und Produktivität äußerst vorteilhaft sein. Es kann den Benutzern helfen, einfach zwischen zwei Fenstern zu wechseln, ohne zwischen Anwendungen wechseln zu müssen, und es kann auch den Benutzern helfen, Zeit zu sparen, indem sie zwei Windows nebeneinander anzeigen können.
Dies kann besonders nützlich sein, wenn Sie Dokumente vergleichen oder Videos ansehen, da Benutzer problemlos zwischen den beiden Fenstern wechseln können, ohne zwischen Anwendungen wechseln zu müssen.
Wie benutze ich unter Windows 10 Split -Bildschirm?
Die Verwendung von Split -Bildschirm unter Windows 10 ist ziemlich einfach. Öffnen Sie zu Beginn zwei Fenster, die Sie nebeneinander anzeigen möchten. Halten Sie dann die Titelleiste eines Fensters und ziehen Sie es an die Seite des Bildschirms.
Sie werden dann sehen, wie auf der Seite des Bildschirms eine transparente Stange angezeigt wird. Lassen Sie die Titelleiste frei und das Fenster wird auf eine Seite des Bildschirms geschnappt. Sie können diesen Vorgang dann mit dem anderen Fenster wiederholen und die beiden Fenster werden nebeneinander angezeigt.
Wie kann ich die Fenster mit geteiltem Bildschirm ändern?
Sobald die beiden Fenster auf eine Seite des Bildschirms geschnappt wurden, können Sie sie ändern, indem Sie die transparente Stange zwischen die beiden Fenster ziehen. Dadurch wird die Größe der Fenster geändert und ermöglicht es Ihnen, die Größe jedes Fensters entsprechend anzupassen.
Wie kann ich den Split -Bildschirm rückgängig machen?
Um den Split -Bildschirm unter Windows 10 rückgängig zu machen, klicken Sie einfach auf die Titelleiste eines der Fenster und ziehen Sie sie von der Seite des Bildschirms weg.
Dadurch werden das Fenster entnommen und es Ihnen ermöglicht, es frei zu bewegen. Sie können diesen Vorgang dann mit dem anderen Fenster wiederholen, um den geteilten Bildschirm rückgängig zu machen.
Wie bewege ich ein Fenster von einer Seite des Bildschirms zur anderen?
Wenn Sie ein Fenster von einer Seite des Bildschirms zur anderen verschieben möchten, klicken Sie einfach auf die Titelleiste des Fensters und ziehen Sie es über den Bildschirm.
Dadurch wird das Fenster verschoben und ermöglicht es Ihnen, es auf die andere Seite des Bildschirms zu schnappen. Sie können dann die Fenster entsprechend ändern, um die Größe jedes Fensters anzupassen.
So verwenden Sie den Split -Bildschirm unter Windows 10 (2022)
Split Screen unter Windows 10 ist ein unglaublich nützliches Werkzeug für Multitasking und Produktivität. Unabhängig davon, ob Sie an einem Projekt für die Schule arbeiten oder mehrere verschiedene Aufgaben gleichzeitig verwalten, hilft Ihnen die Funktion "Split Screen" dabei, alles zu erledigen.
Mit nur wenigen Klicks können Sie Ihre Arbeit problemlos organisieren und sicherstellen, dass alles gepflegt wird. Mit Split Screen können Sie sicher sein, dass Sie nie wieder eine wichtige Frist oder Aufgabe verpassen. Probieren Sie es noch heute aus und sehen Sie, wie viel einfacher Ihr Leben werden kann!








