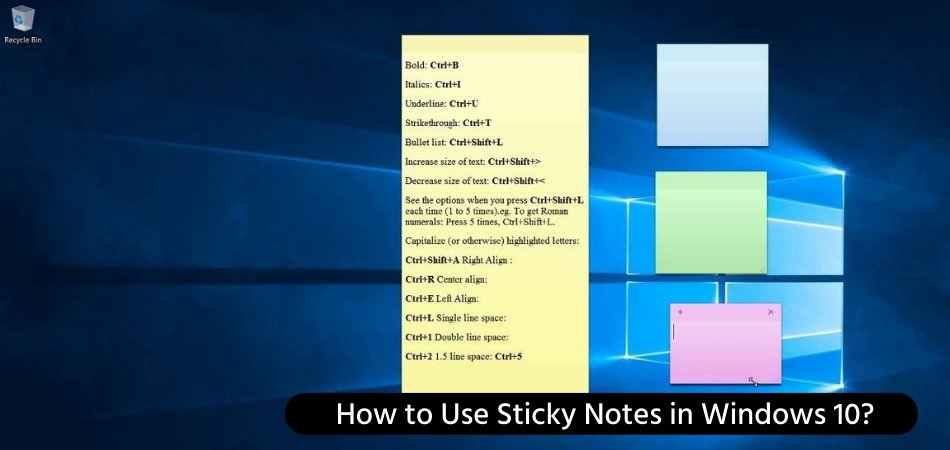
Wie benutze ich Sticky Notes in Windows 10?
Sticky Notes sind eine großartige und einfache Möglichkeit, all Ihre Aufgaben, Notizen und Erinnerungen im Auge zu behalten. Mit Windows 10 können Sie jetzt Klicknotizen direkt auf Ihrem Desktop verwenden! In diesem Artikel werden wir über die Verwendung von Sticky Notes in Windows 10 gehen und einige der großartigen Funktionen diskutieren, die sie bieten.
Wenn Sie also nach einer schnellen und einfachen Möglichkeit suchen, organisiert zu bleiben oder nur einen Platz zu benötigen, an dem Sie Ihre Gedanken aufschreiben können, sind Sticky Notes das perfekte Werkzeug für Sie. Bereit, loszulegen? Lass uns eintauchen!
Sticky Notes sind eine bequeme Möglichkeit, Erinnerungen und andere Informationen in Windows 10 zu verfolgen. So verwenden Sie sie:
- Öffnen Sie das Startmenü und geben Sie im Suchfeld "Sticky Notes" ein.
- Wählen Sie aus den Suchergebnissen die App der Sticky Notes.
- Geben Sie die Notiz ein, die Sie im Feld speichern möchten.
- Um die Farbe einer Notiz zu ändern, klicken Sie auf den Dropdown-Pfeil in der oberen rechten Ecke der Notiz.
- Um eine Notiz zu löschen, klicken Sie in der oberen rechten Ecke der Notiz auf das "X".
- Um die Notiz zu speichern, klicken Sie in der oberen linken Ecke der Notiz auf die Schaltfläche "Speichern".
Verwenden von Haftnotizen in Windows 10
Sticky Notes sind eine der besten Möglichkeiten, sich schnell Notizen zu machen und sich wichtige Aufgaben zu erinnern. In Windows 10 sind Sticky Notes eine großartige Möglichkeit, Ihre Aufgaben und Aufgaben im Auge zu behalten.

Sie sind einfach zu bedienen und können an Ihre Bedürfnisse angepasst werden. In diesem Artikel zeigen wir Ihnen, wie Sie Sticky Notes in Windows 10 verwenden.
Erstellen und Bearbeiten von Sticky Notes
Das Erstellen einer klebrigen Note in Windows 10 ist einfach. Öffnen Sie, um zu starten, das Startmenü und geben Sie "Sticky Notes" in die Suchleiste ein. Klicken Sie auf die Anmeldung der Sticky Notes, um sie zu öffnen. Dadurch wird ein Fenster mit einer leeren klebrigen Note geöffnet. Sie können Ihre Notiz sofort eingeben. Sie können auch Ihre klebrige Note anpassen, indem Sie seine Farbe und Schriftart ändern.
Klicken Sie dazu auf die drei Punkte in der oberen rechten Ecke des Fensters. Dadurch wird ein Menü mit Optionen geöffnet, um die Schriftart und die Farbe der Notiz zu ändern. Sie können auch einen Erinnerungssatz für die Notiz haben, wenn Sie möchten.
Verwalten Sie Ihre Haftnotizen
Sobald Sie Ihre Sticky Notes erstellt haben, können Sie sie aus der Sticky Notes -App verwalten. Um die App zu öffnen, klicken Sie in der unteren linken Ecke des Bildschirms auf das Windows -Symbol und geben Sie in der Suchleiste "Sticky Notes" ein. Dadurch wird das Fenster "Sticky Notes App" geöffnet.
Im Fenster "Sticky Notes App" können Sie alle Ihre Notizen anzeigen und organisieren. Sie können auch Notizen löschen, bearbeiten und neue erstellen. Um eine Notiz zu löschen, klicken Sie einfach auf die drei Punkte in der oberen rechten Ecke der Notiz und wählen Sie "Löschen".
Teilen Sie Ihre Haftnotizen
Sie können Ihre Haftnotizen mit anderen Personen teilen. Öffnen Sie dazu das Fenster "Sticky Notes App" und klicken Sie auf die drei Punkte in der oberen rechten Ecke der Notiz, die Sie teilen möchten. Wählen Sie im Menü "Freigabe". Dadurch wird ein Fenster geöffnet, in dem Sie die E -Mail -Adresse der Person eingeben können, mit der Sie die Notiz teilen möchten.
Verwenden von Haftnotizen auf anderen Geräten
Sie können auch Sticky Notes auf anderen Geräten wie Ihrem Android- oder iOS -Gerät verwenden. Dazu müssen Sie die Microsoft Sticky Notes -App im Google Play Store oder im Apple App Store installieren. Nach der Installation synchronisiert die App Ihre Sticky -Noten auf allen Geräten.
Sichern Sie Ihre Haftnotizen
Es ist eine gute Idee, Ihre Haftnotizen zu sichern, falls etwas mit Ihrem Computer passiert. Öffnen Sie dazu das Fenster "Sticky Notes App" und klicken Sie auf die drei Punkte in der oberen rechten Ecke des Fensters. Wählen Sie im Menü "Backup". Dadurch wird ein Fenster geöffnet, in dem Sie auswählen können, wo Sie Ihre Notizen sichern möchten.
Verwenden von Haftnotizen mit Cortana
Sie können auch Sticky Notes mit Cortana, dem Microsoft Digital Assistant, verwenden. Öffnen Sie dazu das Startmenü und geben Sie "Cortana" in die Suchleiste ein. Klicken Sie auf die Cortana -App, um sie zu öffnen. Sie können dann Ihre Notiz eingeben und Cortana erstellt eine klebrige Note für Sie.
Verwenden von Haftnotizen mit Outlook
Wenn Sie Outlook für E -Mail verwenden, können Sie auch Sticky Notes verwenden. Öffnen Sie dazu Outlook und klicken Sie auf die Schaltfläche "Neu". Dadurch wird ein Fenster geöffnet, in dem Sie Ihre Notiz eingeben können. Wenn Sie fertig sind, klicken Sie auf die Schaltfläche "Senden" und Ihre Notiz wird als Outlook -E -Mail gesendet.
Top 6 häufig gestellte Fragen
Was ist eine klebrige Note in Windows 10?
Eine Haftnotiz in Windows 10 ist ein kleiner virtueller Notizblock, mit dem Benutzer schnell und einfach Notizen aufschreiben können, ohne ein großes Textdokument öffnen zu müssen. Sticky Notes sind besonders nützlich, um schnelle Notizen oder Erinnerungen zu erfassen, an die Sie sich erinnern müssen.
Sticky Notes können verwendet werden, um eine Vielzahl von Informationen zu speichern, z. B. auf To-Do-Listen, Telefonnummern, Webadressen und mehr. Sticky Notes werden lokal auf Ihrem Computer gespeichert, sodass sie immer praktisch und zugänglich sind.
Wie öffne ich eine klebrige Note in Windows 10?
Das Öffnen einer klebrigen Note in Windows 10 ist einfach. Öffnen Sie zunächst das Windows -Startmenü und geben Sie "Sticky Notes" in das Suchfeld ein. Eine Abkürzung zur Sticky Notes -App sollte in den Suchergebnissen angezeigt werden. Klicken Sie auf die Verknüpfung, um die Sticky Notes -App zu öffnen.
Sobald die Sticky Notes-App geöffnet ist, können Sie eine neue Note erstellen, indem Sie in der oberen rechten Ecke des App-Fensters auf das Symbol „+“ klicken.
Wie format ich eine klebrige Note in Windows 10?
Das Formatieren einer klebrigen Note in Windows 10 ist einfach. Sie können aus einer Vielzahl von Schriftstilen, Schriftgrößen und Schriftfarben wählen, um das Aussehen Ihrer Notiz anzupassen. Sie können auch mutige, kursive und unterstreichende Formatierung des Textes in der Notiz hinzufügen. Um auf die Formatierungsoptionen zuzugreifen, klicken Sie einfach auf die Schaltfläche „Optionen“ oben im Fenster Sticky Notes App.
Wie lösche ich eine klebrige Note in Windows 10?
Das Löschen einer klebrigen Note in Windows 10 ist einfach. Öffnen Sie zunächst die Sticky Notes -App, indem Sie „Sticky Notes“ in das Windows -Startmenü -Suchfeld eingeben. Sobald die App geöffnet ist, klicken Sie mit der rechten Maustaste auf die Notiz, die Sie löschen möchten, und wählen Sie im Kontextmenü "Löschen". Sie können auch eine Notiz löschen, indem Sie in der oberen rechten Ecke der Notiz auf das Symbol „X“ klicken.
Wie teile ich eine klebrige Note in Windows 10?
Es ist einfach, eine klebrige Note in Windows 10 zu teilen. Öffnen Sie zunächst die Sticky Notes -App und suchen Sie die Notiz, die Sie teilen möchten. Klicken Sie mit der rechten Maustaste auf die Notiz und wählen Sie im Kontextmenü "Teilen". Sie können dann aus einer Vielzahl von Optionen wie E -Mail, Twitter und OneNote auswählen. Sobald Sie die Option ausgewählt haben, die Sie verwenden möchten, befolgen Sie einfach die Anweisungen auf dem Bildschirm, um die Notiz zu teilen.
Wie speichere ich eine klebrige Note in Windows 10?
Das Speichern einer klebrigen Note in Windows 10 ist einfach. Öffnen Sie zunächst die Sticky Notes -App und suchen Sie die Notiz, die Sie speichern möchten. Klicken Sie mit der rechten Maustaste auf die Notiz und wählen Sie im Kontextmenü "Speichern". Sie können dann aus einer Vielzahl von Optionen wie PDF, OneNote und Textdatei auswählen. Sobald Sie die Option ausgewählt haben, die Sie verwenden möchten, befolgen Sie einfach die Anweisungen auf dem Bildschirm, um die Notiz zu speichern.
So setzen Sie Sticky Notes auf Desktop in Windows 10 (Microsoft Sticky Notes App).
Sticky Notes sind ein unglaublich hilfreiches Tool für Windows 10 -Benutzer, die für später schnell Notizen oder Ideen aufschreiben müssen. Sie sind eine einfache Möglichkeit, Termine, Aufgaben und wichtige Informationen zu verfolgen. Mit Hilfe dieses Leitfadens können Sie jetzt Sticky Notes verwenden, um Ihnen zu helfen, organisiert zu bleiben und über Ihr Spiel zu bleiben. Unabhängig davon, ob Sie sie für Arbeit oder zu Hause verwenden, sind Sticky Notes eine großartige Möglichkeit, produktiv und in Windows 10 organisiert zu bleiben.








