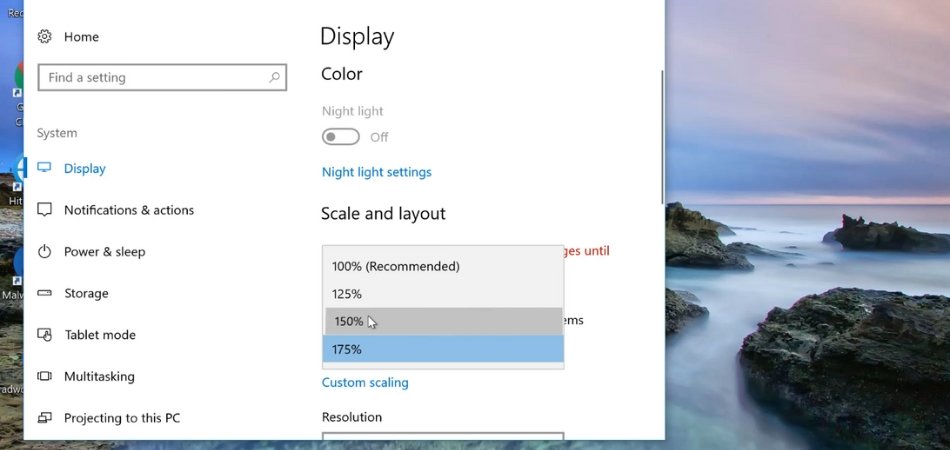
Wie ändere ich Windows 10 -Schriftgröße?
Haben Sie Probleme, die Schriftgröße in Windows 10 zu ändern? Du bist nicht allein! Bei all den verschiedenen Versionen von Windows 10 kann es schwierig sein, zu wissen, wo Sie anfangen sollen.
In diesem Artikel führen wir Sie durch die Schritte, wie Sie Ihre Windows 10 -Schriftgröße schnell und einfach ändern können. Egal, ob Sie das Lesen erleichtern möchten oder nur Ihren PC anpassen möchten, in dieser Anleitung werden Sie behandelt.
So ändern Sie die Windows 10 -Schriftgröße
Um die Schriftgröße in Windows 10 zu ändern,
- Öffnen Sie die Einstellungs -App, indem Sie die Windows -Taste + I drücken. I.
- Gehen Sie zu Leichtigkeit des Zugriffs> Anzeige.
- Verwenden Sie den Schieberegler unter der Größe von Text, Apps und anderen Elementen ", um die Schriftgröße anzupassen.
- Wählen Sie die gewünschte Schriftgröße aus und klicken Sie auf "Bewerben", um die Änderungen zu speichern.
Ändern der Windows 10 -Schriftgröße
Windows 10 -Benutzer verfügen über eine Vielzahl von Optionen, um ihr Betriebssystem anzupassen, einschließlich der Möglichkeit, die Schriftgröße ihres Textes zu ändern.

Das Ändern der Schriftgröße kann den Text erleichtert, um mehr Text auf den Bildschirm zu lesen oder zu passen. In dieser Anleitung führt Benutzer durch den Prozess der Änderung der Schriftgrößen in Windows 10.
Einstellungen verwenden
Die einfachste und einfachste Möglichkeit, die Schriftgröße in Windows 10 zu ändern, besteht darin, die Einstellungs -App zu verwenden. So öffnen Sie die Einstellungs -App, drücken Sie die Windows -Taste + I oder klicken Sie auf die Schaltfläche Start und wählen Sie Einstellungen im Menü aus.
Sobald sich die Einstellungs -App geöffnet hat, navigieren Sie zum Abschnitt "Easy of Access". Hier finden Benutzer eine Vielzahl von Optionen, um die Schriftgröße anzupassen. Benutzer können aus einer der voreingestellten Schriftgrößen auswählen oder die Schriftgröße manuell an ihre bevorzugte Größe einstellen.
Verwenden der Anzeigeeinstellungen
Zusätzlich zur Einstellungs -App können Benutzer ihre Schriftgröße über die Anzeigeeinstellungen ändern. Um auf die Anzeigeeinstellungen zuzugreifen, drücken Sie die Windows-Taste + P oder klicken Sie mit der rechten Maustaste auf den Desktop und wählen Sie im Menü die Anzeigeeinstellungen.
Im Fenster "Anzeigeeinstellungen" können Benutzer eine Option finden, um die Größe von Text, Apps und anderen Elementen anzupassen. Benutzer können aus einer der voreingestellten Schriftgrößen auswählen oder die Schriftgröße manuell an ihre bevorzugte Größe einstellen.
Verwenden von Bedienfeld
Eine andere Möglichkeit, die Schriftgröße in Windows 10 anzupassen, besteht darin, das Bedienfeld zu verwenden. Um auf das Bedienfeld zuzugreifen, drücken Sie die Windows -Taste + R und geben Sie "Steuerung" ein. Sobald das Bedienfeld geöffnet ist, navigieren Sie zum Abschnitt Erscheinungs- und Personalisierungsabschnitt.
Hier finden Benutzer eine Option, um die Größe von Text, Apps und anderen Elementen anzupassen. Benutzer können aus einer der voreingestellten Schriftgrößen auswählen oder die Schriftgröße manuell an ihre bevorzugte Größe einstellen.
Verwenden von Lupen
Windows 10 enthält auch ein Lupenwerkzeug, mit dem die Größe von Text, Apps und anderen Elementen angepasst werden kann. Um das Lupenwerkzeug zu öffnen, drücken Sie die Windows-Taste + Plus ( +) oder klicken Sie mit der rechten Maustaste auf den Desktop und wählen Sie im Menü Lupe.
Im Fenster Lupe können Benutzer eine Option finden, um die Größe von Text, Apps und anderen Elementen anzupassen. Benutzer können aus einer der voreingestellten Schriftgrößen auswählen oder die Schriftgröße manuell an ihre bevorzugte Größe einstellen.
Verwenden erweiterter Skalierungseinstellungen
Wenn Benutzer Schwierigkeiten haben, die Schriftgröße mit den anderen Methoden anzupassen, können sie versuchen, die erweiterten Skalierungseinstellungen zu verwenden. Zugriff auf die erweiterten Skalierungseinstellungen,
Drücken Sie die Windows-Taste + R und geben Sie "MS-Settings: EaseFaccess-Display" ein. Sobald das Fenster erweiterte Skalierungseinstellungen geöffnet ist, können Benutzer eine Option finden, um die Größe von Text, Apps und anderen Elementen anzupassen. Benutzer können aus einer der voreingestellten Schriftgrößen auswählen oder die Schriftgröße manuell an ihre bevorzugte Größe einstellen.
Verwenden von Registrierungsredakteur
Schließlich können Benutzer die Schriftgröße auch in Windows 10 mithilfe des Registrierungseditors einstellen. Um den Registrierungseditor zu öffnen, drücken Sie die Windows -Taste + R und geben Sie "Regedit" ein.
Sobald der Registrierungseditor geöffnet ist, navigieren Sie zu den folgenden Taste: HKEY_CURRENT_USER \ CONTROLLE \ DESCTOP \ WEFFENMETRICS Sobald der WindowsMetrics -Schlüssel geöffnet wurde, können Benutzer eine Option finden, um die Größe von Text, Apps und anderen Elementen anzupassen. Benutzer können aus einer der voreingestellten Schriftgrößen auswählen oder die Schriftgröße manuell an ihre bevorzugte Größe einstellen.
Verwandte FAQ
Frage 1: Wie hoch ist die Standard -Schriftgröße in Windows 10?
Antwort: Die Standard -Schriftgröße in Windows 10 beträgt normalerweise entweder 8PT oder 10PT, abhängig von der Art der verwendeten Schriftart. Dies ist die Größe des Textes, wie es zuerst zu sehen ist, wenn Sie ein Dokument oder eine andere textbasierte Anwendung in Windows 10 öffnen.
Frage 2: Wie ändere ich die Schriftgröße in Windows 10?
Antwort: Um die Schriftgröße in Windows 10 zu ändern, gehen Sie zum Startmenü, wählen Sie Einstellungen und wählen Sie dann System. Auf der Registerkarte "Anzeige" befindet sich ein Abschnitt für die Schriftgröße. Hier können Sie im Dropdown-Menü eine Größe auswählen. Möglicherweise können Sie auch eine benutzerdefinierte Größe auswählen. Die Schriftgröße kann auch mit der Option Zoom auf der Registerkarte Ansicht in jedem geöffneten Fenster geändert werden.
Frage 3: Beeinträchtigt das Ändern der Schriftgröße in Windows 10 alle Anwendungen?
Antwort: Ja, das Ändern der Schriftgröße in Windows 10 wirkt sich auf alle Anwendungen aus, einschließlich textbasierter Anwendungen. Dies bedeutet, dass die Schriftgröße in allen geöffneten Fenstern und Dokumenten sowie alle neuen Fenster oder Dokumente, die Sie geöffnet haben, geändert werden.
Frage 4: Wie ändere ich die Schriftgröße in nur einer Anwendung?
Antwort: Um die Schriftgröße in nur einer Anwendung zu ändern, gehen Sie zur Registerkarte Ansicht im Anwendungsfenster. Hier finden Sie eine Zoom -Option, mit der Sie eine bestimmte Größe für die Schriftart in dieser Anwendung auswählen können. Dies wirkt sich nicht auf die Schriftgröße in anderen Anwendungen oder Fenstern aus.
Frage 5: Gibt es eine Möglichkeit, die Schriftgröße in Windows 10 schnell zu erhöhen oder zu verringern?
Antwort: Ja, es gibt eine schnelle Möglichkeit, die Schriftgröße in Windows 10 zu erhöhen oder zu verringern. Dazu drücken Sie die Strg -Taste und drücken Sie dann die Taste + oder -, um die Schriftgröße zu erhöhen oder zu verringern. Dies erhöht oder verringert die Schriftgröße in allen geöffneten Fenstern, einschließlich textbasierter Anwendungen.
Frage 6: Ist es möglich, eine benutzerdefinierte Schriftgröße in Windows 10 festzulegen?
Antwort: Ja, es ist möglich, eine benutzerdefinierte Schriftgröße in Windows 10 festzulegen. Dazu gehen Sie zum Startmenü, wählen Sie Einstellungen und wählen Sie dann System. Wählen Sie unter der Registerkarte Anzeige den Abschnitt Schriftgröße und wählen Sie im Dropdown-Menü Benutzeroberfläche. Auf diese Weise können Sie eine bestimmte Schriftgröße für alle geöffneten Fenster und Dokumente festlegen.
Wie ändern Sie die Schriftgröße in Windows 10
Wenn Sie Schwierigkeiten haben, den Text auf Ihrem Windows 10 -Computer zu lesen, ist es möglicherweise an der Zeit, die Schriftgröße anzupassen. Das Ändern der Schriftgröße ist ein einfacher Prozess, mit dem Sie Ihren Computer erleichtern können.
Unabhängig davon, ob Sie die Größe für Zugangszwecke erhöhen oder lediglich das Aussehen Ihres Computers anpassen möchten, ist die Änderung ein einfacher und unkomplizierter Prozess. Mit nur wenigen Klicks können Sie die Schriftgröße auf Ihrem Windows 10 -Computer schnell und einfach einstellen.








