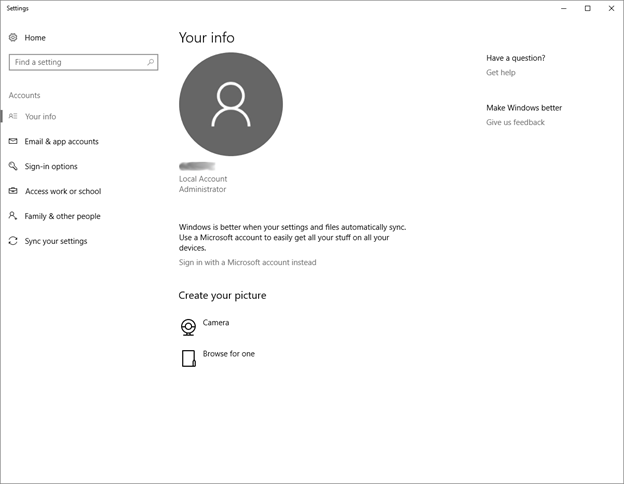
Wie ändere ich Windows 10 Benutzername?
Das Ändern Ihres Benutzernamens in Windows 10 ist überraschend einfach und kann in wenigen Schritten erfolgen. Befolgen Sie die folgenden Schritte, um Ihren Windows 10 -Benutzernamen zu ändern:
- Öffnen Sie das Startmenü und wählen Sie das Einstellungssymbol.
- Klicken Sie auf Konten.
- Klicken Sie auf Ihre Informationen.
- Klicken Sie auf die Option My Microsoft -Konto verwalten.
- Klicken Sie auf die Registerkarte "Personal Info".
- Klicken Sie auf die Option "Name bearbeiten".
- Geben Sie Ihren neuen Vornamen und Ihren Nachnamen ein.
- Klicken Sie auf die Schaltfläche Speichern.
Ihr neuer Benutzername wird jetzt in Windows 10 aktualisiert.
Kann ich meinen Windows -Benutzernamen ändern?
Das Ändern Ihres Windows -Benutzernamens ist ein ziemlich einfacher Prozess. Um loszulegen, müssen Sie Ihr Bedienfeld öffnen. Im Bedienfeld müssen Sie Benutzerkonten auswählen. Von dort aus können Sie die Option "Ändern" ändern.
Auf diese Weise können Sie Ihren neuen Benutzernamen sowie alle anderen Informationen eingeben, die Sie mit dem Benutzernamen zugeordnet werden möchten. Sobald Sie die Informationen eingegeben haben, werden Sie aufgefordert, Ihren Computer neu zu starten, damit die Änderungen wirksam werden. Sobald Ihr Computer neu gestartet ist, können Sie die vorgenommenen Änderungen erkennen.

Ihr neuer Benutzername ist in der Liste Ihrer Benutzerkonten sichtbar, und alle anderen von Ihnen vorgenommenen Änderungen sind ebenfalls sichtbar. Möglicherweise stellen Sie auch fest, dass sich einige Programme und Einstellungen geändert haben, um Ihren neuen Benutzernamen widerzuspiegeln. Es ist wichtig zu beachten, dass das Ändern Ihres Benutzernamens dazu führen kann, dass einige Programme nicht mehr ordnungsgemäß funktionieren.
Daher wird empfohlen, dass Sie sicherstellen, dass alle Ihre Programme mit Ihrem neuen Benutzernamen kompatibel sind, bevor Sie die Änderung vornehmen. Darüber hinaus sollten Sie auch sicherstellen, dass wichtige Dateien sichern, bevor Sie die Änderung vornehmen. Auf diese Weise können Sie sie schnell wiederherstellen, wenn etwas schief geht.
Wie ändere ich den Benutzernamen auf meinem Computer?
Das Ändern Ihres Benutzernamens auf einem Computer ist ein ziemlich einfacher Prozess, je nachdem, welches Betriebssystem Sie verwenden. Windows 10, 8, 7 und Vista haben alle unterschiedliche Prozesse, um Ihren Benutzernamen zu ändern.
Hier erfahren Sie, wie es geht. Windows 10:
1. Öffnen Sie die Einstellungs -App und gehen Sie zu Konten.
2. Wählen Sie Ihre Informationen links aus und wählen Sie dann rechts Anmeldeoptionen aus.
3. Wählen Sie unter "Ihr Konto verwalten". Wählen Sie die Option Ihrer Kontonamen ändern.
4. Geben Sie Ihren neuen Benutzernamen ein und klicken Sie auf Weiter.
Windows 8:
1: Öffnen Sie den Startbildschirm und geben Sie "Bedienfeld" ein und drücken Sie die Eingabetaste.
2. Klicken Sie auf Benutzerkonten und Familiensicherheit.
3. Klicken Sie auf Benutzerkonten.
4. Klicken Sie auf Ihren Kontonamen.
5. Geben Sie Ihren neuen Benutzernamen ein und klicken Sie auf den Namen ändern.
Windows 7:
1. Klicken Sie auf die Schaltfläche Start und klicken Sie dann auf das Bedienfeld.
2. Klicken Sie auf Benutzerkonten und Familiensicherheit.
3. Klicken Sie auf Benutzerkonten.
4. Klicken Sie auf Ihren Kontonamen.
5. Geben Sie Ihren neuen Benutzernamen ein und klicken Sie auf den Namen ändern.
Windows Vista:
1. Klicken Sie auf die Schaltfläche Start und klicken Sie dann auf das Bedienfeld.
2. Klicken Sie auf Benutzerkonten.
3. Klicken Sie auf Ihr Konto und klicken Sie dann auf meinen Namen ändern.
4. Geben Sie Ihren neuen Benutzernamen ein und klicken Sie auf den Namen ändern.
Sobald Sie Ihren Benutzernamen geändert haben, müssen Sie sich anmelden und sich wieder anmelden, damit die Änderung wirksam wird.
Wie ändere ich meinen Benutzernamen in Windows 10 2022?
Das Ändern Ihres Benutzernamens in Windows 10 2022 ist einfach und einfach zu tun. Öffnen Sie, um zu beginnen, die Einstellungs -App, indem Sie auf das Startmenü klicken und "Einstellungen" auswählen. Wählen Sie im Fenster Einstellungen "Konten" aus und wählen Sie dann "Ihre Info" im linken Menü.
Von hier aus sehen Sie Ihren aktuellen Benutzernamen und können auf die Schaltfläche "Bearbeiten" klicken, um ihn zu ändern. Geben Sie den neuen Benutzernamen ein, den Sie verwenden möchten, und klicken Sie auf "Speichern". Sobald die Änderung vorgenommen wurde, werden Sie aufgefordert, sich erneut anzumelden und wieder in die Anwendung. Wenn Sie sich wieder anmelden, wird der neue Benutzername angezeigt.
Dies wird für alle Ihre Aktivitäten unter Windows 10 verwendet, einschließlich Anmeldung, Senden von E -Mails und vielem mehr. Möglicherweise müssen Sie auch alle mit Ihrem Konto verbundenen Passwörter aktualisieren, z. B. für E -Mails, da sich dies möglicherweise geändert hat, wenn Sie Ihren Benutzernamen aktualisiert haben.
Beachten Sie, dass wenn Sie ein Online -Microsoft -Konto verwenden, der von Ihnen gewählte Benutzername eindeutig sein muss und nicht mit jedem anderen Benutzernamen mit einem anderen Microsoft -Konto übereinstimmt. Es ist auch wichtig, sich daran zu erinnern, dass Sie, sobald Sie Ihren Benutzernamen geändert haben, nicht zur vorherigen zurückkehren können.
Warum kann ich meinen Kontonamen nicht unter Windows 10 ändern?
Wenn Sie Ihren Kontonamen unter Windows 10 ändern möchten, können Sie dies tun, indem Sie ein paar einfachen Schritten befolgen. Sie können Ihren Kontonamen nicht in der Einstellungs -App ändern. Sie können das Bedienfeld dazu verwenden.
So wie: wie:
1. Drücken Sie die Windows -Taste + R, um das Auslaufbox aufzurufen.
2. Geben Sie in das Feld "Benutzerpasswords2" ein und drücken Sie die Eingabetaste.
3. Wählen Sie im Fenster Benutzerkonten das Konto aus, das Sie ändern möchten, und klicken Sie auf Eigenschaften.
4. Geben Sie im Fenster Eigenschaften den neuen Namen in das Feld "Vollständiger Name" ein.
5. Klicken Sie auf OK, um die Änderungen zu speichern und das Fenster zu schließen. Sobald Sie diese Schritte ausgeschlossen haben, wird der Kontoname geändert.
Beachten Sie, dass der Kontoname nur im Bedienfeld geändert wird und der Name des Benutzerordners nicht geändert wird. Um den Namen des Benutzerordners zu ändern, müssen Sie eine App-App oder ein Skript verwenden.
Wie ändere ich den Administratornamen unter Windows 10?
Das Ändern Ihres Benutzernamens unter Windows 10 ist ein einfacher Prozess. Sie können entweder Ihren aktuellen Benutzernamen bearbeiten oder eine neue erstellen.
Bearbeiten Ihres aktuellen Benutzernamens
1. Öffnen Sie das Startmenü und klicken Sie auf Einstellungen (das Zahnradsymbol).
2. Navigieren Sie zur Konten Seite und klicken Sie auf Ihre Info.
3.. SELECT Verwalten Sie mein Microsoft -Konto.
4. Melden Sie sich mit Ihrem Microsoft -Konto an, wenn Sie dazu aufgefordert werden.
5. SELECT Ihre Info Aus dem linken Menü. 6. Von hier aus können Sie Ihren aktuellen Namen bearbeiten.
Geben Sie den neuen Namen ein, den Sie verwenden möchten, und klicken Sie auf Speichern.
Erstellen eines neuen Benutzernamens
1. Öffnen Sie das Startmenü und klicken Sie auf Einstellungen (das Zahnradsymbol).
2. Navigieren Sie zur Konten Seite und klicken Sie auf Ihre Info.
3.. SELECT Verwalten Sie mein Microsoft -Konto.
4. Melden Sie sich mit Ihrem Microsoft -Konto an, wenn Sie dazu aufgefordert werden.
5. SELECT Anmeldeoptionen Aus dem linken Menü.
6. unter Anmeldeoptionen, klicken Sie Erstellen Sie einen neuen Benutzer.
7. Geben Sie den neuen Benutzernamen ein, den Sie verwenden möchten, und klicken Sie auf Nächste.
8. Bestätigen Sie den neuen Benutzernamen und klicken Sie auf Nächste wieder.
9. Geben Sie ein Passwort ein und klicken Sie auf
Beenden. Sobald Sie fertig sind, können Sie sich mit dem neuen Benutzernamen anmelden, den Sie erstellt haben. Sie können auch zwischen den beiden Benutzernamen mit dem wechseln Benutzer wechseln Option auf dem Login -Bildschirm.
Ändern Sie den Benutzernamen Windows 11
Das Ändern Ihres Benutzernamens in Windows 10 ist ein einfacher Prozess, der nur sehr wenige Schritte erfordert. Öffnen Sie zunächst das Startmenü und klicken Sie auf das COG -Symbol, um das Menü Einstellungen zu öffnen. Sobald das Einstellungsfenster geöffnet ist, wählen Sie die Registerkarte "Konten".
Wählen Sie auf der linken Seite des Fensters die Registerkarte Familie und andere Benutzer aus. Auf der rechten Seite des Fensters können Sie alle auf Ihrem Computer eingerichteten Konten anzeigen. Wählen Sie die aus, die Sie ändern möchten, und wählen Sie den Kontonamen ändern. Sobald Sie die Option "Kontoname ändern" ausgewählt haben, werden Sie aufgefordert, einen neuen Namen für das Konto einzugeben. Geben Sie den neuen Namen ein und klicken Sie dann auf die Schaltfläche "Name ändern". Das System verarbeitet dann die Änderung und Sie können den neuen Benutzernamen in der Registerkarte Familie und anderen Benutzern sehen.
Sobald Sie Ihren Benutzernamen erfolgreich geändert haben, haben alle mit dem Konto zugeordneten Programme und Dateien den neuen Namen. Wenn Sie jemals den Benutzernamen wieder in den Original ändern müssen, befolgen Sie einfach die gleichen Schritte und geben Sie den ursprünglichen Namen ein. Es ist wichtig zu beachten, dass das Ändern des Benutzernamens Ihres Windows 10 -Kontos Ihr Microsoft -Konto in keiner Weise beeinflusst.
Dies bedeutet, dass diese Konten weiterhin denselben Benutzernamen haben, wenn Sie dasselbe Microsoft -Konto für andere Dienste wie Outlook oder Xbox verwenden.
Windows 10 - Benutzername Ordner ändern
Das Ändern des Ordners des Benutzernamens in Windows 10 ist ein einfacher Prozess. Öffnen Sie zunächst das Startmenü und klicken Sie auf das Ausrüstungssymbol der Einstellungen. Klicken Sie im Fenster Einstellungen auf "Konten" und dann auf "Ihre Info" in der linken Seitenleiste. Auf der Seite Ihrer Info sehen Sie den oben aufgeführten Benutzernamenordner. Um es zu ändern, klicken Sie auf die Option "Name bearbeiten".
Geben Sie dann einen neuen Benutzernamen ein und klicken Sie auf die Schaltfläche "Speichern". Der neue Benutzername wird nun für alle in Zukunft erstellten Ordner verwendet. Es ist auch wichtig zu beachten, dass vorhandene Ordner den alten Benutzernamen weiterhin behalten. Um diese Ordner umzubenennen, klicken Sie einfach mit der rechten Maustaste auf den Ordner und wählen Sie im Kontextmenü "Umbenennen".
Geben Sie im neuen Fenster den gewünschten neuen Namen für den Ordner ein und drücken Sie die Eingabetaste. Das ist alles, was es gibt! Das Ändern des Ordners des Benutzernamens in Windows 10 ist ein schneller und einfacher Prozess, mit dem Ihre Dateien organisiert werden können.
Wie ändere ich C /Benutzer /Benutzername in Windows 10?
Das Ändern des Benutzernamens Ihres Windows 10 -Computers ist ein ziemlich einfacher Prozess. Dazu müssen Sie Zugriff auf ein Administratorkonto haben. Wenn Sie keinen Zugriff auf ein Administratorkonto haben, können Sie den Befehl "netplwiz" verwenden, um den Benutzernamen zu ändern. Öffnen Sie zunächst das Fenster "Bedienfeld".
Dazu können Sie entweder "Bedienfeld" in die Start -Menü -Suchleiste eingeben oder "Bedienfeld" in die Cortana -Suchleiste eingeben. Sobald Sie das Fenster "Bedienfeld" geöffnet haben, wählen Sie "Benutzerkonten". Wählen Sie als Nächstes die Option "Ein anderes Konto verwalten" im Menü links. In diesem Menü können Sie das Konto auswählen, für das Sie den Benutzernamen ändern möchten.
Sobald Sie das gewünschte Konto ausgewählt haben, wählen Sie die Option "den Kontonamen ändern". Auf diese Weise können Sie einen neuen Benutzernamen für das Konto eingeben. Sobald Sie den neuen Benutzernamen eingegeben haben, wählen Sie die Schaltfläche "Name ändern". Dies wird den Benutzernamen für das Konto ändern und Sie werden jetzt einen anderen Benutzernamen mit dem Konto zugeordnet haben.
Ändern Sie den Windows -Benutzernamen
Das Ändern des Benutzernamens in Microsoft Windows 10 ist ein unkomplizierter Vorgang, der in wenigen einfachen Schritten abgeschlossen werden kann. Öffnen Sie zunächst das Startmenü und klicken Sie auf "Einstellungen". Dadurch wird ein neues Fenster mit einer Vielzahl von Einstellungsoptionen geöffnet. Klicken Sie anschließend auf "Konten" und dann auf "Familie und andere Benutzer".
Dadurch wird ein neues Fenster mit einer Liste von Konten geöffnet. Wählen Sie das Konto aus, für das Sie den Benutzernamen ändern möchten, und klicken Sie auf "Name bearbeiten". Ein neues Fenster öffnet, wo Sie den neuen Benutzernamen eingeben können. Geben Sie den neuen Benutzernamen ein und klicken Sie auf die Schaltfläche "Speichern". Der Benutzername wird nun aktualisiert und die Änderungen werden sofort sichtbar.
Zusammenfassend ist das Ändern des Benutzernamens in Windows 10 ein einfacher Prozess, der in wenigen Schritten abgeschlossen werden kann. Öffnen Sie zunächst das Startmenü und klicken Sie auf "Einstellungen". Klicken Sie anschließend auf "Konten" und dann auf "Familie und andere Benutzer". Wählen Sie das Konto, das Sie den Benutzernamen ändern möchten, und klicken Sie auf "Name bearbeiten".
Geben Sie den neuen Benutzernamen ein und klicken Sie auf "Speichern". Die Änderungen sind sofort sichtbar.
Ändern Sie den Benutzernamen Windows 10 CMD
Das Ändern Ihres Windows 10 -Benutzernamens ist ein einfacher Prozess und kann in wenigen Schritten durchgeführt werden. Öffnen Sie zunächst das Startmenü und wählen Sie dann die Einstellungs -App. Wählen Sie hier die Option der Konten aus und klicken Sie dann auf die Registerkarte Familie und andere Personen.
Hier sehen Sie Ihren aktuellen Benutzernamen aufgelistet.
Um es zu ändern, wählen Sie den Benutzer aus und klicken Sie dann auf die Schaltfläche "Ändern". Geben Sie als Nächstes den neuen Benutzernamen ein, den Sie in der vorgesehenen Box verwenden möchten. Sobald Sie dies getan haben, klicken Sie auf die nächste Schaltfläche.
Sie werden dann aufgefordert, Ihr aktuelles Passwort einzugeben, um die Änderung zu validieren. Sobald Sie dies getan haben, klicken Sie auf die Schaltfläche Bestätigen, um die Änderungen zu speichern. Ihr neuer Benutzername wird aktualisiert und für das von Ihnen ausgewählte Benutzerkonto verwendet. Sie können sich jetzt mit Ihrem neuen Benutzernamen bei Windows 10 anmelden.
Ändern Sie den Benutzernamen Windows 10 ohne Microsoft -Konto
Das Ändern Ihres Benutzernamens in Windows 10 ohne Microsoft -Konto ist ein einfacher Prozess.
Sie können dies tun, indem Sie auf das Computerverwaltungsfenster im Bedienfeld zugreifen.
Hier sind die Schritte, die Sie folgen müssen:
1. Öffnen Sie das Bedienfeld.
2. Klicken Sie auf die Option System und Sicherheit.
3. Klicken Sie auf die Option Verwaltungswerkzeuge.
4. Klicken Sie auf die Option Computerverwaltung.
5. Klicken Sie auf lokale Benutzer und Gruppen.
6. Klicken Sie mit der rechten Maustaste auf den Benutzer, dessen Name Sie ändern und Eigenschaften auswählen möchten.
7. Geben Sie den neuen Benutzernamen in das Feld unter der Registerkarte Allgemeiner ein.
8. Klicken Sie auf die Schaltfläche Anwenden und dann auf die Schaltfläche OK.
Ihr neuer Benutzername wird auf alle Dateien und Ordner angewendet, die dem Konto zugeordnet sind. Möglicherweise müssen Sie sich von Ihrem aktuellen Benutzerkonto abmelden und sich wieder anmelden, um mit dem neuen Benutzernamen auf die Dateien zuzugreifen.
Sie können auch die Befehlszeile verwenden, um den Benutzernamen zu ändern, wenn Sie es vorziehen. Öffnen Sie das Eingabeaufforderungfenster und geben Sie den folgenden Befehl ein: NET -Benutzer Ersetzen Sie den Namen des vorhandenen Benutzerkontos und den Namen, den Sie verwenden möchten. Drücken Sie die Eingabetaste, um die Änderungen zu speichern.
Wenn Sie diese Schritte ausführen, können Sie den Benutzernamen Ihres Windows 10 -Kontos problemlos ändern, ohne ein Microsoft -Konto zu benötigen.
Windows -Name des Benutzerordners ändern
Das Ändern des Benutzernamens unter Windows 10 ist ein relativ einfacher Prozess. Es kann durch den Zugriff auf den Abschnitt "Einstellungen des Betriebssystems" und auf die Option "Konten" zugegriffen werden.
Von dort können Benutzer die Registerkarte "Ihre Info" auswählen und dann auf die Schaltfläche "Ihren Kontonamen ändern" klicken. Ein Dialogfeld wird angezeigt, in dem Benutzer den neuen Benutzernamen eingeben können, den sie verwenden möchten.
Sobald dies erledigt ist, wird der Benutzername geändert. Wenn Benutzer den Namen des Benutzerordners aktualisieren möchten, können sie dies tun, indem sie mit der rechten Maustaste auf den Benutzerordner klicken und die Option „Umbenennen“ aus dem angezeigten Menü auswählen. Von dort aus können sie den gewünschten Namen für den Ordner eingeben und auf "OK" klicken, um die Änderungen zu speichern.
Die Änderungen werden sofort wirksam und der Benutzer wird nun vom Namen des neuen Benutzernamens und des Benutzerordners identifiziert.








