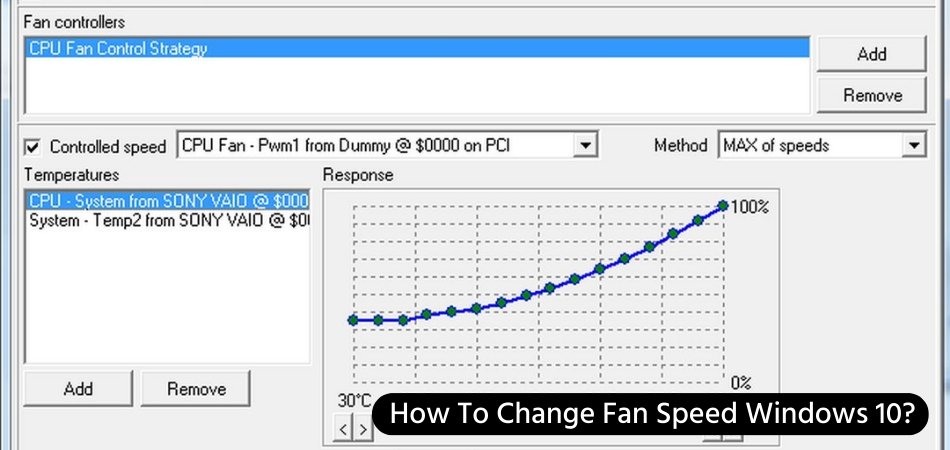
Wie ändere ich Lüftergeschwindigkeit Windows 10?
Suchen Sie eine Möglichkeit, die Geschwindigkeit Ihres Lüfters in Windows 10 zu steuern? Es ist eigentlich eine ziemlich einfache Aufgabe und erfordert nicht viel technisches Know-how. In diesem Artikel werden wir Ihnen zeigen So ändern Sie Lüftergeschwindigkeit Windows 10 in nur wenigen einfachen Schritten.
- Drücken Sie die Windows -Schlüssel Auf Ihrer Tastatur zum Öffnen des Startmenüs.
- Typ Bedienfeld und wählen Sie es aus.
- Klicken Sie auf Hardware und Klang.
- Klicken Sie auf Stromversorgungsoptionen.
- Klicken Sie auf Planeinstellungen ändern Neben dem ausgewählten Stromplan.
- Klicken Sie auf Ändern Sie erweiterte Leistungseinstellungen
- Klicken Sie im Fenster Erweiterter Einstellungen auf die + neben dem Prozessor -Leistungsmanagement
- Klicken Sie auf Systemkühlungspolitik.
- Wählen Aktiv oder Passiv als Ihre Lüftergeschwindigkeit.
- Klicken OK um Ihre Einstellungen zu speichern.
Wie passe ich meine Computer -Lüftergeschwindigkeit an?
Das Anpassen der Lüftergeschwindigkeit auf Ihrem Computer ist ein wichtiger Bestandteil der Kühl- und stabile Läufe Ihres Systems. Viele Benutzer wissen nicht, dass ihre Lüftergeschwindigkeiten angepasst werden können, um ihren Computer effizienter zu gestalten. Es gibt verschiedene Möglichkeiten, die Lüftergeschwindigkeit auf Ihrem Computer anzupassen, abhängig von Ihrem System -Setup.

Eine Möglichkeit, die Lüftergeschwindigkeit auf Ihrem Computer anzupassen, besteht darin, ein Programm namens SpeedFan zu verwenden. SpeedFan ist ein kostenloses Programm, mit dem Sie die Lüftergeschwindigkeit auf Ihrem Computer überwachen und anpassen können. Mit SpeedFan können Sie die Lüftergeschwindigkeit an die Anforderungen Ihres Computers einstellen und sicherstellen, dass sie so effizient wie möglich ausgeführt wird. Eine andere Möglichkeit, die Lüftergeschwindigkeit auf Ihrem Computer anzupassen, besteht darin, die Einstellungen im BIOS manuell anzupassen.
Mit den BIOS -Einstellungen können Sie die Lüftergeschwindigkeit auf einen bestimmten Wert einstellen. Dies ist etwas komplizierter, kann aber erledigt werden, wenn Sie mit den BIOs und Einstellungen vertraut sind. Schließlich können Sie einen Lüftercontroller kaufen, bei dem es sich um ein Gerät handelt, mit dem Sie die Lüftergeschwindigkeit auf Ihrem Computer manuell einstellen können.
Diese Controller können in den meisten Computergeschäften gekauft werden und sind relativ einfach zu installieren. Nach der Installation können Sie die Lüftergeschwindigkeit manuell an die Anforderungen Ihres Computers einstellen. Insgesamt ist das Einstellen der Lüftergeschwindigkeit auf Ihrem Computer ein wichtiger Bestandteil der Kühl- und Stall- und stabiler System.
Es gibt verschiedene Möglichkeiten, die Lüftergeschwindigkeit abhängig von Ihrem System -Setup anzupassen. Wenn Sie SpeedFan verwenden, sind das manuelle Einstellen der BIOS -Einstellungen oder der Kauf eines Lüftercontrollers praktikable Optionen.
Wie stelle ich die Lüftergeschwindigkeit auf meinem Laptop ein?
Das Einstellen der Lüftergeschwindigkeit auf Ihrem Laptop kann ein einfacher und schneller Prozess sein. Die Lüftergeschwindigkeit kann über das BIOS -Setup Ihres Laptops eingestellt werden. Dazu müssen Sie zuerst Ihren Laptop ausschalten. Drücken Sie dann die Ein- / Ausschalttaste und drücken Sie gleichzeitig die F2 -Taste, um das BIOS -Setup einzugeben.
Sobald Sie sich im BIOS -Setup befinden, können Sie auf die Einstellungen für die Lüftergeschwindigkeit zugreifen. Abhängig von Ihrem Laptop -Modell befinden sich die Lüftereinstellungen möglicherweise unter Registerkarte Erweitert, Chipsatzkonfiguration, erweiterte Chipsatzkonfiguration oder Registerkarte Power. Sobald Sie die Lüftereinstellungen gefunden haben, können Sie sie mit den Tasten auf und ab auf Ihre Tastatur einstellen.
Wenn Sie die Lüftereinstellungen im BIOS-Setup nicht finden können, können Sie Ihre Lüftergeschwindigkeit auch mithilfe von Drittanbieter-Software einstellen. Software wie Speedfan, Hwinfo oder Core Temp sind hervorragende Optionen, um die Lüftergeschwindigkeit auf Ihrem Laptop anzupassen.
Welche Methode Sie auch für die Anpassung der Lüftergeschwindigkeit wählen, es ist wichtig, Ihre Einstellungen zu speichern, nachdem Sie die Änderungen vorgenommen haben. Die Änderungen, die Sie vornehmen, werden nicht gespeichert, wenn Sie das BIOS -Setup beenden, ohne Ihre Einstellungen zu speichern.
Wie ändere ich die Lüftergeschwindigkeit in BIOS?
Das Ändern der Lüftergeschwindigkeit in BIOS ist eine wichtige Aufgabe, bei der ein Benutzer seine BIOS -Einstellungen verstehen muss. Es ist wichtig zu beachten, dass nicht alle Bioss die Möglichkeit haben, die Lüftergeschwindigkeit zu ändern, und wenn dies der Fall ist, variieren die Optionen vom Hersteller zu Herstellern. Im Allgemeinen kann die Lüftergeschwindigkeit in den Einstellungen „Advanced“ oder „Power“ des BIOS eingestellt werden.
Die Lüftergeschwindigkeitseinstellungen werden als Prozentsatz oder Zahl dargestellt, die der Geschwindigkeit entspricht, mit der sich der Lüfter dreht. Die genauen Schritte zum Ändern der Lüftergeschwindigkeit in BIOS variieren je nach BIOS -Typ und Hersteller. Im Allgemeinen muss der Benutzer auf den BIOS -Setup -Bildschirm zugreifen, indem er während des Starts eine Taste auf der Tastatur drückt.
Sobald der BIOS -Setup -Bildschirm geladen ist, muss der Benutzer je nach BIOS -Typ die Einstellungen „Erweitert“ oder „Strom“ auswählen. Anschließend sollte der Benutzer die Lüftergeschwindigkeitseinstellungen finden, die normalerweise im Abschnitt „Hardware Monitor“ oder „Lüftergeschwindigkeit“ zu finden sind. Von dort aus kann der Benutzer die Lüftergeschwindigkeitseinstellungen an seine gewünschten Werte einstellen.
Es ist auch wichtig zu beachten, dass die Einstellungen der Lüftergeschwindigkeit durch die maximale Geschwindigkeit des Lüfters selbst eingeschränkt werden können. Nachdem die Einstellungen der Lüftergeschwindigkeit eingestellt wurden, muss der Benutzer die Einstellungen speichern und den BIOS -Setup -Bildschirm beenden. Dies kann normalerweise durch Drücken der Taste „ESC“ oder „F10“ erfolgen. Nachdem die BIOS -Einstellungen gespeichert wurden, sollte sich die Lüftergeschwindigkeit automatisch ändern.
Es ist wichtig zu beachten, dass falsche Einstellungen für Lüftergeschwindigkeit zu einer Computerinstabilität führen können. Daher ist es wichtig, die Lüftergeschwindigkeit zu überprüfen, bevor Änderungen vorgenommen werden.
Wie überprüfe ich meine Computer -Lüftergeschwindigkeit?
Es gibt verschiedene Methoden, um die Lüftergeschwindigkeit Ihres Computers zu überprüfen. Abhängig vom Computertyp und des Betriebssystems können die folgenden Methoden verwendet werden, um die Geschwindigkeit des Lüfters zu überprüfen.
Methode 1: Überprüfen Sie die BIOS -Einstellungen am einfachsten, um die Geschwindigkeit des Lüfters Ihres Computers zu überprüfen, um die BIOS -Einstellungen zu überprüfen. Geben Sie die BIOS -Einstellungen ein und suchen Sie nach der Option „Lüftergeschwindigkeit“. Abhängig von der Art der Computer- und BIOS -Version finden Sie die Lüftergeschwindigkeitseinstellungen an verschiedenen Stellen. Wenn Sie die Option Lüftergeschwindigkeit in den BIOS -Einstellungen nicht finden können, kann die Lüftergeschwindigkeit nicht geändert werden.
Methode 2: Verwenden Sie eine Lüftergeschwindigkeitsüberwachungssoftware Wenn Ihr Computer in den BIOS -Einstellungen keine Lüftergeschwindigkeitsoption hat, können Sie eine Lüftergeschwindigkeitsüberwachungssoftware verwenden, um die Geschwindigkeit des Lüfters zu überprüfen. Es gibt mehrere Online -Software für Lüftergeschwindigkeitsüberwachung, wie SpeedFan, Hwmonitor und Realtemp. Diese Software kann verwendet werden, um die Lüftergeschwindigkeit zu überprüfen und auch die Lüftergeschwindigkeit anzupassen.
Methode 3: Überprüfen Sie die Geschwindigkeit in Windows für Windows -Computer. Sie können die Lüftergeschwindigkeit im Task -Manager überprüfen. Öffnen Sie den Task -Manager und klicken Sie auf die Registerkarte Performance. Auf der Registerkarte Performance finden Sie die Geschwindigkeit des Lüfters. Die Lüftergeschwindigkeit wird in Drehzahl (Revolutionen pro Minute) gemessen. Dies sind die drei Methoden, um die Lüftergeschwindigkeit Ihres Computers zu überprüfen. Abhängig vom Computertyp und des Betriebssystems können Sie die oben genannten Methoden verwenden, um die Lüftergeschwindigkeit zu überprüfen.
Speedfan
SpeedFan ist ein leistungsstarkes und benutzerfreundliches Software-Dienstprogramm, mit dem die Lüftergeschwindigkeiten in Windows 10 überwacht und steuern können. Dadurch können Benutzer die Lüftergeschwindigkeit ihres Computers schnell ändern, was die Leistung und Temperatur des Systems verbessern kann. In dieser Anleitung wird erläutert, wie Sie SpeedFan verwenden, um die Lüftergeschwindigkeit Ihres Windows 10 -PCs anzupassen.
- Laden Sie Speedfan von der offiziellen Website herunter und installieren Sie sie.
- Starten Sie SpeedFan und wählen Sie die Schaltfläche Konfigurieren.
- Wählen Sie die Registerkarte Lüftergeschwindigkeit.
- Sie werden eine Liste von Fans sehen, die mit Ihrem System verbunden sind. Wählen Sie den Lüfter aus, den Sie einstellen möchten, und Sie sehen die aktuelle Lüftergeschwindigkeit und den Bereich der Geschwindigkeitseinstellungen.
- Verwenden Sie den Schieberegler, um die Lüftergeschwindigkeit auf das gewünschte Level anzupassen. Alternativ können Sie den Geschwindigkeitswert im Textfeld eingeben.
- Klicken Sie schließlich auf die Schaltfläche Anwenden, um die Änderungen zu speichern.
SpeedFan ist auch in der Lage, verschiedene Systemtemperaturen zu überwachen und Sie zu alarmieren, wenn sie ein bestimmtes Niveau erreichen. Es enthält auch detaillierte Informationen wie Fan -Drehzahl, Spannung und Temperaturwerte. SpeedFan ist ein großartiges Werkzeug, um Ihr System kühl und effizient zu halten.
So ändern Sie die CPU -Lüftergeschwindigkeit ohne BIOS
Das Ändern der CPU -Lüftergeschwindigkeit ohne BIOS kann über das Windows 10 -Bedienfeld durchgeführt werden. Sie können diese Methode verwenden, um die Lüftergeschwindigkeit manuell anzupassen oder auf automatische Einstellung einzustellen. Die Lüftergeschwindigkeit wird dann basierend auf der Temperatur der CPU eingestellt. Um die Lüftergeschwindigkeit manuell in Windows 10 zu ändern:
- Öffnen Sie das Bedienfeld und wählen Sie die Option Hardware und Ton.
- Klicken Sie auf den Link Power Options.
- Wählen Sie den Link zur Einstellungen des Planeneinstellungen neben dem aktiven Plan aus.
- Klicken Sie auf den Link Advanced Power Einstellungen ändern.
- Scrollen Sie im Fenster Erweiterte Einstellungen zum Prozessor -Stromverwaltung und erweitern Sie das Menü.
- Erweitern Sie das Menü "Systemkühlungsrichtlinie" und wählen Sie die aktive Option.
- Ändern Sie den Wert auf maximale Leistung.
- Klicken Sie auf Bewerber und dann OK, um die Änderungen zu speichern.
So setzen Sie die Lüftergeschwindigkeit auf automatische Einstellung in Windows 10:
- Öffnen Sie das Bedienfeld und wählen Sie die Option Hardware und Ton.
- Klicken Sie auf den Link Power Options.
- Wählen Sie den Link zur Einstellungen des Planeneinstellungen neben dem aktiven Plan aus.
- Klicken Sie auf den Link Advanced Power Einstellungen ändern.
- Scrollen Sie im Fenster Erweiterte Einstellungen zum Prozessor -Stromverwaltung und erweitern Sie das Menü.
- Erweitern Sie das Menü "Systemkühlungsrichtlinie" und wählen Sie die passive Option.
- Klicken Sie auf Bewerber und dann OK, um die Änderungen zu speichern.
Die Lüftergeschwindigkeit wird jetzt je nach CPU -Temperatur automatisch automatisch eingestellt. Sie können die Lüftergeschwindigkeit auch manuell mit den oben genannten Schritten einstellen, wenn Sie sie auf ein bestimmtes Level einstellen möchten.
Wie ändere ich Lüftergeschwindigkeit Windows 10?
Wenn Sie nach einer Möglichkeit suchen, die Lüftergeschwindigkeit auf Ihrem Windows 10 -PC zu ändern, stehen mehrere Optionen zur Verfügung. Abhängig vom Modell Ihres PC können Sie möglicherweise die BIOS- oder UEFI -Einstellungen verwenden, um die Lüftergeschwindigkeit manuell anzupassen.
Darüber hinaus können Sie Software von Drittanbietern verwenden, um die Lüftergeschwindigkeit zu steuern und benutzerdefinierte Lüfterprofile zu erstellen. In diesem Artikel werden wir erklären, wie Sie die Lüftergeschwindigkeit unter Windows 10 mithilfe der Software BIOS und Drittanbieter ändern.
Verwenden von BIOS/UEFI, um die Lüftergeschwindigkeit unter Windows 10 zu ändern
Die BIOS- und UEFI -Einstellungen Ihres PC bieten normalerweise eine Möglichkeit, die Lüftergeschwindigkeit manuell anzupassen. Um auf die BIOS/UEFI -Einstellungen zuzugreifen, starten Sie zunächst Ihren PC neu und drücken Sie die entsprechende Taste, wenn Sie aufgefordert werden. Dieser Schlüssel ist normalerweise F2, F12, Löschen oder ESC.
Sobald Sie sich im BIOS/UEFI befinden, können Sie die Lüftergeschwindigkeitsoptionen im Abschnitt "Hardware Monitor" oder "Power" finden. Die Option, die Sie suchen sollten, ist "Lüftergeschwindigkeitskontrolle" oder ähnliches. Mit dieser Einstellung können Sie je nach Ihren Anforderungen die Geschwindigkeitsgeschwindigkeit nach oben oder unten einstellen.
Verwenden von Software von Drittanbietern, um die Lüftergeschwindigkeit unter Windows 10 zu ändern
Wenn Ihr PC keine Option zur manuellen Anpassung der Lüftergeschwindigkeit bietet, können Sie Software von Drittanbietern verwenden. Es stehen verschiedene Softwarepakete zur Verfügung, mit denen Sie die Lüftergeschwindigkeit steuern können. Die meisten dieser Programme bieten auch erweiterte Funktionen, z. B. das Erstellen benutzerdefinierter Lüfterprofile und die Temperaturen des Überwachungssystems.
Einige der beliebten Software für Lüftergeschwindigkeitskontrolle sind Speedfan, Argus Monitor und Fancontrol. Um zu erfahren, wie Sie diese Software verwenden, können Sie im Web nach Tutorials suchen.
Wie ändere ich Lüftergeschwindigkeit Windows 11?
Windows 10 verfügt über viele Funktionen, um die Einstellungen Ihres Computers anzupassen, einschließlich Lüftergeschwindigkeit. Es gibt verschiedene Möglichkeiten, die Geschwindigkeit des Lüfters zu ändern, abhängig von der Marke und dem Modell Ihres Computers. Die häufigste Möglichkeit zur Steuerung der Lüftergeschwindigkeit besteht darin, das BIOS (Basic Input/Output -System) zu verwenden.
Wenn Sie auf Ihrem Computer auf das BIOS zugreifen können, können Sie die Lüftergeschwindigkeit ändern. Um auf das BIOS zuzugreifen, starten Sie Ihren Computer neu und drücken Sie die entsprechende Taste (normalerweise F2, F10 oder löschen), um das BIOS -Menü einzugeben. Suchen Sie im BIOS -Menü nach den Lüftergeschwindigkeitseinstellungen und passen Sie sie wie gewünscht an.
Wenn Ihr Computer kein BIOS hat oder nicht die Option zur Anpassung der Lüftergeschwindigkeit bietet, können Sie die Geschwindigkeit des Lüfters durch Herunterladen und Installieren eines Drittanbieters ändern. Es gibt eine Vielzahl von Programmen, mit denen Sie die Lüftergeschwindigkeit steuern können, z. B. SpeedFan und NHC (Notebook -Hardware -Steuerung).
Laden Sie das Programm Ihrer Wahl herunter und installieren Sie die Anweisungen, um die Lüftergeschwindigkeit anzupassen. Wenn Sie die Lüftergeschwindigkeit mit einer der oben genannten Methoden nicht ändern können, können Sie einen Lüftercontroller kaufen. Dies ist ein externes Gerät, das eine Verbindung zu Ihrem Computer herstellt und die Lüftergeschwindigkeit steuern kann. Lüftercontroller sind in verschiedenen Größen und Stilen erhältlich und relativ einfach zu installieren.
Wie steuere ich die Lüftergeschwindigkeit auf dem PC?
Wenn Sie nach einer Möglichkeit suchen, die Lüftergeschwindigkeit Ihres PC unter Windows 10 zu steuern, haben Sie Glück. Es gibt einige verschiedene Methoden, mit denen Sie die Lüftergeschwindigkeit auf Ihrem Computer einstellen können.
Die beliebteste Methode ist die Verwendung eines Softwareprogramms von Drittanbietern wie SpeedFan. Sie können jedoch auch die BIOS-Einstellungen verwenden, um die Lüftergeschwindigkeit manuell anzupassen. SpeedFan ist ein kostenloses Softwareprogramm, das Lüftergeschwindigkeiten, Temperaturen und Spannungen in Ihrem Computer überwacht. Es kann Systemtemperaturen anzeigen, die Lüftergeschwindigkeit einstellen und Lüfterprofile erstellen, um die Geschwindigkeit entsprechend der Temperatur anzupassen.
Um SpeedFan zu verwenden, müssen Sie es herunterladen und auf Ihrem Computer installieren. Nach der Installation können Sie auf die Lüftergeschwindigkeitseinstellungen zugreifen und sie bei Bedarf einstellen. Alternativ können Sie die Lüftergeschwindigkeit manuell im BIOS einstellen. Dazu müssen Sie Ihren Computer neu starten und die entsprechende Taste drücken, um die BIOS -Einstellungen einzugeben (normalerweise die Taste Löschen oder F2).
Sobald Sie im BIOS die Lüftergeschwindigkeitseinstellungen finden und nach Belieben anpassen können, können Sie die Lüftergeschwindigkeitseinstellungen einstellen. Beachten Sie, dass diese Methode für unerfahrene Benutzer nicht empfohlen wird, da Sie Ihren Computer problemlos beschädigen können, wenn Sie die falschen Änderungen vornehmen. Zusammenfassend gibt es zwei Möglichkeiten, die Lüftergeschwindigkeit unter Windows 10 anzupassen.
Sie können ein Softwareprogramm von Drittanbietern wie SpeedFan verwenden oder die Einstellungen im BIOS manuell anpassen.
Speed -Fan -Software
SpeedFan ist eine Software, um die Lüftergeschwindigkeit Windows 10 zu ändern. Das Programm ist so konzipiert, dass Temperatursensoren, Lüftergeschwindigkeiten und Spannungen Ihres Computers die volle Steuerung der Lüftergeschwindigkeit Ihres PCs erhalten. Es ist ein kostenloses Programm, das mit Windows -Betriebssystemen funktioniert.
Mit dieser Software können Sie Temperaturen, Lüftergeschwindigkeiten und Spannungen in Computern mit Hardware -Monitor -Chips überwachen. Es verfügt auch über eine äußerst benutzerfreundliche Oberfläche, die einfach zu bedienen ist. SpeedFan kann verwendet werden, um die Lüftergeschwindigkeit Windows 10 zu ändern.
Es verfügt über mehrere Funktionen, mit denen Sie die Lüftergeschwindigkeit steuern können, z. Sie können auch die Temperatur der CPU und anderer Komponenten sowie die Lüftergeschwindigkeit und Spannung überwachen.
Die Software verfügt außerdem über einen erweiterten Lüftersteuerungsalgorithmus, um sicherzustellen, dass die Lüftergeschwindigkeit bei der optimalen Einstellung aufbewahrt wird. Um SpeedFan zu verwenden, um die Lüftergeschwindigkeit Windows 10 zu ändern, müssen Sie das Programm herunterladen und installieren. Nach der Installation können Sie über das Hauptmenü auf die Lüftergeschwindigkeitsoptionen zugreifen. Von dort aus können Sie die Lüftergeschwindigkeit manuell einstellen oder die Lüftergeschwindigkeit anhand der CPU -Temperatur automatisch einstellen.
Sie können die Lüftergeschwindigkeit auch zu bestimmten Zeiten planen. SpeedFan verfügt außerdem über mehrere erweiterte Funktionen wie Lüftergeschwindigkeitsprofile und Lüftergeschwindigkeits -Steueralgorithmen. Mit diesen Funktionen können Sie sicherstellen, dass die Lüftergeschwindigkeit Ihres PCs in der optimalen Einstellung gehalten wird.
Lüftergeschwindigkeit Controller
Das Ändern der Lüftergeschwindigkeit unter Windows 10 ist einfach und kann dazu beitragen, die Temperatur Ihres Computers zu steuern. Es ist wichtig, Ihren Computer kühl und effizient auszuführen. Dies gibt verschiedene Möglichkeiten, einschließlich der Verwendung der Windows-Leistungseinstellungen, der Verwendung von Software von Drittanbietern oder der Verwendung der BIOS-Einstellungen.
-
Verwenden der Windows -Leistungseinstellungen
Sie können die Windows -Stromeinstellungen verwenden, um die Lüftergeschwindigkeit anzupassen. Gehen Sie dazu in das Bedienfeld> Hardware und Sound> Stromversorgungsoptionen. Klicken Sie hier auf den Link "Planungseinstellungen ändern" neben dem von Ihnen verwendeten Plan. Klicken Sie auf der nächsten Seite auf den Link "Erweiterte Leistungseinstellungen ändern". Scrollen Sie nach unten zu "Prozessor -Stromverwaltung" und klicken Sie auf "Systemkühlungspolitik". Wählen Sie im Dropdown-Menü "aktiv" und klicken Sie auf "OK". Auf diese Weise kann der Lüfter die Geschwindigkeit in Abhängigkeit von der Temperatur Ihres Systems einstellen. -
Verwenden von Software von Drittanbietern
Sie können auch Software von Drittanbietern verwenden, um Ihre Lüftergeschwindigkeit anzupassen. Es stehen viele Softwareprogramme zur Verfügung, mit denen Sie die Lüftergeschwindigkeit wie SpeedFan und Core Temperatur einstellen können. Mit diesen Programmen können Sie die Lüftergeschwindigkeit manuell einstellen oder so einstellen, dass sie basierend auf der Temperatur Ihres Systems automatisch eingestellt werden. -
Verwenden der BIOS -Einstellungen
Sie können auch die BIOS -Einstellungen verwenden, um die Lüftergeschwindigkeit anzupassen. Starten Sie dazu Ihren Computer neu und drücken Sie die Taste, die Sie zu den BIOS -Einstellungen bringt (normalerweise F2 oder löschen). Suchen Sie in den BIOS -Einstellungen nach der Option "Lüftersteuerung" oder "Lüftergeschwindigkeit" und passen Sie die Lüftergeschwindigkeit entsprechend an. Sobald Sie die Änderungen vorgenommen haben, retten Sie sie und beenden Sie das BIOS.
Lenovo Lüftergeschwindigkeitskontrolle Windows 10
Mit Windows 10 können Sie die Geschwindigkeit Ihres Laptop -Lüfters steuern, indem Sie die LFSC -Software (Lenovo Fan Speed Control) herunterladen. Mit dieser Software können Sie die Lüftergeschwindigkeit Ihres Computers anpassen und Lüfterkurven basierend auf verschiedenen Temperaturquellen anpassen.
Mit dieser Software können Sie Ihre Lüftergeschwindigkeit manuell steuern oder auf den automatischen Modus einstellen, wodurch die Geschwindigkeit des Lüfters automatisch auf der Temperatur Ihres Laptops anpasst. Um die LFSC -Software zu verwenden, müssen Sie sie von der Lenovo Support -Website herunterladen.
Sie müssen auch die Lenovo Vantage -Software installieren, die kostenlos im Microsoft Store verfügbar ist. Nachdem beide Anwendungen installiert wurden, öffnen Sie die Lenovo Vantage -Software und wenden Sie sich auf die Registerkarte "Hardware -Einstellungen". Hier können Sie die Lüftergeschwindigkeit einstellen und Lüfterkurven anpassen.
Wenn Sie die Lüftergeschwindigkeit einstellen, können Sie zwischen drei verschiedenen Modi wählen: manuell, automatisch und ruhig. Im manuellen Modus können Sie die Lüftergeschwindigkeit auf einen beliebigen Wert zwischen 0 und 100 einstellen. Im automatischen Modus wird die Lüftergeschwindigkeit basierend auf der Temperatur Ihres Laptops automatisch eingestellt.
Schließlich wird im ruhigen Modus die Lüftergeschwindigkeit auf einen niedrigeren Wert eingestellt, um das Geräusch zu verringern. Nachdem Sie die Lüftergeschwindigkeit angepasst haben, können Sie die Taste "Anmelden" drücken, um Ihre Änderungen zu speichern. Sobald Sie die Lüftergeschwindigkeit angepasst haben, können Sie die LFSC -Software verwenden, um Lüfterkurven anzupassen. In der LFSC -Software können Sie benutzerdefinierte Lüfterkurven einrichten, die definieren, wie sich die Lüftergeschwindigkeit mit zunehmender Temperatur Ihres Laptops ändert.
Dies kann Ihnen helfen, die beste Balance zwischen Leistung und Lärm zu finden. Sobald Sie Ihre Lüfterkurven eingerichtet haben, drücken Sie die Schaltfläche "Speichern", um Ihre Änderungen zu speichern.
Wie steuere ich die Lüftergeschwindigkeit unter Windows 10?
Das Ändern der Lüftergeschwindigkeit auf Ihrem Windows 10 -Gerät kann eine schwierige Aufgabe erscheinen, aber mit den richtigen Schritten und einigen Klicks der Maus können Sie die Lüftergeschwindigkeit Ihres Geräts problemlos anpassen und sie mit Spitzenleistung laufend halten. Mit der Möglichkeit, die Lüftergeschwindigkeit sowohl für die Energieeffizienz als auch für die Rauschreduzierung anzupassen, können Sie Ihr Gerät so effizient wie möglich laufen lassen und dennoch die benötigte Leistung erhalten.
Wenn Sie sich die Zeit nehmen, um die Lüftergeschwindigkeit Ihres Windows 10 -Geräts anzupassen, können Sie die Leistung verbessern und reibungslos verlaufen.








