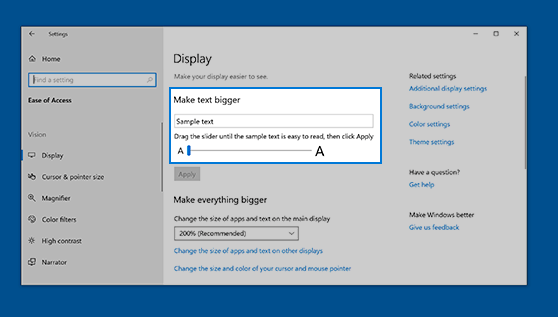
Wie ändere ich die Textgröße in Windows 10?
Wenn Sie Probleme haben, den Text auf Ihrem Computerbildschirm zu lesen, sind Sie nicht allein. Windows 10 bietet zahlreiche Optionen zum Anpassen der Textgröße. In diesem Handbuch zeigen wir Ihnen, wie Sie die Textgröße in Windows 10 ändern, um die Augen zu erleichtern.
Unabhängig davon, ob Sie die Textgröße für eine bessere Sichtbarkeit erhöhen oder sie für weitere Informationen auf dem Bildschirm reduzieren möchten, werden wir Sie durch die Schritte führen, um die erforderlichen Anpassungen vorzunehmen. Also lass uns anfangen!
So ändern Sie die Textgröße in Windows 10:
- Öffnen die Einstellungen App durch Drücken Windows Key+i.
- Klicken Sie auf Einfacher Zugang.
- Klicken Sie auf Anzeige.
- Bewegen Sie den Schieberegler unter die Ändern Sie die Größe von Text, Apps und anderen Elementen rechts, um die Textgröße oder nach links zu erhöhen, um die Textgröße zu verringern.
Wie erhöht und verringert man die Textgröße in Windows 10?
Die Textgröße kann in Windows 10 leicht geändert werden, um Ihr System zum Lesen und Betrachten komfortabler zu machen. Es kann für Menschen mit Sehstörungen hilfreich sein und es ihnen ermöglichen, Dinge auf dem Bildschirm leichter zu lesen. In diesem Artikel wird erläutert, wie die Textgröße in Windows 10 geändert wird.
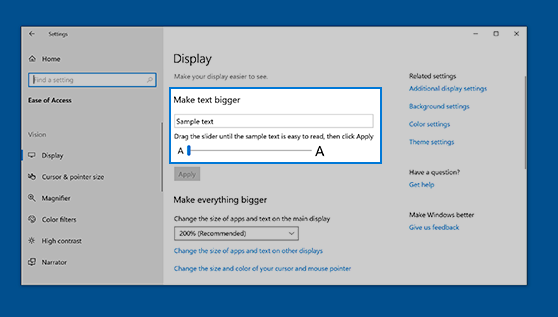
Der erste Schritt besteht darin, die Einstellungs -App zu öffnen. Dies kann durch Klicken auf die Schaltfläche Start und die Auswahl des Zahnradsymbols erfolgen. Sobald die Einstellungs -App geöffnet ist, sollte der Benutzer aus der Liste der Kategorien die Option „Einfacher Zugriff“ auswählen. Dadurch wird ein neues Fenster geöffnet, das eine Vielzahl von Optionen für Barrierefreiheiteinstellungen enthält.
Ändern der Textgröße über die Barrierefreiheitsoptionen
Im Fenster "Easy of Access" sollten Benutzer die Option "Anzeige" auswählen. Dadurch wird eine Liste der Optionen zur Textgröße und -anzeige angezeigt. Um die Textgröße zu ändern, sollte der Benutzer auf die Optionen "Text machen" oder "Text kleinere" klicken.
Sie können auch eine bestimmte Größe im Dropdown-Menü auswählen. Der Benutzer kann auch den Schieberegler verwenden, um die Textgröße anzupassen. Mit dem Schieberegler kann der Benutzer die Textgröße in Schritten von 2 anpassen. Je größer die Zahl ist, desto größer ist der Text.
Textgröße über den Lupe ändern
Der Benutzer kann auch die Textgröße mit dem Lupen ändern. Dies kann durch Klicken auf die Option "Lupe" im Fenster "Easy of Access" erfolgen. Dadurch wird das Vergrößerungsfenster geöffnet, das eine Reihe von Optionen zum Anpassen der Textgröße enthält.
Der Benutzer kann den Schieberegler verwenden, um die Größe des Textes anzupassen. Der Benutzer kann auch die Option „Text folgen“ aktivieren, mit der der Text vergrößert werden kann, wenn der Benutzer seinen Mauszeiger darüber bewegt. Dies kann für Personen hilfreich sein, die Schwierigkeiten haben, kleine Text zu lesen.
Textgröße über das Bedienfeld ändern
Der Benutzer kann auch die Textgröße mit dem Bedienfeld ändern. Dies kann durch Klicken auf die Option "Bedienfeld" im Fenster "Einfacher Zugriff" erfolgen. Dadurch wird das Fenster "Bedienfeld" geöffnet, das eine Reihe von Optionen zum Anpassen der Textgröße enthält.
Der Benutzer kann den Schieberegler verwenden, um die Größe des Textes anzupassen. Der Benutzer kann auch die Schriftgröße und die Schriftart anpassen. Dies kann durch Klicken auf die Option "Schriftarten" im Abschnitt "Erscheinung und Personalisierung" des Bedienfelds erfolgen. Dadurch wird ein Fenster geöffnet, in dem der Benutzer eine andere Schriftgröße und eine andere Schriftart auswählen kann.
Ändern der Textgröße über die Personalisierungseinstellungen
Der Benutzer kann auch die Textgröße mit den Personalisierungseinstellungen ändern. Dies kann durch Klicken auf die Option "Personalisierung" in der App "Einstellungen" erfolgen. Dadurch wird das Personalisierungsfenster geöffnet, das eine Reihe von Optionen zum Anpassen der Textgröße enthält.
Der Benutzer kann den Schieberegler verwenden, um die Größe des Textes anzupassen. Der Benutzer kann auch die Schriftgröße und die Schriftart anpassen. Dies kann durch Klicken auf die Option "Schriftarten" im Abschnitt "Personalisierung" der Einstellungs -App erfolgen. Dadurch wird ein Fenster geöffnet, in dem der Benutzer eine andere Schriftgröße und eine andere Schriftart auswählen kann.
Textgröße über die Eingabeaufforderung ändern
Der Benutzer kann auch die Textgröße mit der Eingabeaufforderung ändern. Dies kann durch das Öffnen des Eingabeaufforderungfensters und das Eingeben des folgenden Befehls erfolgen: "Reg fügen Sie" hkey_current_user \ steuern \ desktop \ windowMetrics " /v" AppliedDPI " /t reg_dword /d [dpi] hinzu. Der Benutzer sollte [DPI] durch die gewünschte Textgröße ersetzen. Wenn der Benutzer beispielsweise die Textgröße auf 200%ändern möchte, sollte er "reg addieren" hkey_current_user \ steuern \ desktop \ windowMetrics " /v" AppliedDPI " /t reg_dword /d 200" ein.
Verwandte FAQ
Q1. Wie ändere ich die Textgröße in Windows 10?
A1. Um die Textgröße in Windows 10 zu ändern, öffnen Sie die Einstellungs -App und wenden Sie sich zu Personalisierung> Schriftarten. Wählen Sie von dort aus die gewünschte Größe für Ihren Text oder verwenden Sie den Schieberegler, um eine benutzerdefinierte Größe auszuwählen.
Klicken Sie zum Anwenden der Änderung auf die Schaltfläche Übernehmen. Für eine stärkere körnige Kontrolle können Sie auch die Schriftgröße für einzelne Elemente wie Titelbalken, Menüs und Nachrichtenboxen einstellen.
Q2. Wie mache ich Text auf meinem Laptop größer?
A2. Auf einem Laptop können Sie die Textgröße mit der gleichen Methode wie auf einem Desktop ändern. Öffnen Sie die Einstellungs -App und gehen Sie zu Personalisierung> Schriftarten. Wählen Sie von dort aus die gewünschte Größe für Ihren Text oder verwenden Sie den Schieberegler, um eine benutzerdefinierte Größe auszuwählen. Klicken Sie zum Anwenden der Änderung auf die Schaltfläche Übernehmen.
Darüber hinaus können Sie die Schriftgröße für einzelne Elemente wie Titelbalken, Menüs und Nachrichtenboxen einstellen.
Q3. Wie mache ich Text in Chrome größer?
A3. Öffnen Sie das Chrome -Menü, um Text in Chrom größer zu gestalten, und gehen Sie zu Einstellungen> Erscheinungsbild. Wählen Sie von dort aus die gewünschte Größe für Ihren Text oder verwenden Sie den Schieberegler, um eine benutzerdefinierte Größe auszuwählen.
Klicken Sie zum Anwenden der Änderung auf die Schaltfläche Übernehmen. Sie können auch die Schriftgröße für einzelne Elemente wie Titelbalken, Menüs und Nachrichtenboxen einstellen.
Q4. Wie kann ich Text auf meinem PC größer machen?
A4. Öffnen Sie die Einstellungs -App und wenden Sie sich zu Personalisierung> Schriftarten. Wählen Sie von dort aus die gewünschte Größe für Ihren Text oder verwenden Sie den Schieberegler, um eine benutzerdefinierte Größe auszuwählen.
Klicken Sie zum Anwenden der Änderung auf die Schaltfläche Übernehmen. Darüber hinaus können Sie die Schriftgröße für einzelne Elemente wie Titelbalken, Menüs und Nachrichtenboxen einstellen.
Q5. Wie kann ich die Schriftgröße in Windows 10 erhöhen?
A5. Um die Schriftgröße in Windows 10 zu erhöhen, öffnen Sie die Einstellungs -App und gehen Sie zu Personalisierung> Schriftarten. Wählen Sie von dort aus die gewünschte Größe für Ihren Text oder verwenden Sie den Schieberegler, um eine benutzerdefinierte Größe auszuwählen.
Klicken Sie zum Anwenden der Änderung auf die Schaltfläche Übernehmen. Sie können auch die Schriftgröße für einzelne Elemente wie Titelbalken, Menüs und Nachrichtenboxen einstellen.
Q6. Gibt es eine Möglichkeit, meinen Text auf meinem Computer größer zu machen?
A6. Ja, Sie können Ihren Text auf Ihrem Computer größer machen, indem Sie die Einstellungs -App öffnen und zu Personalisierung> Schriftarten gehen. Wählen Sie von dort aus die gewünschte Größe für Ihren Text oder verwenden Sie den Schieberegler, um eine benutzerdefinierte Größe auszuwählen. Klicken Sie zum Anwenden der Änderung auf die Schaltfläche Übernehmen.
Darüber hinaus können Sie die Schriftgröße für einzelne Elemente wie Titelbalken, Menüs und Nachrichtenboxen einstellen.
Wie ändern Sie die Schriftgröße in Windows 10?
Wenn Sie die Größe Ihres Textes in Windows 10 ändern möchten, ist der Vorgang ziemlich einfach. Alles, was Sie tun müssen, ist zu den Anzeigeeinstellungen zu gehen, die gewünschte Textgröße auszuwählen und dann auf Bewerben zu klicken.
Dadurch wird sichergestellt, dass der gesamte Text in Windows 10 in der von Ihnen ausgewählten Größe angezeigt wird. Mit dieser einfachen Änderung können Sie Ihr Windows 10 -Erlebnis komfortabler, angenehmer und effizienter machen.








