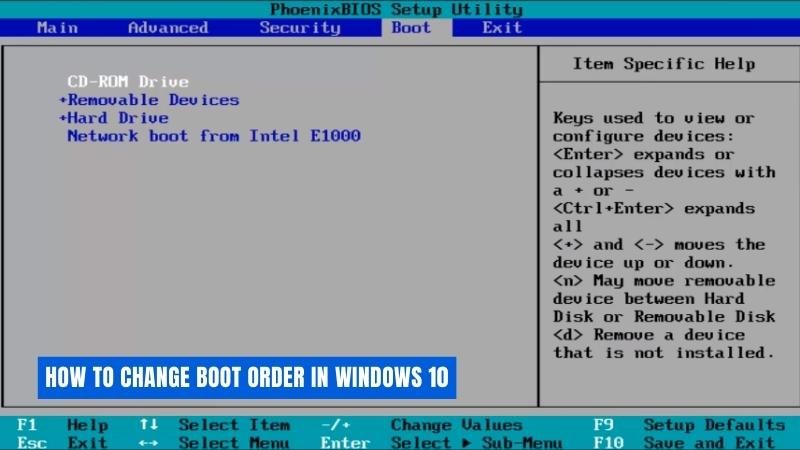
Wie ändere ich die Startreihenfolge in Windows 10?
Wenn Sie wissen, wie Sie die Startreihenfolge in Windows 10 ändern, kann dies ein nützliches Instrument zur Fehlerbehebung und Optimierung der Leistung Ihres Computers sein. Befolgen Sie diese Schritte, um die Boot -Reihenfolge in Windows 10 zu ändern:
- Drücken Sie die Windows -Taste + R, um das Auslauffenster zu öffnen.
- Geben Sie MSConfig ein und klicken Sie auf OK.
- Gehen Sie zur Registerkarte Start.
- Wählen Sie die Startoption aus, die Sie in der Liste nach oben oder unten verschieben möchten.
- Klicken Sie auf die Schaltflächen nach oben oder unten, um die Startoption in der Liste nach oben oder unten zu verschieben.
- Klicken Sie auf Bewerber und dann in Ordnung.
Wie ändere ich meine BIOS -Startreihenfolge?
Das Ändern der BIOS -Startreihenfolge erfordert den Zugriff auf das System -BIOS. Das BIOS (Basic Input/Output System) ist ein Chip auf dem Motherboard, der Informationen über die Hardware- und Konfigurationseinstellungen der Computergeräte speichert. Um die Startreihenfolge zu ändern, muss auf das BIOS zugegriffen und geändert werden.

Um auf das BIOS zuzugreifen, müssen Sie Ihren Computer neu starten und eine spezielle Taste drücken, um das Setup einzugeben. Abhängig vom Hersteller ist dieser Schlüssel normalerweise F1, F2, F10, ESC oder Löschen. Sobald Sie sich im BIOS befinden, müssen Sie das Boot -Menü finden und die Option auswählen, um die Startreihenfolge zu ändern.
Die genauen Schritte variieren je nach Art des BIOS. Normalerweise können Sie die Pfeiltasten verwenden, um zur Bootsreihenfolge zu navigieren und das Startgerät auszuwählen, das Sie verwenden möchten. Sobald Sie die Startreihenfolge geändert haben, müssen Sie die Änderungen speichern und das System neu starten. Normalerweise können Sie die Änderungen speichern, indem Sie die F10 -Taste drücken.
Bestätigen Sie die Änderungen und lassen Sie den Computer starten. Es sollte nun vom von Ihnen ausgewählten Gerät starten. Wenn Sie Probleme beim Zugriff auf das BIOS haben oder die Startreihenfolge ändern, müssen Sie sich möglicherweise an den Hersteller Ihres Computers wenden oder die mit dem Computer gelieferten Dokumentation lesen.
Wie ändere ich die Startreihenfolge in Windows 10 ohne BIOS?
Das Ändern der Startreihenfolge in Windows 10 ohne BIOS ist ein unkomplizierter Prozess. Öffnen Sie dazu das Dialogfeld "Ausführen", indem Sie gleichzeitig die Windows -Logo -Taste und die R -Taste "R" drücken. Geben Sie "MSConfig" in das Feld ein und klicken Sie auf "OK". Dadurch wird das Systemkonfigurationsfenster geöffnet. Unter der Registerkarte "Start" werden die Startoptionen angezeigt. Wählen Sie das Betriebssystem aus, das Sie zuerst starten möchten, und klicken Sie auf die Schaltfläche "Verschieben".
Wenn Sie mehrere OSS auswählen möchten, verwenden Sie die Taste "Strg", während Sie diese auswählen. Wenn Sie fertig sind, klicken Sie auf "OK" und dann "ohne Neustart", um die Änderungen anzuwenden. Wenn Sie Ihren PC das nächste Mal starten, startet das ausgewählte Betriebssystem zuerst.
Wie ändere ich die UEFI -Startreihenfolge in Windows 10?
Das Ändern der UEFI -Startreihenfolge in Windows 10 ist eine wichtige Aufgabe, mit der der Startprozess Ihres Computers angepasst werden kann. UEFI oder einheitliche erweiterbare Firmware -Schnittstelle ist eine Art von Firmware, die während des Boot -Prozesses verwendet wird und der Nachfolger von BIOS ist. Sie können die UEFI -Startreihenfolge in Windows 10 ändern, um die Reihenfolge anzupassen, in der das Betriebssystemstiefel Ihres Computers.
Um die UEFI -Startreihenfolge in Windows 10 zu ändern, müssen Sie im Menü Windows 10 Advanced Startup -Optionen auf die UEFI -Firmware -Einstellungen zugreifen. Auf dieses Menü kann durch Drücken der Tasten "Shift" und "Neustart" gleichzeitig auf dem Windows 10 -Startbildschirm zugegriffen werden. Sobald Sie im Menü Erweiterte Startoptionen sind, müssen Sie die Option "UEFI -Firmware -Einstellungen" auswählen.
Nach der Auswahl dieser Option wird das Menü UEFI -Einstellungen geöffnet. In diesem Menü können Sie die Registerkarte "Boot" auswählen und dann die Startreihenfolge auswählen, die Sie verwenden möchten. Sobald die gewünschte Startreihenfolge ausgewählt ist, können Sie Ihre Änderungen speichern und Ihren Computer neu starten, um die neue Startreihenfolge zu verwenden. Es ist wichtig zu beachten, dass die UEFI -Startreihenfolge auch von außerhalb von Windows 10 geändert werden kann, indem über das BIOS- oder UEFI -Menü des Systems auf die UEFI -Firmware -Einstellungen zugegriffen wird.
Dazu müssen Sie die entsprechende Taste drücken, um das BIOS- oder UEFI -Menü zu betreten, wenn Ihr Computer startet. Sobald im Menü BIOS oder UEFI die Startreihenfolge auswählen, möchten Sie Ihre Änderungen vor dem Verlassen verwenden.
Wie repariere ich eine falsche Startreihenfolge?
Das Beheben einer falschen Startreihenfolge ist ein relativ einfacher Vorgang, der Zugriff auf das Basis -Eingangs-/Ausgangssystem (BIOS) erfordert. Dies ist ein System mit niedrigem Niveau, mit dem die Hardware des Computers vor dem Booten eines Betriebssystems konfiguriert wird. Um die Startreihenfolge zu beheben, müssen Sie zuerst das BIOS eingeben.
Schalten Sie dazu den Computer ein und suchen Sie nach einer Eingabeaufforderung auf dem Bildschirm, auf der so etwas wie „Drücken Sie F2, um das Setup einzugeben“. Drücken Sie die angegebene Taste, um das BIOS -Menü einzugeben. Sobald Sie im BIOS ein Menü mit mehreren Optionen sehen sollten. Suchen Sie nach einem Menü, das so etwas wie „Boot Order“ besagt. Wählen Sie diese Option aus, um die Reihenfolge anzuzeigen, in der der Computer versucht, verschiedene Geräte zu starten.
Sie können die Bestellung ändern, indem Sie ein Element auswählen und die Pfeiltasten verwenden, um sie nach oben oder unten zu verschieben. Wenn Sie fertig sind, speichern Sie die Änderungen und beenden Sie das BIOS. Der Computer sollte nun vom richtigen Gerät aus starten.
So ändern Sie die Startreihenfolge in Windows 10 von der Eingabeaufforderung
Das Ändern der Startreihenfolge in Windows 10 ist ein relativ einfacher Prozess. Die Startreihenfolge bestimmt, welche Geräte auf bootfähige Dateien überprüft werden. Die Bestellung kann in den BIOS- oder UEFI -Einstellungen Ihres Computers geändert werden. So ändern Sie die Startreihenfolge in Windows 10 aus der Eingabeaufforderung. Öffnen Sie zunächst die Eingabeaufforderung mit administrativen Berechtigungen. Drücken Sie dazu die Windows -Taste und geben Sie "CMD" ein. Klicken Sie mit der rechten Maustaste auf das Eingabeaufforderung-Symbol und wählen Sie "als Administrator ausführen".
Geben Sie als Nächstes den folgenden Befehl ein: bcdededit /set {bootmgr} bootsequence {bootorder} und drücken Sie die Eingabetaste. Ersetzen Sie {BootOrder} durch die gewünschte Startreihenfolge. Wenn Sie beispielsweise die Festplatte für das erste Gerät überprüft haben möchten, geben Sie BCdedit /Set {bootmgr} Bootsequence {BootOrder} HD0 ein. Sobald Sie den Befehl eingegeben haben, werden die Änderungen sofort wirksam. Sie können die Startreihenfolge auch aus den BIOS/UEFI -Einstellungen Ihres Computers festlegen.
Um auf diese Seite zuzugreifen, starten Sie Ihren Computer neu und drücken Sie die entsprechende Taste für Ihr System. Dieser Schlüssel wird normalerweise auf der ersten Seite der BIOS/UEFI -Einstellungen angezeigt. Sobald Sie sich in den Einstellungen von BIOS/UEFI befinden, können Sie die Option Startreihenfolge auswählen und in die gewünschte Reihenfolge ändern. Das Ändern der Startreihenfolge in Windows 10 kann einfach über die Eingabeaufforderung oder die BIOS/UEFI -Einstellungen erfolgen. Es ist wichtig sicherzustellen, dass Ihre Startreihenfolge richtig eingestellt ist, um sicherzustellen, dass Ihr Computer ordnungsgemäß startet.
Ändern Sie den Boot bestellen Windows 11
Das Ändern der Startreihenfolge in Windows 10 ist ein einfacher Prozess und aus vielen Gründen von Vorteil. Sie können auswählen, welches Laufwerk der Computer zuerst vom Computer startet, sodass Sie beispielsweise von einem USB -Laufwerk oder einer externen Festplatte starten können. Außerdem können Sie auswählen, in welchem Betriebssystem Sie starten möchten, wenn Sie mehrere installiert haben. Befolgen Sie die folgenden Schritte, um Ihre Startreihenfolge zu ändern:
1. Öffnen Sie das "Startmenü" und geben Sie "MSConfig" im Suchfeld ein und drücken Sie die Eingabetaste.
2. Sie sehen dann das Fenster „Systemkonfiguration“. Klicken Sie auf die Registerkarte "Boot".
3. Auf der Registerkarte "Boot" werden eine Liste aller bootfähigen Geräte angezeigt. Sie können das Gerät aus auswählen, das Sie zuerst starten möchten, indem Sie darauf klicken und dann auf die Schaltfläche „Verschieben“ klicken.
4. Wenn Sie fertig sind, klicken Sie auf "OK", um Ihre Änderungen zu speichern.
5. Sie werden dann aufgefordert, Ihren Computer neu zu starten, damit die Änderungen wirksam werden.
6. Sobald Ihr Computer neu gestartet wurde, sollte er nun vom von Ihnen ausgewählten Gerät starten. Es ist wichtig zu beachten, dass Änderungen, die Sie an der Startreihenfolge vornehmen, nur vorübergehend sind.
Wenn Sie die Änderungen dauerhaft vornehmen möchten, müssen Sie in Ihr BIOS gehen und die Einstellungen dort ändern. Für die meisten Computer können Sie auf das BIOS zugreifen, indem Sie die F2- oder DEL -Taste auf Ihrer Tastatur drücken, wenn Ihr Computer startet.
So ändern Sie die Startreihenfolge ohne BIOS
Das Ändern der Startreihenfolge in Windows 10 ist ein einfacher Vorgang, bei dem der Zugriff auf das BIOS nicht zugegriffen werden muss. Die Startreihenfolge ermittelt, welche Geräte Ihr Computer von zuerst starten soll. Dies bedeutet, dass Sie, wenn Sie von einem USB -Laufwerk, einer CD/DVD oder einer anderen Festplatte starten möchten, die Startreihenfolge ändern, sodass Ihr Computer zuerst nach diesen Geräten sucht. So ändern Sie die Startreihenfolge in Windows 10:
- Öffnen Sie die Einstellungs -App, indem Sie die Windows -Taste + I auf Ihrer Tastatur drücken.
- Klicken Sie anschließend auf "Update & Sicherheit"
- Sobald das Fenster "Update & Security" geöffnet ist, klicken Sie auf der Registerkarte "Wiederherstellung" auf der linken Seite des Fensters.
- Klicken Sie unter "Advanced Startup" auf die Schaltfläche "Jetzt neu starten".
- Sobald Ihr System neu gestartet wurde, sollten Sie auf den Bildschirm "Wählen Sie eine Option wählen". Klicken Sie auf die Option "Fehlerbehebung".
- Klicken Sie auf dem nächsten Bildschirm auf die Option "Erweiterte Optionen".
- Klicken Sie auf dem nächsten Bildschirm auf die Option "UEFI -Firmware -Einstellungen".
- Klicken Sie schließlich auf die Schaltfläche "Neustart", um die UEFI -Einstellungen zu öffnen.
Sobald Sie sich in den UEFI -Einstellungen befinden, können Sie zur Registerkarte "Boot" navigieren und die Startreihenfolge nach Bedarf ändern. Sobald Sie die Startreihenfolge geändert haben, speichern Sie Ihre Änderungen und beenden Sie die UEFI -Einstellungen. Ihre Änderungen sollten beim nächsten Mal in Kraft treten.
Ändern Sie die Befehlszeile der UEFI -Boot bestellen Sie Windows 10 -Befehlszeile
UEFI (Unified Extensible Firmware -Schnittstelle) ist eine Art von Systemfirmware, die eine moderne Schnittstelle für die Konfiguration von Computerhardware und eine sichere Bootsumgebung für Ihr Windows 10 -Betriebssystem bietet. Es bietet eine einfache Möglichkeit, die Startreihenfolge Ihres Computers zu ändern, um das Startgerät auszuwählen, das Sie verwenden möchten.
In diesem Artikel wird erläutert, wie die Startreihenfolge in Windows 10 mit der Befehlszeile geändert werden. Um die Startreihenfolge in Windows 10 zu ändern, müssen Sie die Eingabeaufforderung als Administrator öffnen. Drücken Sie dazu die Windows + X -Tasten und wählen Sie in der Liste "Eingabeaufforderung (admin)" aus. Sobald das Eingabeaufforderungfenster für die Eingabeaufforderung geöffnet ist, geben Sie den folgenden Befehl ein, um alle Starteinträge in Ihrem System aufzulisten: BCdededit /Enum Alle diesen Befehl enthält eine Liste aller Starteinträge, einschließlich des Windows -Boot -Managers (BOOTMGR) und des Windows Bootloader (BOOTMGR).
Geben Sie den folgenden Befehl ein, um die aktuelle Startreihenfolge zu erhalten: BCdedit /Enum Active In diesem Befehl wird alle im System aktiven Starteinträge aufgelistet. Um die Startreihenfolge zu ändern, geben Sie den folgenden Befehl ein, gefolgt von der gewünschten Eintragsnummer: bcdededit /bootsequence {Eintrag_Number} Zum Beispiel, um den Windows -Boot -Loader die erste Startoption zu erstellen, geben Sie den folgenden Befehl ein: bcdededit /bootsequence {bootmgr}, sobald Sie Sie Wenn Sie die Startreihenfolge geändert haben, können Sie Ihren Computer neu starten, um zu sehen, dass die Änderungen wirksam werden.
Wenn Sie die Änderungen zurückversetzen möchten, können Sie den folgenden Befehl eingeben: bcdededit /deleteValue {bootmgr} Dadurch löschen Sie den Eintrag aus der Startreihenfolge und stellen Sie die ursprüngliche Startreihenfolge wieder her.
Startreihenfolge in BIOS Windows 10 kann nicht geändert werden
Die Startreihenfolge ist die Abfolge von Geräten, von denen Ihr Computer versucht, von dem Einschalten zu starten. Möglicherweise müssen Sie die Startreihenfolge in Windows 10 ändern, wenn Sie von einem USB -Laufwerk, einer CD/DVD oder einem Diskettenscheibe starten möchten. Sie können die Startreihenfolge über das grundlegende Eingabe-/Ausgabesystem (BIOS) oder UEFI des Computers ändern.
Um die Startreihenfolge in Windows 10 zu ändern, müssen Sie auf das BIOS oder UEFI zugreifen. Um auf das BIOS zuzugreifen, müssen Sie normalerweise während des Boot -Prozesses eine bestimmte Taste oder eine Kombination von Schlüssel drücken. Der genaue Schlüssel oder die Kombination von Tasten variiert von System zu System. Möglicherweise müssen Sie möglicherweise ein wenig nachforschen, um herauszufinden, welches für Ihren Computer korrekt ist. Sobald Sie auf das BIOS/UEFI zugegriffen haben, können Sie die Pfeiltasten verwenden, um zur Registerkarte "Boot" zu navigieren.
Von dort aus sollten Sie in der Lage sein, die Reihenfolge der Boot -Geräte zu ändern. Nachdem Sie die Änderungen vorgenommen haben, können Sie das BIOS/UEFI speichern und verlassen. Ihr Computer sollte nun vom Gerät starten, das Sie als primäres Gerät festlegen.
So ändern Sie die Startreihenfolge im Windows 10 -PS -Laptop
Wenn Sie einen HP -Laptop mit Windows 10 besitzen, möchten Sie möglicherweise die Startreihenfolge Ihres Systems ändern. Dies ist hilfreich, wenn Sie von einem CD- oder USB -Laufwerk starten möchten oder die Reihenfolge ändern möchten, in der Ihr Betriebssystem und Anwendungen starten. Das Ändern der Startreihenfolge kann in Windows 10 einfach mit dem integrierten Systemkonfigurationsdienstprogramm integriert werden, das auch als MSConfig bezeichnet wird.
- Drücken Sie die Tasten "Windows + R" auf Ihrer Laptop -Tastatur, um das Dialogfeld "Ausführen" zu öffnen.
- Geben Sie das Dialogfeld "msconfig" ein und drücken Sie "Eingabetaste", um das Systemkonfigurationsdienstprogramm zu öffnen.
- Klicken Sie auf die Registerkarte "Boot" und Sie sehen die Liste aller Festplatten, CDs und USB -Laufwerke, die mit Ihrem Laptop verbunden sind.
- Verwenden Sie die Tasten "Up" und "Down", um die Startreihenfolge zu ändern.
- Nachdem Sie die Bestellung geändert haben, klicken Sie auf "OK", um die Änderungen zu speichern.
- Möglicherweise werden Sie gebeten, Ihren Laptop neu zu starten, damit die Änderungen wirksam werden.
Das ist es! Jetzt wird die neue Startreihenfolge angewendet. Jedes Mal, wenn Sie Ihren Laptop starten, startet er entsprechend der von Ihnen angegebenen Bestellung. Wenn Sie jemals die Startreihenfolge ändern müssen, befolgen Sie einfach diese Schritte, um dies zu tun.
Ändern Sie den Startbestellen von Windows 10 UEFI
Die Startreihenfolge eines Computers kann in Windows 10 über die UEFI -Einstellungen (Unified Extensible Firmware Interface) geändert werden. Dies ist der Firmware -Code, der vor einem Betriebssystem ausgeführt wird, und wird verwendet, um den Startvorgang zu steuern. Durch Ändern der Startreihenfolge können Sie den Computer so einstellen, dass er von einem anderen Gerät wie einem USB -Laufwerk oder einer DVD starten kann.
Um die Startreihenfolge in Windows 10 zu ändern, müssen Sie zuerst die UEFI -Einstellungen eingeben. Dazu müssen Sie Ihren Computer neu starten und die entsprechende Taste (normalerweise F2 oder löschen) drücken, um auf den UEFI -Setup -Bildschirm zuzugreifen. Sobald Sie sich auf dem Bildschirm UEFI -Setup befinden, müssen Sie zur Registerkarte Boot navigieren. Hier können Sie die aktuelle Startreihenfolge anzeigen und ändern, indem Sie die Geräte in der Liste nach oben und unten verschieben.
Sobald Sie die Startreihenfolge geändert haben, müssen Sie die Einstellungen speichern und den UEFI -Setup -Bildschirm beenden. Ihr Computer sollte dann gemäß der neuen Startreihenfolge starten, wenn er neu gestartet wird.
Ändern Sie den Boot -Bestellung Windows 10 Dell
Das Ändern der Startreihenfolge auf einem Windows 10 -Dell -Computer ist ein schneller und einfacher Vorgang. Sie können dies tun, indem Sie auf das Dienstprogramm BIOS Setup zugreifen. Das BIOS -Setup -Dienstprogramm ist ein Programm, das in das Motherboard des Computers eingebaut ist, mit dem Sie bestimmte Einstellungen, einschließlich der Startreihenfolge, ändern können. Um darauf zuzugreifen, schalten Sie Ihren Computer ein oder starten Sie neu und drücken Sie die F2 -Taste, wenn das Dell -Logo angezeigt wird.
Sobald Sie im BIOS -Setup -Dienstprogramm die Startreihenfolge aus dem Hauptmenü ändern können. Sie sehen eine Liste der verfügbaren Laufwerke, von denen Ihr Computer starten kann. Sie können die Reihenfolge dieser Laufwerke ändern, indem Sie die Pfeiltasten auf Ihrer Tastatur verwenden. Stellen Sie sicher, dass das Laufwerk, aus dem Sie starten möchten, ganz oben auf der Liste.
Sobald Sie fertig sind, drücken Sie die F10 -Taste, um Ihre Änderungen zu speichern und das Dienstprogramm BIOS Setup zu beenden. Ihr Computer startet jetzt von dem von Ihnen ausgewählten Laufwerk anstelle des Standardlaufwerks. Wenn Sie jemals die Startreihenfolge ändern müssen, können Sie dieselben Schritte ausführen.
Einpacken
Zum Abschluss haben wir gesehen, dass das Ändern der Startreihenfolge in Windows 10 ganz einfach durchgeführt werden kann. Dieser Vorgang ist für den Booten von einem bestimmten Gerät oder für die Fehlerbehebung von Problemen mit dem Startvorgang von wesentlicher Bedeutung. Um die Startreihenfolge zu ändern, müssen Sie lediglich das BIOS eingeben, das Boot -Menü suchen und die Reihenfolge an die gewünschte Konfiguration einstellen. Mit ein paar einfachen Schritten können Sie Ihr System aus dem Gerät Ihrer Wahl aus dem Gerät starten.








