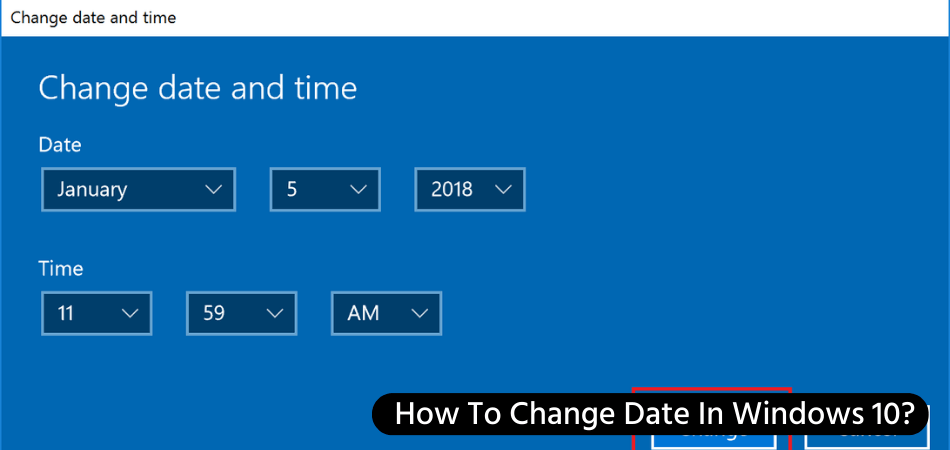
Wie ändere ich das Datum in Windows 10?
Müssen Sie das Datum auf Ihrem Windows 10 -Computer aktualisieren? Das genaue Festlegen des Datums und der Uhrzeit ist für den organisierten und sicheren Bereich und sicher. In diesem Artikel werden wir diskutieren, wie das Datum in Windows 10 geändert werden kann.
Schritt-für-Schritt-Tutorial
- Öffnen Sie das Menü "Start" und geben Sie "Einstellungen" in der Suchleiste ein.
- Klicken Sie auf das Symbol "Einstellungen", wenn es in den Suchergebnissen angezeigt wird.
- Klicken Sie im Einstellungsfenster auf die Option "Zeit und Sprache".
- Klicken Sie im linken Bereich auf die Registerkarte "Datum und Uhrzeit".
- Klicken Sie auf die Schaltfläche "Datum und Uhrzeit ändern", um das Fenster Datum und Uhrzeit zu öffnen.
- Legen Sie das Datum und die Uhrzeit im Fenster Datum und Uhrzeit ein.
- Klicken Sie auf die Schaltfläche "Zeitzone ändern", um das Zeitfenster Zeitzonen zu öffnen.
- Wählen Sie im Fenster Zeitzonen die richtige Zeitzone aus.
- Klicken Sie auf die Schaltfläche „OK“, um die Änderungen zu speichern.
Quelle: Teachucomp.com
Warum kann ich das Datum in Windows 10 nicht ändern?
Windows 10 ist ein leistungsstarkes Betriebssystem, das eine breite Palette von Optionen zum Anpassen und Personalisierung Ihrer Erfahrung bietet. Eine der Funktionen, die Sie möglicherweise anpassen müssen, ist Datum und Uhrzeit. Leider hat Windows 10 einige Einschränkungen dafür, wie Sie die Datums- und Zeiteinstellungen ändern können.
Die erste Einschränkung ist, dass Sie das Datum oder die Uhrzeit nicht manuell ändern können. Stattdessen müssen Sie entweder das Datums- und Zeiteinstellungsfeld oder das Bedienfeld verwenden. Im Bereich Datum und Uhreinstellungen können Sie den Computer automatisch mit dem Internet synchronisieren und die Zeit entsprechend aktualisieren.
Sie können auch das Datum und die Uhrzeit manuell anpassen. Dies ist jedoch nur möglich, wenn Sie mit dem Internet verbunden sind. Die zweite Einschränkung ist, dass Sie das Datum nicht in ein Datum ändern können, das in der Vergangenheit liegt. Dies soll verhindern, dass Benutzer versuchen, das System in irgendeiner Weise zu manipulieren.
Wenn Sie das Datum in der Vergangenheit auf ein Datum anpassen müssen, müssen Sie die System -Wiederherstellungsfunktion verwenden, um das System auf ein vorheriges Datum wiederherzustellen. Dies kann entweder aus dem Datums- und Zeiteinstellungsfeld oder dem Bedienfeld erfolgen. Schließlich ist es wichtig zu beachten, dass die Datums- und Zeiteinstellungen nur aus dem Benutzerkonto angepasst werden können, das derzeit angemeldet ist.
Wenn Sie Änderungen an den Datums- und Zeiteinstellungen für ein anderes Benutzerkonto vornehmen möchten, müssen Sie sich beim Konto anmelden, um die erforderlichen Änderungen vorzunehmen. Insgesamt hat Windows 10 einige Einschränkungen dafür, wie Sie die Datums- und Zeiteinstellungen ändern können.
Sie können das Datum und die Uhrzeit nicht manuell anpassen und das Datum in der Vergangenheit nicht auf ein Datum ändern. Um Änderungen vorzunehmen, müssen Sie entweder das Datums- und Zeiteinstellungsfeld oder das Bedienfeld verwenden, und Sie müssen an dem Benutzerkonto angemeldet sein, für das Sie die Änderungen vornehmen möchten.
Wie ändere ich das Datum unter Windows 10 2022?
Das Ändern des Datums und der Uhrzeit in Windows 10 ist eine sehr einfache Aufgabe, die in wenigen Schritten abgeschlossen werden kann. Um das Datum und die Uhrzeit zu ändern, öffnen Sie das Startmenü und wählen Sie das Einstellungssymbol. Gehen Sie dann zur Registerkarte "Time & Language". Hier können Sie Datum, Uhrzeit und Zeitzone anpassen. Sie können auch das Format des Datums und der Uhrzeit ändern, wenn Sie dies wünschen.

Wenn Sie das Datum und die Uhrzeit aus einem bestimmten Grund ändern müssen, können Sie die Registerkarte Datum und Uhrzeit verwenden. Hier können Sie das Datum und die Uhrzeit manuell festlegen oder mit dem Internet Time Server synchronisieren. Um das Datum und die Uhrzeit manuell festzulegen, klicken Sie einfach auf die Schaltfläche Datum und Uhrzeit des Änderns und geben Sie das gewünschte Datum und die gewünschte Uhrzeit ein. Um mit dem Time Server zu synchronisieren, wählen Sie die Synchronisierung mit einem Internet Time Server -Kontrollkästchen und klicken Sie auf die Schaltfläche Aktualisieren Sie jetzt.
Sobald Sie die gewünschten Änderungen vorgenommen haben, klicken Sie auf die Schaltfläche OK, um die Änderungen zu speichern. Das neue Datum und die neue Uhrzeit werden auf Ihrem Computer festgelegt. Um die Änderungen zu bestätigen, können Sie das Systemfach öffnen und auf das Uhrensymbol klicken. Das neue Datum und die neue Uhrzeit werden angezeigt. Das ist alles, was es gibt. Das Ändern des Datums und der Uhrzeit in Windows 10 ist ein einfacher Prozess, der in wenigen Schritten abgeschlossen werden kann.
Wie kann ich ein Datum in Windows 10 zurückdaten?
Das Ändern des Datums auf einem Windows 10 -Computer ist kein komplizierter Prozess. Um ein Datum zu bestimmen, wird der erste Schritt das Einstellungsmenü geöffnet. Drücken Sie dazu die Windows -Taste + I, um das Einstellungsfenster zu öffnen.
Wählen Sie im Fenster Einstellungen die Registerkarte Zeit und Sprache aus. Unter der Option Datum und Uhrzeit können Sie Datum und Uhrzeit manuell anpassen. Durch Klicken auf die Schaltfläche "Ändern" kann das Datum an ein beliebiges Datum angepasst werden. Es ist wichtig zu beachten, dass das Datum nur innerhalb eines bestimmten Bereichs angepasst werden kann, normalerweise in den letzten sechs Monaten.
Sobald das gewünschte Datum ausgewählt ist, klicken Sie auf die Schaltfläche OK, um die Änderungen zu bestätigen. Das neue Datum wird dann auf den Computer angewendet. Wenn das Datum erneut geändert werden muss, können die gleichen Schritte befolgt werden.
Wie ändere ich das in Windows angezeigte Datum?
Das Ändern des auf Ihrem Windows -Computer angezeigten Datums ist ein einfacher Vorgang, der in wenigen Schritten durchgeführt werden kann. Öffnen Sie zum Ändern des Datums zuerst das Bedienfeld. Klicken Sie dazu in der unteren linken Ecke Ihres Bildschirms auf die Schaltfläche Start und wählen Sie dann im angezeigten Menü das Bedienfeld aus.
Sobald das Bedienfeld geöffnet ist, klicken Sie auf das Symbol „Uhr, Sprache und Region“ und wählen Sie im Menü links "Datum und Uhrzeit ändern". Auf der Seite "Datums- und Zeiteinstellungen" können Sie das Datum aus dem angezeigten Kalender auswählen.
Sie können die Zeit auch mithilfe der Stunde, Minute und zweiten Anpassungen einstellen. Wenn Sie fertig sind, klicken Sie auf die Schaltfläche „OK“, um Ihre Änderungen zu speichern. Ihre Änderungen werden gespeichert und das auf Ihrem Windows -Computer angezeigte Datum wird aktualisiert.
Wie ändere ich das Datumsformat in Windows 10?
Das Ändern des Datumsformats in Windows 10 ist ein einfacher Prozess, der in wenigen Schritten durchgeführt werden kann. Der erste Schritt besteht darin, die Einstellungs -App zu öffnen, indem die Windows -Taste gedrückt und dann „Einstellungen“ im Suchfeld eingegeben wird.
Sobald die Einstellungs -App geöffnet ist, klicken Sie auf die Kategorie „Zeit & Sprache“. Wählen Sie dann die Option „Region & Sprache“ im linken Bereich aus. Im richtigen Bereich sehen Sie eine Liste von Sprachen, die auf Ihrem PC installiert sind. Wählen Sie die Sprache aus, die Sie für das Datumsformat verwenden möchten, und klicken Sie dann auf "Optionen".
Wählen Sie im Abschnitt „Regionalformat“ das Datumsformat aus, das Sie verwenden möchten. Sie können aus den verfügbaren Formaten auswählen oder ein eigenes benutzerdefiniertes Format eingeben. Sobald Sie das Datumsformat ausgewählt haben, das Sie verwenden möchten, klicken Sie auf "OK" und dann "Bewerben". Die Änderungen werden sofort angewendet und Sie werden in allen Windows -Anwendungen die Änderung des Datumsformats angezeigt.
Wie ändere ich das Zeitformat in Windows 10 von 24 bis 12?
Um das Zeitformat in Windows 10 von 24 bis 12-Stunden-Format zu ändern, müssen Sie die folgenden Schritte ausführen.
1. Öffnen Sie das Windows -Startmenü und klicken Sie auf das Zahnradsymbol auf der linken Seite des Menüs, um die Einstellungen zu öffnen.
2. Wählen Sie im Einstellungsfenster die Kategorie „Zeit & Sprache“ auf der linken Seite des Fensters aus.
3. Klicken Sie auf der Registerkarte "Region & Sprache" auf der rechten Seite des Fensters.
4. Wählen Sie aus der Liste die Option „zusätzliches Datum, Uhrzeit und regionale Einstellungen“ aus.
5. Wählen Sie im neu geöffneten Fenster die Registerkarte "Region" aus.
6. Wählen Sie die Option "Datums-, Zeit- oder Zahlenformate ändern".
7. Wählen Sie dann die Option "Langzeit" und dann die Option "12 Stunden (HH: MM: SS TT)".
8. Klicken Sie unten im Fenster auf die Schaltfläche „OK“, um die Änderungen zu speichern.
9. Jetzt sollten Sie die Zeit im 12-Stunden-Format in der Taskleiste am unteren Rand des Desktops sehen können.
Wie ändere ich die Zeit auf dem Computer Windows 10?
Das Ändern der Zeit auf einem Windows 10 -Computer ist eine einfache Aufgabe. Abhängig von Ihren Anforderungen können Sie die Uhrzeit und das Datum manuell anpassen oder Ihren Computer so konfigurieren, dass Sie die Uhrzeit und das Datum regelmäßig von einem Internet -Zeitserver aktualisieren.
Um die Uhrzeit und das Datum auf einem Windows 10 -Computer manuell zu ändern, öffnen Sie das Fenster "Bedienfeld". Klicken Sie auf die Option "Datum und Uhrzeit" und dann auf die Schaltfläche "Datum und Uhrzeit ändern". Ein Fenster öffnet sich, sodass Sie Zeit und Datum festlegen können. Geben Sie die neuen Werte ein und klicken Sie auf "OK", um die Änderungen zu speichern.
Wenn Sie möchten, dass Ihr Computer regelmäßig nach Zeit und Datum aktiviert und aktualisiert wird, öffnen Sie das Fenster "Bedienfeld" und klicken Sie auf die Option "Datum und Uhrzeit". Klicken Sie dann auf die Registerkarte "Internetzeit" und aktivieren Sie das Kontrollkästchen neben "Synchronisieren Sie mit einem Internet Time Server".
Wählen Sie den Zeitserver aus der Liste aus und klicken Sie auf "Jetzt aktualisieren", um die Uhrzeit und das Datum mit dem Server zu synchronisieren. Klicken Sie auf die Schaltfläche "Einstellungen ändern ..." und aktivieren Sie das Feld neben "Synchronisieren Sie mit einem Internet -Zeitserver", um Ihren Computer so zu konfigurieren, dass Sie diese Zeit und Datum mit dem Server regelmäßig synchronisieren.
Wählen Sie den Zeitserver aus der Liste aus und setzen Sie die Synchronisation täglich fest. Klicken Sie auf "OK", um die Änderungen zu speichern.
Wie zeige ich Datum und Uhrzeit auf dem Desktop Windows 10 an?
Das Ändern des Datums in Windows 10 ist einfach und unkompliziert. Um das Datum zu ändern, öffnen Sie die Einstellungs -App auf Ihrem Windows 10 -Gerät und wählen Sie den Abschnitt Zeit- und Sprache aus. Hier können Sie die Datums- und Zeiteinstellungen problemlos ändern.
Öffnen Sie zunächst das Fenster Datums- und Zeiteinstellungen, indem Sie im Abschnitt Time & Language auf die Registerkarte Datum und Uhrzeit klicken. Hier können Sie das Datum und die Uhrzeit im Abschnitt "Datum und Uhrzeit" manuell festlegen.
Sie können die Zeitzone auch im Abschnitt „Zeitzone“ festlegen. Wählen Sie dazu die Zeitzone aus, die Sie im Dropdown-Menü verwenden möchten. Sie können auch die Uhrzeit und das Datum mit einem internetbasierten Zeitserver synchronisieren, indem Sie das Feld "Zeit automatisch festlegen" überprüfen. Schließlich können Sie das Format für Datum und Uhrzeit im Abschnitt „Format“ festlegen.
Sie können aus einer Vielzahl von Formaten wählen, einschließlich Datum und Uhrzeit, nur Datum und nur Uhrzeit. Klicken Sie nach Ihrer Auswahl auf "Bewerben", um die Änderungen zu speichern. Wenn Sie diesen einfachen Schritten befolgen, können Sie die Datums- und Zeiteinstellungen in Windows 10 problemlos ändern.
Wie ändere ich Datum und Uhrzeit in Windows 11?
Das Ändern des Datums und der Uhrzeit in Windows 10 ist ein einfacher Prozess, der in wenigen Schritten durchgeführt werden kann. Klicken Sie zunächst auf das Windows -Symbol unten links im Bildschirm, um das Startmenü zu öffnen. Sobald das Startmenü geöffnet ist, klicken Sie auf das COG -Symbol, um das Fenster Einstellungen zu öffnen. Klicken Sie hier auf "Zeit und Sprache", um auf die Datums- und Zeiteinstellungen zuzugreifen.
Auf der Seite "Datums- und Zeiteinstellungen" können Sie Änderungen an Datum und Uhrzeit vornehmen. Um das Datum zu ändern, verwenden Sie das Dropdown-Menü unter "Datum und Uhrzeit", um das richtige Datum auszuwählen. Um die Zeit zu ändern, verwenden Sie das Dropdown-Menü unter „Zeitzone“, um die richtige Zeitzone auszuwählen und die Auf- und Ab-Pfeile rechts in der Zeitanzeige zu verwenden, um die Zeit anzupassen.
Wenn Sie die gewünschten Änderungen vorgenommen haben, klicken Sie auf "Speichern", um die Änderungen anzuwenden. Mit der Seite "Datums-" Einstellungen können Sie außerdem die automatische Einstellung von Datum und Uhrzeit umschalten. Standardmäßig wird der Computer automatisch das richtige Datum und die korrekte Uhrzeit aus dem Internet abrufen. Sie können diese Funktion jedoch deaktivieren, indem Sie den Schieberegler „Automatisch festlegen“ ausschalten. Wenn Sie das Datum und die Uhrzeit manuell festlegen müssen, stellen Sie sicher, dass diese Funktion ausgeschaltet ist.
Wie ändere ich Datum und Uhrzeit in Windows 10 ohne Administratorrechte?
Mit dem Windows 10 -Betriebssystem können Benutzer die Datums- und Uhreinstellungen des Computers einfach ändern. Wenn Sie jedoch keine Administratorrechte haben oder nicht von der Änderung der Datums- und Zeiteinstellungen beschränkt sind, können Sie dies dennoch mit einigen einfachen Schritten ausführen.
Um das Datum und die Uhrzeit ohne Administratorrechte in Windows 10 zu ändern, müssen Sie zuerst das Bedienfeld öffnen, indem Sie in der Startmenü -Suchleiste eingeben. Gehen Sie auf der linken Seite des Bedienfeldfensters zum Abschnitt „Uhr, Sprache und Region“ und klicken Sie auf "Datum und Uhrzeit". Klicken Sie im Fenster Datum und Uhrzeit auf die Schaltfläche „Datum und Uhrzeit ändern“ und geben Sie das Datum und die Uhrzeit ein, die Sie festlegen möchten.
Sobald Sie fertig sind, können Sie auf "Zeitzone ändern" klicken, wenn Sie auch die Zeitzone ändern möchten. Klicken Sie schließlich auf die Schaltfläche „OK“ unten im Fenster und Datum und Uhrzeit werden geändert. Wenn Sie Zugriff auf den Registrierungseditor haben, können Sie es auch verwenden, um Datum und Uhrzeit ohne Administratorrechte zu ändern.
Um den Registrierungseditor zu öffnen, müssen Sie in der Start -Menü -Suchleiste "regeledit" eingeben und die Eingabetaste drücken. Navigieren Sie im Registrierungseditor zum folgenden Pfad: hkey_local_maachine \ system \ currentControlset \ control \ timeZoneInformation. Wählen Sie auf der rechten Seite den Wert "TimeZoneKeyName" aus und doppelklicken Sie darauf. Geben Sie im Fenster "Zeichenfolge bearbeiten" das gewünschte Datum und die gewünschte Uhrzeit ein und klicken Sie auf "OK". Sobald Sie fertig sind, starten Sie Ihren Computer neu und das Datum und die Uhrzeit werden geändert.
Wie ändere ich die Zeitzone in Windows 10?
Das Ändern des Datums und der Uhrzeit in einem Windows 10 -System ist eine leichte Aufgabe. Um Datum und Uhrzeit in Windows 10 zu ändern, müssen Sie die Datums- und Uhreinstellungen im Bedienfeld öffnen. Von dort aus können Sie die Zeit- und Datumseinstellungen anpassen und die Zeitzone konfigurieren. Hier finden Sie eine Schritt-für-Schritt-Anleitung, wie Sie die Zeitzone in Windows 10 ändern können.
- Öffnen Sie das Bedienfeld - Um das Bedienfeld zu öffnen, klicken Sie auf die Schaltfläche Start und klicken Sie dann auf das COG -Symbol in der unteren linken Ecke. Dadurch wird das Einstellungsfenster mit der Registerkarte "Bedienfeld" geöffnet.
- Öffnen Sie Datums- und Zeiteinstellungen - Klicken Sie im Bedienfeld auf die Option Datum und Uhrzeit. Dadurch wird das Fenster Datums- und Zeiteinstellungen geöffnet.
- Zeitzone ändern - Klicken Sie im Fenster Datums- und Zeiteinstellungen auf die Schaltfläche Zeitzone ändern. Dadurch wird ein Fenster geöffnet, in dem Sie Ihre gewünschte Zeitzone auswählen können.
- Wählen Sie Zeitzone - Wählen Sie die gewünschte Zeitzone aus der Liste der verfügbaren Zeitzonen aus. Wenn Sie die gewünschte Zeitzone ausgewählt haben, klicken Sie auf OK, um die Einstellungen zu speichern.
- Fertig - Sie haben die Zeitzone in Ihrem Windows 10 -System erfolgreich geändert.
Wie fixiere ich Zeit und Datum auf dem Computer dauerhaft?
Schritte zum Ändern des Datums in Windows 10:
- Öffnen die Bedienfeld durch die Suche danach in der Start
- Klicken Sie auf Uhr, Sprache und Region.
- Klicken Sie auf Ändern Sie Datums-, Uhrzeit- oder Zahlenformate.
- Klicken Sie auf Datum und Uhrzeit ändern.
- Wählen Sie den Strom Datum Und Zeit und klicken Sie auf Ändern.
- Klicken Sie auf OK Um die Änderungen zu speichern.
Um die Uhrzeit und das Datum dauerhaft auf Ihrem Computer zu beheben, müssen Sie den Computer so konfigurieren, dass sie mit einem Internet -Zeitserver synchronisieren. Um dies zu tun, öffnen Sie das Bedienfeld und klicke auf Uhr, Sprache und Region, Dann Datum und Uhrzeit. Klicken Sie auf Internetzeitund dann Einstellungen ändern.
Wählen Synchronisieren Sie mit einem Internet Time Server und dann in die eingeben Zeitserveradresse. Schließlich klicken Sie auf Aktualisieren Sie jetzt. Dadurch synchronisieren Sie Ihren Computer mit dem Internet Time -Server und halten die Zeit und das Datum genau auf Ihrem Computer.
Wie ändere ich Datum und Uhrzeit in Windows 10?
Das Ändern des Datums und der Uhrzeit in Ihrem Windows 10 -Computer ist ein sehr einfacher Prozess. Mit nur wenigen Klicks können Sie Ihr System an die gewünschten Zeit- und Datumseinstellungen anpassen.
Wenn Sie die in diesem Artikel bereitgestellten Schritte befolgen, können Sie das Datum und die Uhrzeit in Ihrem Windows 10 -Computer schnell und einfach ändern. Mit dem richtigen Wissen können Sie sicher sein, dass Ihr System reibungslos und genau läuft.








