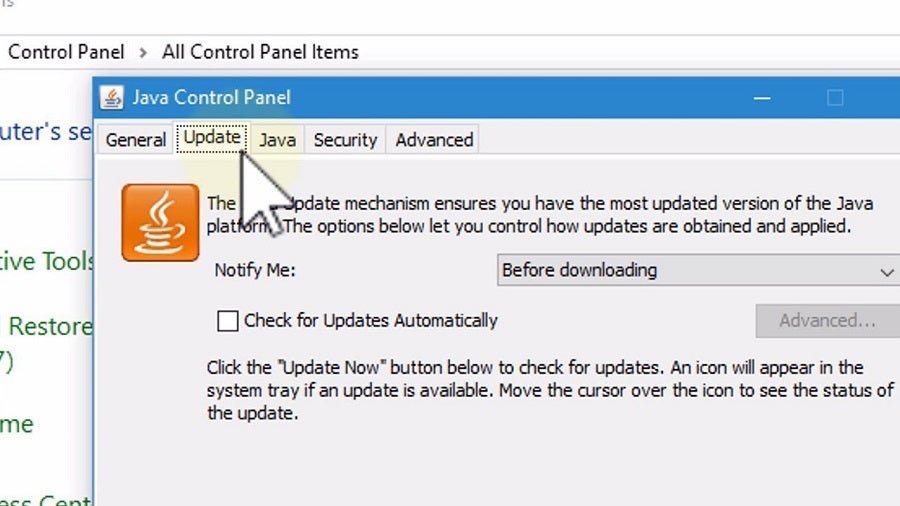
Wie aktualisiere ich Java Windows 10?
Wenn Sie Java auf Ihrem Computer für Sicherheit, Effizienz oder Kompatibilitätszwecke aktualisieren müssen, ist es wichtig, die richtigen Schritte dazu zu kennen. Hier finden Sie eine Schritt-für-Schritt-Anleitung zum Aktualisieren von Java unter Windows 10:
- Öffnen Sie das Startmenü und wählen Sie das Einstellungssymbol.
- Wählen Sie in Einstellungen System.
- Wählen Sie Apps und Funktionen aus dem linken Menü.
- Geben Sie im Suchfeld "Apps & Funktionen" "Java" ein und wählen Sie Java aus den Suchergebnissen.
- Wählen Sie die Schaltfläche Aktualisieren.
- Wenn ein Update verfügbar ist, wird ein Popup-Fenster angezeigt. Wählen Sie jetzt aktualisieren.
- Wenn kein Update verfügbar ist, wird eine Nachricht angezeigt, in der besagt, dass Ihre Version von Java auf dem neuesten Stand ist.
Muss ich Java unter Windows 10 aktualisieren?
Java ist eine von Oracle entwickelte Programmiersprache und Computing -Plattform, die in vielen Anwendungen und Websites verwendet wird. Es ist wichtig, Java auf dem neuesten Stand zu halten, da jede neue Version wichtige Sicherheits- und Leistungsaktualisierungen enthält.

Um zu überprüfen, ob Java auf Ihrem Windows 10-Computer auf dem neuesten Stand ist, öffnen Sie das Startmenü und suchen Sie in den Suchergebnissen nach "nach Updates" und wählen Sie die Option „Nach Updates“. Klicken Sie im Windows Update -Fenster auf die Schaltfläche "Nach Updates überprüfen".
Windows sucht nach Updates und zeigt eine Liste der verfügbaren Updates an. Wenn für Java ein Update verfügbar ist, wählen Sie es aus und klicken Sie auf "Updates installieren". Sobald das Update abgeschlossen ist, müssen Sie Ihren Computer neu starten, damit die Änderungen wirksam werden.
Nach dem Neustart sollten Sie jetzt die neueste Version von Java auf Ihrem Windows 10 -Computer installiert haben. Es ist wichtig, Java auf dem neuesten Stand zu halten, da es Sicherheitsaktualisierungen und andere Leistungsverbesserungen bietet.
Wie aktualisiere ich Java unter Windows?
Das Aktualisieren von Java unter Windows ist relativ einfach. Die neueste Version von Java kann von der offiziellen Oracle -Website heruntergeladen werden. Der Download ist als Self-Extrahing-ausführbare Datei erhältlich, die durch Doppelklicken ausgeführt werden kann.
Der Installationsassistent führt Sie durch den Prozess der Aktualisierung der Version von Java auf Ihrem Computer. Es ist wichtig sicherzustellen, dass vor der Installation des Updates alle vorhandenen Versionen von Java deinstalliert werden. Dies kann über das Bedienfeld in Windows erfolgen. Sobald die alten Versionen entfernt wurden, sollte der Installationsassistent automatisch beginnen.
Wenn dies nicht der Fall ist, sollte die ausführbare Datei erneut ausgeführt werden. Sobald die Installation abgeschlossen ist, sollte der Benutzer überprüfen, ob das Update korrekt installiert wurde, indem die neueste Version der Java Runtime -Umgebung ausgeführt wird. Dies kann durch Besuch des Bedienfelds und Auswahl des Java -Symbols erfolgen.
Auf der Registerkarte Allgemein sollte der Benutzer überprüfen, ob die neueste Version angezeigt wird. Wenn dies nicht der Fall ist, war das Update möglicherweise nicht erfolgreich.
Wie aktualisiere ich Java 8 auf Java 11 in Windows 10?
Um Java 8 auf Java 11 in Windows 10 zu aktualisieren, müssen Sie die Java JDK 11 -Installationsdateien von der Oracle -Website herunterladen, die alte Java -Version deinstallieren, JDK 11 installieren und Ihre Systemumgebungsvariablen aktualisieren.
Laden Sie Java Jdk 11 herunter
1. Gehen Sie zur Oracle-Website (https://www.oracle.com/java/technologies/javase-jdk11-downloads.html).
2. Klicken Sie auf den Download -Link "Java SE 11.0.7" für Windows.
3. Wählen Sie die Option "Lizenzvereinbarung akzeptieren" und klicken Sie auf die Windows X64 .exe -Datei, um JDK 11 herunterzuladen.
Deinstallieren Sie die alte Java -Version
1. Gehen Sie zum Bedienfeld.
2. Wählen Sie die Option "Deinstallieren Sie ein Programm" in der Kategorie der Programme aus.
3. Wählen Sie die alte Version von Java aus und klicken Sie auf die Schaltfläche Deinstallation.
Installieren Sie JDK 11
1. Gehen Sie zum Verzeichnis, in dem die heruntergeladene JDK 11 -Datei gespeichert ist.
2. Doppelklicken Sie auf die .exe-Datei, um die Installation zu starten.
3. Befolgen Sie die Anweisungen auf dem Bildschirm, um die Installation abzuschließen.
Aktualisieren Sie die Systemumgebungsvariablen
1. Gehen Sie zum Bedienfeld.
2. Wählen Sie die Option "System" in der Kategorie System und Sicherheit.
3. Klicken Sie auf die Option "Erweiterte Systemeinstellungen".
4. Klicken Sie auf die Schaltfläche "Umgebungsvariablen".
5. Wählen Sie im Abschnitt "Systemvariablen" die Variable "Pfad" aus und klicken Sie auf die Schaltfläche "Bearbeiten".
6. Fügen Sie den Pfad des Java Jdk 11 Bin-Ordners (z. B. C: \ Programme \ Java \ Jdk-11.0.7 \ bin) hinzu und klicken Sie auf die Schaltfläche "OK".
7. Starten Sie Ihren Computer neu, damit die Änderungen wirksam werden.
Wie aktualisiere ich Java JDK in Windows 10?
Das Aktualisieren von Java JDK in Windows 10 ist ein schneller und unkomplizierter Prozess. Zunächst müssen Sie die neueste Version von Java JDK von der offiziellen Java -Website herunterladen. Sobald Sie das JDK-Installationsprogramm heruntergeladen haben, doppelklicken Sie auf die Datei, um den Installationsprozess zu starten. Befolgen Sie die Anweisungen auf dem Bildschirm, um den JDK auf Ihrem Computer zu installieren.
Nach Abschluss der Installation werden die neueste Version von Java JDK auf Ihrem System installiert. Wenn Sie überprüfen möchten, ob die Installation erfolgreich war, können Sie den Befehl „Java -Verssion“ in die Eingabeaufforderung eingeben. Dies sollte die Version von Java JDK zurückgeben, die auf Ihrem System installiert ist.
Wenn die Version nicht mit der neuesten Version übereinstimmt, die Sie heruntergeladen haben, müssen Sie die alte Version deinstallieren und die neuere Version neu installieren. Öffnen Sie das Bedienfeld, um die alte Version von Java JDK zu deinstallieren, und gehen Sie in den Abschnitt "Programme und Funktionen".
Hier finden Sie die installierte Version von Java JDK. Wählen Sie die Version und klicken Sie auf die Schaltfläche Deinstallation. Sobald die Deinstallation abgeschlossen ist, können Sie die neuere Version von Java JDK installieren. Wenn Sie diesen einfachen Schritten befolgen, können Sie Ihre Java JDK -Version in Windows 10 schnell und einfach aktualisieren.
Dadurch wird sichergestellt, dass Ihr System die neueste Version von Java JDK ausführt und von den neuesten Funktionen und Fehlerbehebungen profitieren kann.
Wie aktualisiere ich Java Windows 10 CMD?
Das Aktualisieren von Java unter Windows 10 ist ein einfacher Prozess und kann in wenigen Schritten abgeschlossen werden. Im Allgemeinen wird die neueste Version von Java empfohlen, da sie verschiedene Sicherheitsbehebungen und Fehlerbehebungen enthält. Um Java unter Windows 10 zu aktualisieren, besteht der erste Schritt darin, die aktuelle Version von Java zu überprüfen, die auf dem System installiert ist. Dies kann durch Öffnen der Eingabeaufforderung und der Eingabe von „Java -Version“ erfolgen.
Sobald die Version von Java bekannt ist, sollte der Benutzer zur offiziellen Java -Website gehen und die neueste verfügbare Version herunterladen. Sobald die neueste Version heruntergeladen wurde, sollte der Benutzer die heruntergeladene Datei öffnen und den Anweisungen auf dem Bildschirm befolgen, um die Installation abzuschließen.
Während der Installation sollte der Benutzer sicherstellen, dass zusätzliche Software, die möglicherweise mit dem Java -Update installiert werden kann. Nach Abschluss der Installation sollte der Benutzer die Eingabeaufforderung erneut öffnen und "Java -Version" eingeben, um zu überprüfen, ob das Update erfolgreich war. Wenn das Update erfolgreich war, zeigt die Eingabeaufforderung die neueste Version von Java an, die installiert wurde.
Zu diesem Zeitpunkt sollte der Benutzer sicherstellen, dass zusätzliche Aktualisierungen oder Sicherheitsbehälte nachsehen und diese bei Bedarf installiert werden. Dadurch wird sichergestellt, dass der Computer die aktuellste Version von Java ausführt.
Wie aktualisiere ich Java Windows 11?
Das Aktualisieren von Java in Windows 10 ist ein einfacher Prozess, der einige Schritte erfordert. Java ist eine Programmiersprache und -plattform, die von vielen Websites und Anwendungen verwendet wird. Es ist wichtig, es auf dem Laufenden zu halten, um sicherzustellen, dass alle Anwendungen und Websites reibungslos ausgeführt werden.
Um Java in Windows 10 zu aktualisieren, öffnen Sie Ihren Webbrowser und gehen Sie zur Java -Website. Klicken Sie auf der Website auf die Schaltfläche "Download" und wählen Sie die Windows 10-Version im Dropdown-Menü. Sobald Sie die Datei heruntergeladen haben, öffnen Sie sie und akzeptieren Sie die Lizenzvereinbarung. Nach Abschluss der Installation müssen Sie Ihren Computer neu starten, damit die Änderungen wirksam werden.
Öffnen Sie nach dem Neustart Ihres Computers das Windows -Bedienfeld und wählen Sie das Java -Symbol aus. Dadurch wird das Java -Bedienfeld geöffnet, in dem Sie die Versionsnummer Ihrer Java -Installation überprüfen können.
Wenn die Versionsnummer niedriger als die neueste Version ist, klicken Sie auf die Schaltfläche "Aktualisieren" und befolgen Sie die Anweisungen auf dem Bildschirm. Sobald das Update fertig ist, starten Sie Ihren Computer erneut neu und Ihre Java -Installation sollte jetzt auf dem neuesten Stand sein.
Java Download für Windows 10
Java ist eine der beliebtesten und am häufigsten verwendeten Programmiersprachen der Welt. Mit seinen plattformübergreifenden Funktionen wird es verwendet, um Anwendungen für Windows, Mac, Linux und mehr zu erstellen. Wenn Sie jedoch Windows 10 ausführen, ist es wichtig sicherzustellen, dass Ihre Version von Java auf dem neuesten Stand ist.
Das Aktualisieren von Java unter Windows 10 ist einfach und kann in wenigen einfachen Schritten durchgeführt werden. Öffnen Sie zunächst das Startmenü und geben Sie in der Suchleiste "Java" ein. Sobald Sie das Java -Bedienfeld gefunden haben, klicken Sie darauf, um es zu öffnen. Klicken Sie im Java -Bedienfeld auf die Registerkarte "Aktualisieren".
Hier finden Sie die Option, nach Updates zu suchen. Klicken Sie darauf und befolgen Sie die Anweisungen auf dem Bildschirm, um sicherzustellen, dass Ihre Version von Java auf dem neuesten Stand ist. Sobald Sie Ihre Version von Java aktualisiert haben, ist es wichtig, Ihren Computer neu zu starten, damit die Änderungen wirksam werden.
Nach dem Neustart Ihres Computers können Sie überprüfen, ob Ihre Version von Java auf dem neuesten Stand ist, indem Sie das Java -Bedienfeld erneut öffnen und die Versionsnummer überprüfen. Dadurch wird sichergestellt, dass Sie die neueste Version von Java auf Ihrem Windows 10 -System ausführen.
Java Update Windows 10 Download
Java ist eine beliebte Programmiersprache, die zum Erstellen von Websites, Anwendungen und Software verwendet wird. Es ist wichtig, Ihre Java-Version auf dem neuesten Stand zu halten, da neuere Versionen häufig wichtige Sicherheitsupdates und Fehlerbehebungen enthalten. Das Aktualisieren von Java unter Windows 10 ist ziemlich einfach und kann in wenigen Schritten erfolgen.
Öffnen Sie zunächst Ihren Internetbrowser und navigieren Sie zur Java -Website. Scrollen Sie dann nach unten auf der Seite und klicken Sie auf den Link mit der Bezeichnung „kostenloser Java -Download“. Sie werden zu einer Seite umgeleitet, auf der Sie die neueste Version von Java herunterladen können. Klicken Sie auf die Schaltfläche "Download" und speichern Sie die Datei in einem Speicherort Ihrer Wahl. Sobald der Download abgeschlossen ist, doppelklicken Sie auf die Datei, um den Installationsprozess zu starten.
Befolgen Sie die Anweisungen auf dem Bildschirm, um die Installation abzuschließen. Nach Abschluss der Installation wird ein Fenster angezeigt, was den Erfolg der Installation bestätigt. Klicken Sie auf die Schaltfläche "OK", um das Fenster zu schließen. Ihre Java-Version ist jetzt auf dem neuesten Stand.
Java Update Download
Das Aktualisieren von Java unter Windows 10 ist ein relativ einfacher Prozess. Öffnen Sie zunächst das Windows -Startmenü und geben Sie "Java" in die Suchleiste ein. Wenn das Java -Bedienfeld angezeigt wird, klicken Sie auf die Registerkarte "Aktualisieren". Dort finden Sie zwei Schaltflächen, aktualisieren Sie jetzt und erweitert, klicken Sie auf die Schaltfläche Aktualisieren Sie jetzt.
Das Java -Update -Fenster wird angezeigt und Sie auffordern, die neueste Version zu installieren. Klicken Sie auf Installieren, um den Aktualisierungsprozess zu starten und die Anweisungen auf dem Bildschirm zu befolgen. Wenn die Installation abgeschlossen ist, können Sie die von Ihnen installierte Java -Version überprüfen.
Öffnen Sie dazu das Windows -Startmenü erneut und geben Sie "Java" in die Suchleiste ein. Wenn das Java -Bedienfeld angezeigt wird, klicken Sie auf die Registerkarte Übersicht. Dadurch wird die auf Ihrem Computer installierte Version von Java angezeigt. Es ist wichtig, Java auf dem Laufenden zu halten, da die neuesten Versionen normalerweise Leistungs- und Sicherheitsverbesserungen enthalten.
Darüber hinaus erfordern einige Websites und Anwendungen möglicherweise eine aktuelle Version von Java, um korrekt auszuführen. Aus diesen Gründen wird empfohlen, regelmäßig nach Aktualisierungen zu suchen.
Java Download
Um Java unter Windows 10 zu aktualisieren, müssen Sie einige Schritte unternehmen.
- Öffnen Sie Ihren Webbrowser und navigieren Sie zur offiziellen Java -Website (www.java.com).
- Suchen Sie nach der Download -Schaltfläche und klicken Sie darauf, um den Download der neuesten Java -Version zu initiieren.
- Führen Sie die heruntergeladene Datei aus, um die Installation zu initiieren.
- Stimmen Sie den Bedingungen der Lizenzvereinbarung zu.
- Befolgen Sie die Anweisungen im Installationsassistenten und wählen Sie den Zielordner aus, in dem die Installation durchgeführt werden soll.
- Sobald die Installation abgeschlossen ist, können Sie überprüfen, ob Java auf dem neuesten Stand ist, indem Sie das Java -Bedienfeld besuchen.
Um zu überprüfen, ob Java auf dem neuesten Stand ist und ordnungsgemäß ausgeführt wird, können Sie das Java -Bedienfeld öffnen. Hier finden Sie die Version von Java, die auf Ihrem Computer installiert ist.
Sie können auch die Liste der anderen Programme sehen, die Java verwenden, und die neuesten Sicherheitsupdates für Java. Wenn Updates verfügbar sind, können Sie sie von der Java -Website herunterladen.
Um sicherzustellen, dass Ihre Java so sicher wie möglich ist, ist es wichtig, sie auf dem neuesten Stand zu halten. Es ist auch wichtig, dass es regelmäßig nach böswilligen Programmen oder Viren gescannt wird. Das Aufhalten Ihres Java auf dem neuesten Stand ist ein wichtiger Bestandteil der Sicherheit Ihres Computers.
Java -Bedienfeld
Das Aktualisieren von Java unter Windows 10 ist ein einfacher Prozess. Um Java zu aktualisieren, müssen Sie auf das Java -Bedienfeld zugreifen. Drücken Sie dazu die Windows -Taste + R auf Ihrer Tastatur, um das Dialogfeld Ausführen zu erhöhen. Geben Sie "Steuerung" ein und klicken Sie auf OK. Sie werden in das Bedienfeldfenster gebracht.
Suchen Sie nach dem mit Java bezeichneten Element und doppelklicken Sie darauf. Sie werden in das Java -Bedienfeld gebracht. Klicken Sie im Java -Bedienfeld auf die Registerkarte "Aktualisieren". Sie sehen die Schaltfläche "Jetzt aktualisieren", klicken Sie auf diese und Java wird nach verfügbaren Updates überprüfen. Wenn einer gefunden wird, wird es heruntergeladen und installiert.
Wenn das Update abgeschlossen ist, werden Sie aufgefordert, Ihren Computer neu zu starten. Sobald der Computer neu gestartet wurde, wird Java aktualisiert und verwendet.
Java -Update für Windows 7
Das Aktualisieren von Java unter Windows 10 ist ein relativ einfacher Prozess, beinhaltet jedoch mehrere Schritte. Die folgenden Schritte führen Sie durch den Prozess der Aktualisierung von Java auf Ihrem Windows 10 -Computer:
1. Öffnen Sie zunächst das Windows -Startmenü und geben Sie in der Suchleiste "Java" ein.
2. Klicken Sie auf das Java -Symbol, um das Java -Bedienfeld zu öffnen.
3. Klicken Sie im Java -Bedienfeld auf die Registerkarte "Updates".
4. Klicken Sie auf "Jetzt nach Updates überprüfen", um die neueste Version von Java zu überprüfen.
5. Wenn ein Update verfügbar ist, klicken Sie auf "Jetzt aktualisieren", um das Update herunterzuladen und zu installieren.
6. Starten Sie Ihren Computer neu, nachdem das Update installiert wurde.
Sobald Sie Java auf Ihrem Windows 10 -Computer aktualisiert haben, können Sie die installierte Version von Java überprüfen, indem Sie das Java -Bedienfeld erneut öffnen und auf die Registerkarte "About" klicken.
Dadurch werden die installierte Version von Java auf Ihrem Computer angezeigt. Es wird empfohlen, regelmäßig Aktualisierungen zu überprüfen, um sicherzustellen, dass Sie die neueste Version von Java ausführen.
So aktualisieren Sie die Java -Version unter Windows 10 - Tutorial
Das Aktualisieren von Java unter Windows 10 ist ein einfacher Prozess, der in wenigen Minuten durchgeführt werden kann. Mit der neuen Version von Java können Benutzer die neuesten Funktionen und Sicherheitsupdates mit der Software genießen.
Durch die Ausführung der in diesem Artikel beschriebenen Schritte können Benutzer Java auf ihren Windows 10 -Maschinen problemlos aktualisieren und diese weiterhin mit den neuesten Funktionen und Sicherheitsaktualisierungen verwenden.








