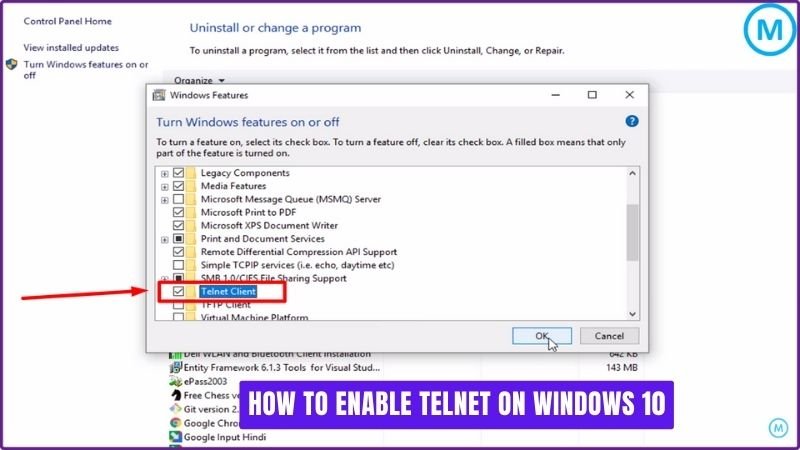
Wie aktiviere ich Telnet unter Windows 10?
Telnet ist ein beliebtes Protokoll, das zur Verbindung zu Remote -Computern verwendet wird, und es ist besonders nützlich für die Fehlerbehebung. Windows 10 hat telnet standardmäßig deaktiviert, kann jedoch mit wenigen Schritten aktiviert werden. In diesem Tutorial zeigen wir Ihnen, wie Sie Telnet unter Windows 10 aktivieren.
Schritt-für-Schritt-Anleitung
- Öffnen Sie das Bedienfeld.
- Klicken Sie auf Programme.
- Klicken Sie auf Windows -Funktionen ein oder aus.
- Scrollen Sie nach unten zum Telnet -Client und überprüfen Sie das Kontrollkästchen.
- Klicken Sie auf OK.
- Warten Sie, bis die Installation abgeschlossen ist.
- Klicken Sie auf die Schaltfläche Schließen.
Wie aktiviere ich Telnet unter Windows 10 -Eingabeaufforderung?
Telnet ist ein Netzwerkprotokoll, das für den Remotezugriff auf Computer verwendet wird. Es ist möglich, die Telnet unter Windows 10 -Eingabeaufforderung zu aktivieren. Es ist jedoch standardmäßig nicht aktiviert. Um Telnet zu aktivieren, müssen Sie den Telnet -Client zunächst im Fenster Windows -Funktionen aktivieren. So aktivieren Sie den Telnet -Client in Windows 10:

- Öffnen Sie das Bedienfeld. Geben Sie dazu das Bedienfeld in der Suchleiste ein und klicken Sie auf das System des Bedienfelds.
- Klicken Sie im Fenster "Bedienfeld" auf Programme und klicken Sie anschließend auf Windows -Funktionen ein- oder ausgeschaltet.
- Aktivieren Sie im Fenster Windows -Funktionen das Kontrollkästchen neben dem Telnet -Client und klicken Sie auf OK.
- Der Telnet -Client wird nun auf Ihrem Computer installiert.
Sobald der Telnet -Client installiert wurde, können Sie über das Eingabeaufforderungfenster darauf zugreifen. Um das Eingabeaufforderungfenster zu öffnen, geben Sie CMD in die Suchleiste ein und klicken Sie auf das Eingabeaufforderungssymbol. Um Telnet im Eingabeaufforderungfenster zu aktivieren, geben Sie Telnet ein und drücken Sie die Eingabetaste. Sie können jetzt auf das Telnet -Protokoll im Eingabeaufforderungfenster zugreifen und sie verwenden.
Wie kann ich Telnet von CMD aktivieren?
Telnet ist ein Netzwerkprotokoll, das im Internet- oder lokalen Netzwerken verwendet wird, um eine bidirektionale interaktive textorientierte Kommunikationseinrichtung mithilfe einer virtuellen Terminalverbindung bereitzustellen. Es ist ein nützliches Instrument zur Fehlerbehebung und der Fernverwaltung. Befolgen Sie die folgenden Schritte, um Telnet aus der Befehlszeile in Windows zu aktivieren:
1. Öffnen Sie eine Eingabeaufforderung.
2. Geben Sie "Telnet" ein und drücken Sie die Eingabetaste.
3. Wenn Telnet nicht auf Ihrem Computer installiert ist, werden Sie aufgefordert, es zu installieren. Geben Sie "y" ein und drücken Sie die Eingabetaste, um es zu installieren.
4. Geben Sie nach der Installation von Telnet "Telnet" ein und drücken Sie die Eingabetaste erneut.
5. Geben Sie "O" ein und drücken Sie die Eingabetaste.
6. Geben Sie die IP -Adresse oder den Hostnamen des Remote -Computers ein und drücken Sie die Eingabetaste.
7. Geben Sie den Benutzernamen ein und drücken Sie die Eingabetaste.
8. Geben Sie das Passwort ein und drücken Sie die Eingabetaste.
9. Sie sollten jetzt auf dem Remote -Computer angemeldet werden.
Wie überprüfe ich, ob Telnet aktiviert ist?
Telnet ist ein Netzwerkprotokoll, mit dem Netzwerkgeräte remote zugegriffen und verwaltet werden. Es ist wichtig zu wissen, ob Telnet auf einem Netzwerkgerät aktiviert ist, da es als Sicherheitsrisiko verwendet werden kann, wenn es nicht ordnungsgemäß konfiguriert ist. Um zu überprüfen, ob Telnet auf einem Netzwerkgerät aktiviert ist, müssen Sie auf die Befehlszeilenschnittstelle des Geräts zugreifen.
Öffnen Sie zunächst ein Terminalfenster oder die Eingabeaufforderung auf Ihrem Computer. Stellen Sie mit dem Befehl telnet eine Verbindung zum Netzwerkgerät her. Beispielsweise wird 'Telnet 192.168.1.1' mit der IP -Adresse 192.168.1.1 eine Verbindung zum Gerät herstellen. Sie werden dann aufgefordert, einen Benutzernamen und ein Passwort einzugeben. Sobald Sie sich im Gerät angemeldet haben, können Sie überprüfen, ob Telnet aktiviert ist.
Geben Sie auf einem Cisco-Gerät "Running-Config" anzeigen und suchen Sie nach einer Linie, die mit "Line Vty" beginnt. Mit dieser Zeile werden Sie wissen, ob Telnet aktiviert ist und wie viele Telnet -Sitzungen auf das Gerät zugreifen können. Wenn die Zeile nicht vorhanden ist, ist Telnet nicht aktiviert. Geben Sie auf einem Juniper -Gerät 'Konfiguration anzeigen | ein, | Anzeigen Sie "und suchen Sie nach einer Zeile, die mit" Services telnet "beginnt.
Wenn die Zeile vorhanden ist, ist Telnet aktiviert. Wenn die Zeile nicht vorhanden ist, ist Telnet nicht aktiviert. Wenn Telnet auf dem Gerät aktiviert ist, können Sie auch überprüfen, wie viele Telnet -Sitzungen derzeit angeschlossen sind. Geben Sie auf einem Cisco -Gerät '"Benutzer anzeigen" ein, um zu sehen, wie viele Telnet -Sitzungen verbunden sind. Geben Sie auf einem Juniper -Gerät '"STOUS -SYSTEM -Benutzer" ein, um zu sehen, wie viele Telnet -Sitzungen verbunden sind.
Warum funktioniert Telnet in Windows 10 nicht?
Telnet ist ein Netzwerkprotokoll für den Remotezugriff und die Verwaltung von Computern, Geräten und Netzwerken. Es wurde jedoch aufgrund von Sicherheitsbedenken standardmäßig in Windows 10 deaktiviert. Obwohl Telnet weiterhin in Windows 10 aktiviert und verwendet werden kann, wird es nicht für den allgemeinen Gebrauch empfohlen.
Um Telnet in Windows 10 zu aktivieren, öffnen Sie zunächst das Bedienfeld und klicken Sie auf Programme. Wählen Sie dann Windows -Funktionen ein oder aus. Scrollen Sie in dem angezeigten Fenster zur Option Telnet -Client nach unten und überprüfen Sie das Kontrollkästchen daneben. Klicken Sie auf OK und warten Sie, bis die Installation fertiggestellt wird. Sobald Telnet installiert ist, kann es aus der Eingabeaufforderung zugegriffen werden.
Die Verwendung von Telnet in Windows 10 wird nicht empfohlen, da es sich um ein unsicheres Protokoll handelt und leicht ausgenutzt werden kann. Es ist viel besser, ein sicheres Protokoll wie SSH oder SFTP zu verwenden, wenn Sie eine Verbindung zu Remote -Computern herstellen. Wenn Telnet zum Zugriff auf ein Produktionssystem verwendet wird, wird es sehr empfohlen, ein virtuelles privates Netzwerk (VPN) für zusätzliche Sicherheit zu verwenden.
Telnet wird nicht erkannt
Telnet ist ein Client-Server-Protokoll, das für die Kommunikation zwischen zwei Computern über das Internet oder das lokale Netzwerk verwendet wird. Es wird verwendet, um lokale Netzwerke zu verwalten und zu beheben und war in den frühen Tagen des Internets eines der am häufigsten verwendeten Protokolle. Telnet ist standardmäßig unter Windows 10 nicht aktiviert, kann jedoch in wenigen Schritten aktiviert werden.
- Drücken Sie die Windows -Taste und geben Sie "Windows -Funktionen" in die Suchleiste ein und wählen Sie "Windows -Funktionen ein- oder ausschalten".
- Scrollen Sie im Fenster Windows -Funktionen zum Kontrollkästchen „Telnet -Client“ und wählen Sie es aus.
- Klicken Sie auf "OK", um den Telnet -Client zu installieren.
- Sobald der Telnet -Client installiert ist, können Sie ihn öffnen, indem Sie „Telnet“ in die Eingabeaufforderung eingeben.
Sobald Telnet aktiviert ist, können Sie es verwenden, um eine Verbindung zu Remotecomputern herzustellen und Befehle auszuführen. Es ist wichtig zu beachten, dass Telnet ein unsicheres Protokoll ist und nur in vertrauenswürdigen Netzwerken verwendet werden sollte. Wenn Sie es über das Internet verwenden möchten, sollten Sie ein sicheres Protokoll wie SSH verwenden.
Installieren Sie Telnet Windows 10 PowerShell
Die Installation von Telnet unter Windows 10 kann auf zwei Arten erfolgen - entweder über das Bedienfeld oder über Windows PowerShell. Über das Bedienfeld müssen Sie zunächst das Bedienfeld öffnen, dann auf die Überschrift der Programme klicken und dann Windows -Funktionen ein- oder aus auswählen.
Danach finden Sie eine Option für den Telnet -Client und müssen sie nur überprüfen und auf OK klicken. Dadurch wird Telnet auf dem System installiert. Durch Windows PowerShell müssen Sie PowerShell als Administrator öffnen. Anschließend müssen Sie den Befehl "WindowsFeature telnet-Client installieren" eingeben und die Eingabetaste drücken. Dadurch werden Telnet in Ihrem System installiert. Wenn Sie Telnet aus Ihrem System deinstallieren möchten, können Sie dies sowohl über das Bedienfeld als auch über Windows PowerShell tun.
Über das Bedienfeld müssen Sie nur das Bedienfeld öffnen, dann auf die Überschrift der Programme klicken und anschließend Windows -Funktionen ein- oder aus auswählen. Danach finden Sie eine Option für den Telnet -Client und müssen sie nur deaktivieren und auf OK klicken.
Durch Windows PowerShell müssen Sie PowerShell als Administrator öffnen. Anschließend müssen Sie den Befehl „Telnet-Client deinstallieren-WindowsFeature“ eingeben und die Eingabetaste drücken. Dadurch werden Telnet aus Ihrem System deinstalliert.
So verwenden Sie Telnet in Windows 10
Telnet ist ein Protokoll, das zur Verbindung zu Remote -Computern über ein Netzwerk verwendet wird, und Windows 10 enthält einen Telnet -Client. Durch Aktivieren von Telnet unter Windows 10 können Sie über das Telnet -Protokoll eine Verbindung zu Remote -Computern herstellen. Um Telnet unter Windows 10 zu aktivieren, müssen Sie zunächst das Bedienfeld öffnen.
Geben Sie dazu im Menü -Suchkästchen Start „Bedienfeld“ ein und wählen Sie die Systemsteuerungspanel -App. Sobald sich das Fenster "Bedienfeld" geöffnet hat, klicken Sie auf die Option Programme. Klicken Sie auf der linken Seite des Fensters auf die Option „Fenster mit der Ein- oder Ausschalten der Fenster ein- oder ausgeschaltet“.
Eine Liste von Windows -Funktionen wird angezeigt. Scrollen Sie nach unten und finden Sie in der Liste "Telnet -Client". Aktivieren Sie das Kontrollkästchen neben "Telnet -Client" und klicken Sie auf die Schaltfläche OK. Windows installiert dann die Telnet -Client -Funktion. Sobald die Installation abgeschlossen ist, können Sie das Telnet -Protokoll zur Verbindung zu Remote -Computern verwenden.
Aktivieren Sie Telnet Windows 11
Das Aktivieren von Telnet unter Windows 10 ist ein relativ einfacher Prozess. Telnet ist ein Befehlszeilen-Tool, mit dem einst zur Verbindung zu Remote-Computern über ein Netzwerk hergestellt wurde. Es wird weiterhin von Netzwerkenadministratoren und Entwicklern verwendet, um eine Verbindung zu Netzwerkgeräten und Servern herzustellen. Um den Telnet -Client unter Windows 10 zu aktivieren, müssen Sie zunächst das „Bedienfeld“ öffnen.
Klicken Sie von dort aus auf "Programme" und dann auf "Windows -Funktionen ein- oder ausschalten". Aktivieren Sie im angezeigten Fenster das Kontrollkästchen neben dem Telnet -Client und klicken Sie auf "OK". Dies ermöglicht dem Telnet -Client auf Ihrem Computer. Nachdem der Telnet -Client aktiviert wurde, können Sie ihn verwenden. Öffnen Sie dazu die "Eingabeaufforderung" und geben Sie den Befehl "telnet" ein, gefolgt von der IP -Adresse oder dem Hostnamen des Remotecomputers oder Geräts.
Sie werden dann für einen Benutzernamen und ein Passwort aufgefordert, das Sie zur Verfügung stellen müssen, um Zugriff zu erhalten. Sobald Sie authentifiziert wurden, können Sie den Telnet -Client verwenden, um den Remote -Computer oder Gerät zu verwalten.
Telnet Linux installieren
Das Installieren von Telnet in Linux ist ein relativ einfacher Prozess. Sie müssen lediglich sicherstellen, dass der Telnet -Client auf Ihrem System installiert ist. Dies kann durch die Verwendung des Paketmanagers durchgeführt werden, der von Ihrer Linux-Verteilung bereitgestellt wird, z. B. APT-Get oder Yum. Das Telnet-Paket ist normalerweise standardmäßig installiert. Wenn dies nicht der Fall ist, können Sie es mit dem folgenden Befehl installieren: sudo apt-Get-Get-Installieren Sie Telnet, sobald das Paket installiert wurde Fernmaschinen.
Um beispielsweise eine Verbindung zu einem Computer mit einer IP -Adresse von 192.168.1.1 herzustellen, können Sie den folgenden Befehl ausführen: Telnet 192.168.1.1 Dies verbindet Sie mit dem Remote -Computer und können dann Befehle eingeben, als ob Sie direkt mit ihm verbunden wären. . Sie können auch die Portnummer angeben, wenn Sie eine Verbindung zu einem anderen Port herstellen möchten.
Um beispielsweise eine Verbindung zu Port 80 auf dem Remote -Computer herzustellen, können Sie den Befehl ausführen: Telnet 192.168.1.1 80 Mithilfe des Befehls telnet können Sie problemlos eine Verbindung zu Remote -Maschinen herstellen und verschiedene Aufgaben ausführen. Sie können auch eine sichere Verbindung über das SSH -Protokoll einrichten, das eine viel sicherere Möglichkeit für die Verbindung zu Remote -Maschinen darstellt.
- So aktivieren Sie Telnet unter Windows 10:
- Schritt 1: Gehen Sie zum Startmenü, geben Sie "Bedienfeld" ein und öffnen Sie es.
- Schritt 2: Klicken Sie auf "Programme" und klicken Sie dann auf "Windows -Funktionen ein- oder ausschalten".
- Schritt 3: Aktivieren Sie das Kontrollkästchen neben "Telnet -Client" und klicken Sie auf "OK".
- Schritt 4: Die Funktion wird jetzt installiert und Sie können den Befehl telnet verwenden.
So aktivieren Sie Telnet in Windows Server 2016
Telnet ist ein Protokoll, das zur Verbindung zu Remote -Computern in einem Netzwerk verwendet wird. Es wird verwendet, um Befehle auf dem Remote -Computer auszuführen und auf seine Ressourcen zuzugreifen. Durch das Aktivieren von Telnet unter Windows 10 können Benutzer den Remote -Computer von einem lokalen verwalten. Um Telnet unter Windows 10 zu aktivieren, befolgen Sie die folgenden Schritte:
- Drücken Sie die Windows + X -Tasten zusammen, um das Menü Power User zu öffnen.
- Wählen Sie Programm und Funktionen aus der Liste aus.
- Klicken Sie im Fenster Programme und Features auf die Windows -Funktionen für die Windows -Funktionen ein- und ausgeschaltet.
- Scrollen Sie im Fenster Windows -Funktionen nach unten und überprüfen Sie die Option Telnet -Client.
- Klicken Sie auf OK, um die Änderungen zu speichern.
Nachdem der Telnet -Client aktiviert ist, kann ein Benutzer mit dem Befehl telnet eine Verbindung zum Remote -Computer herstellen. Öffnen Sie dazu die Eingabeaufforderung und geben Sie den Befehl telnet ein, gefolgt von der IP -Adresse des Remote -Computers.
Telnet -Befehl Windows
Telnet ist ein Befehlszeilen-Tool, mit dem eine Verbindung zu Remote-Computern hergestellt wird. Es ist für Windows 10 -Betriebssystem verfügbar, aber standardmäßig nicht aktiviert. Um dies zu aktivieren, müssen Sie einige Schritte ausführen. Drücken Sie zunächst die Windows -Taste und suchen Sie nach „Bedienfeld“. Wählen Sie in den Suchergebnissen das "Bedienfeld" aus. Wählen Sie im Bedienfeld „Programme“ aus und wählen Sie dann „Windows -Funktionen ein- oder ausschalten“.
Scrollen Sie im Fenster "Windows -Funktionen" nach unten und wählen Sie "Telnet -Client" aus und klicken Sie dann auf "OK", um Telnet zu aktivieren. Wählen Sie "Ja" aufgefordert, Ihren Computer neu zu starten. Nach dem Neustart Ihres Computers sollten Sie den Befehl telnet verwenden können.
- Drücken Sie die Windows -Taste und suchen Sie nach "Bedienfeld"
- Wählen Sie in den Suchergebnissen das "Bedienfeld" aus
- Wählen Sie im Bedienfeld "Programme" aus und wählen Sie dann "Windows -Funktionen ein- oder ausschalten".
- Scrollen Sie im Fenster "Windows Features" -Stow und wählen Sie "Telnet -Client" aus und klicken Sie dann auf "OK", um Telnet zu aktivieren
- Wählen Sie "Ja" aufgefordert, Ihren Computer neu zu starten.
- Nach dem Neustart Ihres Computers sollten Sie den Befehl telnet verwenden können
Telnet Windows 10 Download
Telnet ist ein Netzwerkprotokoll, das zum Zugriff auf Remote -Computer verwendet wird. Es wird verwendet, um eine sichere Verbindung zwischen zwei Computern über ein Netzwerk herzustellen. Obwohl es nicht so weit verbreitet ist wie andere Protokolle wie FTP oder SSH, ist es immer noch ein nützliches Instrument für Systemadministratoren. Es kann verwendet werden, um auf Remote -Systeme zuzugreifen, Netzwerkprobleme zu beheben und Remote -Computer zu verwalten. Das Aktivieren von Telnet unter Windows 10 ist überraschend einfach.
Der Prozess umfasst die Aktivierung der Telnet -Client -Funktion in den Windows -Funktionseinstellungen. Hier sind die Schritte, um Telnet unter Windows 10 zu aktivieren:
- Öffnen Sie das Bedienfeld.
- Gehen Sie zu Programmen und Funktionen> Windows -Funktionen ein- oder ausgeschaltet.
- Aktivieren Sie das Kontrollkästchen neben Telnet -Client.
- Klicken Sie auf OK, um die Änderungen zu speichern.
- Der Telnet -Client wird jetzt installiert.
Sobald der Telnet -Client installiert ist, können Sie den Befehl telnet verwenden, um auf Remote -Computer zuzugreifen. Der Telnet -Client kann auch zur Verbindung zu Telnet -Servern verwendet werden. Um den Telnet -Client zu verwenden, öffnen Sie einfach ein Eingabeaufforderungfenster und geben Sie den Befehl "telnet" ein, gefolgt von der IP -Adresse des Remote -Computers. Sie werden dann aufgefordert, einen Benutzernamen und ein Passwort einzugeben.
Sobald Sie die richtigen Anmeldeinformationen eingegeben haben, werden Sie mit dem Remote -Computer verbunden. Telnet ist ein nützliches Tool für Systemadministratoren und kann zum Zugriff auf Remote -Systeme, Fehlerbehebung von Netzwerkproblemen und Verwaltung von Remotecomputern verwendet werden. Das Aktivieren des Telnet -Clients unter Windows 10 ist einfach und kann in wenigen Minuten erfolgen.
So aktivieren Sie den Telnet -Client in Windows 10
Das Aktivieren von Telnet unter Windows 10 ist einfach und schnell. Wenn Sie die in diesem Tutorial beschriebenen Schritte befolgen, kann jeder Telnet auf seinem Windows 10 -PC in wenigen einfachen Schritten aktivieren. Mit aktivierter Telnet können Benutzer die volle Leistung von Windows 10 und seinen verschiedenen Netzwerkfunktionen wirklich nutzen. Egal, ob es sich um Fehlerbehebung oder nur zum Spaß handelt, Telnet kann für den modernen Benutzer eine Welt voller Möglichkeiten eröffnen.








