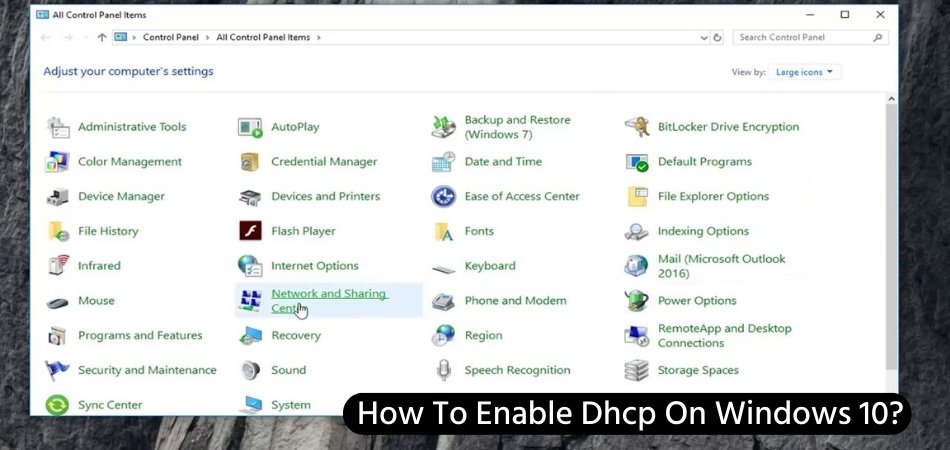
Wie aktiviere ich DHCP unter Windows 10?
Das dynamische Host -Konfigurationsprotokoll (DHCP) ist ein Netzwerkprotokoll, mit dem ein Server einem Computer, der ihn anfordert, automatisch eine IP -Adresse zuweisen kann. Das Aktivieren von DHCP unter Windows 10 ist ein einfacher Prozess, der nur wenige Klicks erfordert. In diesem Tutorial geben wir Schritt-für-Schritt-Anweisungen zum Aktivieren von DHCP unter Windows 10. Schritt-für-Schritt-Anleitung, um DHCP unter Windows 10 zu aktivieren
- Öffnen Sie das Startmenü und geben Sie ein Netzwerkverbindungen Wählen Sie es dann aus der Liste der Ergebnisse aus.
- Klicken Sie mit der rechten Maustaste auf den Netzwerkadapter und wählen Sie Eigenschaften Aus dem Kontextmenü.
- Wählen Internet Protocol Version 4 (TCP/IPv4) aus der Liste und klicken Sie auf die Eigenschaften
- Klicken Sie auf die Eine IP -Adresse automatisch erhalten Und Rufen Sie die DNS -Serveradresse automatisch ab Optionsschaltflächen, um DHCP zu aktivieren.
- Klicken OK um Ihre Änderungen zu speichern.
Wie aktiviere ich DHCP?
Dynamic Host Configuration Protocol (DHCP) ist ein Netzwerkprotokoll, das zum Zuweisen von IP -Adressen und zum Konfigurieren von Netzwerkgeräten wie Routern und Switches verwendet wird. Es ist ein sehr wichtiges Protokoll für Netzwerke und wird für die meisten Netzwerke für Heim- und Kleinunternehmen verwendet.

Das Aktivieren von DHCP ist ein einfacher Prozess, der in wenigen Schritten durchgeführt werden kann. Um DHCP zu aktivieren, müssen Sie zunächst auf die Seite "Einstellungen Ihres Routers" zugreifen. Dies geschieht normalerweise, indem die IP -Adresse des Routers in Ihren Webbrowser eingegeben wird. Sie müssen dann den richtigen Benutzernamen und das richtige Kennwort eingeben, um auf die Seite "Einstellungen" zugreifen zu können.
Sobald Sie sich auf die Einstellungsseite des Routers angemeldet haben, müssen Sie die DHCP -Einstellungen suchen. Sobald Sie die DHCP -Einstellungen gefunden haben, müssen Sie die Option „Aktivieren“ auswählen. Dies ermöglicht DHCP in Ihrem Netzwerk und ermöglicht es Ihren Geräten, eine IP -Adresse vom Router zu erhalten.
Nachdem Sie die Option "Aktivieren" ausgewählt haben, müssen Sie die Einstellungen speichern und den Router neu starten, damit die Änderungen wirksam werden. Durch das Aktivieren von DHCP in Ihrem Netzwerk können Sie Ihre Geräte leichter verwalten und sicherstellen, dass alle Ihre Geräte verbunden sind und in der Lage sind, auf das Internet zuzugreifen.
Es ist ein einfacher Prozess, der in wenigen Schritten durchgeführt werden kann und Ihnen dabei hilft, Ihr Netzwerk reibungslos zu halten.
Woher weiß ich, ob DHCP Windows 10 aktiviert ist?
Um zu überprüfen, ob DHCP in Windows 10 aktiviert ist, können Sie das Fenster Netzwerkverbindungen verwenden. Um es zu öffnen, drücken Sie die Windows -Taste + R, geben Sie NCPA.CPL ein und drücken Sie die Eingabetaste. Dadurch wird das Fenster Netzwerkverbindungen geöffnet.
Hier können Sie alle Ihre Netzwerkadapter anzeigen. Klicken Sie mit der rechten Maustaste auf die DHCP-Einstellungen für einen bestimmten Adapter und wählen Sie Eigenschaften. Wählen Sie im Eigenschaftenfenster Internet Protocol Version 4 (TCP/IPv4) und klicken Sie auf Eigenschaften.
Ein neues Fenster wird sich öffnen. Hier können Sie sehen, ob DHCP aktiviert oder deaktiviert ist. Wenn es aktiviert ist, erhält Ihr PC IP -Adresse, Subnetzmaske und andere Informationen vom DHCP -Server. Wenn es deaktiviert ist, müssen Sie die IP -Adresse, die Subnetzmaske, das Standard -Gateway und andere Einstellungen manuell festlegen.
Wie repariere ich DHCP ist für WLAN Windows 10 nicht aktiviert?
Wenn Sie Probleme haben, dass Ihr Windows 10 -DHCP für Ihre WLAN -Verbindung deaktiviert ist, können Sie einige Schritte unternehmen, um das Problem zu beheben. Das erste, was Sie tun sollten, ist, Ihre Netzwerkverbindungseinstellungen zu überprüfen. Gehen Sie zum Bedienfeld, Netzwerk und Internet, Netzwerk- und Freigabecenter und ändern Sie dann die Adaptereinstellungen.
Klicken Sie mit der rechten Maustaste auf die WLAN-Verbindung, mit der Sie Probleme haben, und wählen Sie Eigenschaften aus. Stellen Sie auf der Registerkarte "Netzwerk" sicher, dass das Internet -Protokollversion 4 (TCP/IPv4) überprüft wird. Wenn es bereits überprüft ist, deaktivieren Sie es und überprüfen Sie es erneut. Dadurch werden die Einstellungen zurückgesetzt. Als nächstes sollten Sie die WLAN -Adaptereinstellungen überprüfen.
Öffnen Sie dazu den Geräte -Manager. Erweitern Sie den Abschnitt Netzwerkadapter und klicken Sie mit der rechten Maustaste auf Ihren WLAN-Adapter. Wählen Sie Eigenschaften und dann die Registerkarte Erweitert. Stellen Sie sicher, dass die Option DHCP -Aktivierung auf Ja gesetzt ist. Wenn es auf Nein gesetzt ist, ändern Sie es auf Ja. Versuchen Sie schließlich, Ihren Computer neu zu starten.
Auf diese Weise können Sie alle Einstellungsänderungen vorgenommen haben, die Sie vorgenommen haben. Wenn die obigen Schritte das Problem nicht beheben, müssen Sie möglicherweise die DHCP -Einstellungen für Ihre WLAN -Verbindung manuell konfigurieren. Öffnen Sie dazu die Eingabeaufforderung (als Administrator). Führen Sie die folgenden Befehle aus:
1. IPConfig /Release
2. Ipconfig /Renew
3. Netsh Winsock Reset
4. Netsh Int IP Reset 5. IPConfig /Flushdns
Starten Sie nach dem Ausführen dieser Befehle Ihren Computer neu und versuchen Sie, sich erneut mit dem WLAN zu verbinden. Dies sollte das Problem beheben.
Können Sie DHCP unter Windows 10 ausführen?
Windows 10 ist das neueste Betriebssystem, das von Microsoft veröffentlicht wurde, und unterstützt das Ausführen von DHCP (Dynamic Host Configuration Protocol). DHCP ist ein Protokoll, mit dem Computer automatisch eine IP -Adresse von einem Server erhalten können.
Es vereinfacht den Prozess der Konfiguration eines Computers in einem Netzwerk und ist besonders für große Netzwerke mit vielen Computern nützlich. Um DHCP unter Windows 10 auszuführen, muss der Benutzer zunächst den DHCP -Dienst im Windows 10 -Bedienfeld aktivieren.
Dies kann durch das Öffnen des Bedienfelds, die Auswahl der Netzwerk- und Internetkategorie sowie durch Auswahl von Netzwerk- und Sharing -Center erfolgen. Von dort aus kann der Benutzer Adaptereinstellungen ändern, mit der rechten Maustaste auf die verwendete Verbindung klicken, Eigenschaften auswählen und dann Internet Protocol Version 4 (TCP/IPv4) auswählen.
Im Eigenschaftenfenster sollte der Benutzer das Optionsfeld auswählen, um eine IP -Adresse automatisch zu erhalten, und dann OK auswählen. Der DHCP -Dienst ist jetzt aktiviert. Sobald der DHCP -Dienst aktiviert ist, kann der Benutzer ihn weiter konfigurieren, indem er in das Fenster Dienste im Bedienfeld geht. Im Fenster Services kann der Benutzer nach unten scrollen, bis er den DHCP-Dienst gefunden und doppelklicken Sie darauf.
Dadurch wird ein Fenster mit mehreren Registerkarten angezeigt, sodass der Benutzer die DHCP -Einstellungen anpassen kann. Der Benutzer kann dann die erforderlichen Änderungen vornehmen und OK auswählen, um die Einstellungen zu speichern. Durch die Ausführung dieser Schritte kann der Benutzer DHCP unter Windows 10 erfolgreich konfigurieren.
Mit DHCP kann der Benutzer das Netzwerk problemlos verwalten und sicherstellen, dass alle Computer im Netzwerk ordnungsgemäß konfiguriert sind.
Aktivieren Sie die DHCP -Befehlszeile Windows 10
Das Aktivieren von DHCP in Windows 10 ist ein einfacher Vorgang, der entweder über die Eingabeaufforderung oder das Bedienfeld durchgeführt werden kann. Um DHCP über die Eingabeaufforderung zu aktivieren, greifen Sie über das Startmenü auf die Eingabeaufforderung zu.
Geben Sie "IPConfig /Release" ein, um die aktuelle IP -Adresse zu veröffentlichen, und geben Sie "IPConfig /Renew" ein, um eine neue IP -Adresse vom DHCP -Server zu erwerben. Öffnen Sie das Bedienfeld und wählen Sie „Netzwerk und Internet“ aus, um DHCP über das Bedienfeld zu aktivieren. Wählen Sie "Netzwerk- und Sharing Center" und dann "Adapter -Einstellungen ändern".
Klicken Sie mit der rechten Maustaste auf den Adapter, für den Sie DHCP aktivieren möchten, und wählen Sie "Eigenschaften" aus. Wählen Sie "Internet Protocol Version 4 (TCP/IPv4)" und dann "Eigenschaften". Wählen Sie schließlich die Option aus, um „automatisch eine IP -Adresse abrufen“ und „automatisch die DNS -Serveradresse abrufen“ und klicken Sie dann auf "OK", um die Einstellungen zu speichern.
Das Aktivieren von DHCP in Windows 10 ist ein einfacher Vorgang, der schnell und einfach entweder über die Eingabeaufforderung oder das Bedienfeld durchgeführt werden kann. In beiden Fällen erfordert der Prozess nur wenige einfache Schritte, um DHCP zu aktivieren und eine IP -Adresse vom DHCP -Server zu erhalten.
Wie aktiviere ich DHCP Windows 11?
DHCP ist ein Akronym für das dynamische Host -Konfigurationsprotokoll. Es handelt sich um ein Protokoll, das in lokalen Netzwerken (LANs) verwendet wird, mit dem ein Server einem Computer automatisch eine IP -Adresse aus einem vordefinierten Zahlenbereich zuweisen kann. DHCP wird verwendet, um Konfigurationsdetails (IP -Adresse, Subnetzmaske, Standard -Gateway und andere Informationen) für einen Host bereitzustellen, damit es in einem Netzwerk kommunizieren kann.
In Windows 10 ist DHCP standardmäßig aktiviert. Um die DHCP -Einstellungen unter Windows 10 zu konfigurieren, müssen Sie die Einstellungs -App öffnen. Öffnen Sie dazu das Startmenü und geben Sie "Einstellungen" ein. Klicken Sie dann auf die Einstellungs -App, um sie zu öffnen. Sobald Sie sich in der App für Einstellungen befinden, wählen Sie die Option "Netzwerk und Internet".
Klicken Sie hier auf die Option "Ethernet" auf der linken Seite. Wählen Sie auf der rechten Seite den Link "Adapteroptionen ändern" aus. Dadurch wird das Fenster Netzwerkverbindungen geöffnet. Klicken Sie mit der rechten Maustaste auf den Netzwerkadapter, für das Sie DHCP konfigurieren möchten, und wählen Sie die Option "Eigenschaften" aus.
Wählen Sie im Fenster Eigenschaften die Option "Internet -Protokollversion 4 (TCP/IPv4)" aus und klicken Sie dann auf die Schaltfläche "Eigenschaften". Wählen Sie im Fenster Eigenschaften die Optionen "automatisch eine IP -Adresse ab" und "DNS -Serveradresse erhalten Sie automatisch" und klicken Sie dann auf die Schaltfläche "OK", um Ihre Änderungen zu speichern. Dadurch können DHCP auf Ihrem Windows 10 -Computer ermöglicht werden.
Wie aktiviere ich DHCP Windows 7?
Das Aktivieren von DHCP unter Windows 10 ist ein ziemlich einfacher Prozess, solange Sie wissen, wo Sie suchen müssen. DHCP steht für das Dynamic Host -Konfigurationsprotokoll und wird verwendet, um Geräten in einem Netzwerk automatisch IP -Adressen zuzuweisen. Es kann Ihnen Zeit und Ärger sparen, da es die Notwendigkeit beseitigt, IP -Adressen manuell zuzuweisen.
So öffnen Sie DHCP unter Windows 10, öffnen Sie Ihr Netzwerkverbindungsfenster, indem Sie in das Bedienfeld> Netzwerk und Freiheichencenter> Adaptereinstellungen ändern. Klicken Sie mit der rechten Maustaste auf den aktiven Netzwerkadapter und wählen Sie Eigenschaften. Wählen Sie Internet Protocol Version 4 (TCP/IPv4) und klicken Sie auf die Schaltfläche Eigenschaften.
Wählen Sie unter der Registerkarte Allgemein die Option "eine automatische IP -Adresse abrufen" und "automatisch die DNS -Serveradresse erhalten". Klicken Sie auf OK und Sie haben DHCP auf Ihrem Windows 10 -Gerät erfolgreich aktiviert.
Wie kann ich DHCP für WLAN aktivieren?
Das dynamische Host -Konfigurationsprotokoll (DHCP) ist ein Netzwerkprotokoll, das zur Konfiguration von Geräten in einem Netzwerk verwendet wird, damit sie mit anderen Geräten auf demselben Netzwerk kommunizieren können.
DHCP wird verwendet, um Geräten, die mit einem Netzwerk verbunden sind, IP -Adressen zuzuweisen und andere Netzwerkinformationen wie die Subnetzmaske und das Standardgateway zu konfigurieren.
Das Aktivieren von DHCP unter Windows 10 ist ein ziemlich einfacher Prozess. Dazu müssen Sie das Fenster Netzwerkverbindungen öffnen und dann die Einstellungen für den aktiven Netzwerkadapter ändern.
- Schritt 1: Öffnen Sie das Fenster Netzwerkverbindungen. Öffnen Sie dazu das Startmenü, geben Sie "Netzwerkverbindungen anzeigen" ein und drücken Sie die Eingabetaste.
- Schritt 2: Klicken Sie mit der rechten Maustaste auf den aktiven Netzwerkadapter und wählen Sie Eigenschaften. Eine Liste der mit dem Adapter verbundenen Netzwerkprotokolle und -dienste wird angezeigt.
- Schritt 3: Wählen Sie in der Liste Internet -Protokollversion 4 (TCP/IPv4) und klicken Sie auf die Schaltfläche Eigenschaften.
- Schritt 4: Wählen Sie im Eigenschaftenfenster von Internet Protocol Version 4 (TCP/IPv4) das Optionsfeld neben "automatisch eine IP -Adresse erhalten" und "DNS -Serveradresse automatisch erhalten".
- Schritt 5: Klicken Sie auf die Schaltfläche OK, um das Fenster zu schließen und die Änderungen zu speichern.
Sobald diese Schritte abgeschlossen sind, wird DHCP auf Ihrem Windows 10 -Computer aktiviert und Ihr Gerät kann eine IP -Adresse vom DHCP -Server erhalten.
Wie kann ich DHCP auf dem Laptop aktivieren?
Schritt-für-Schritt-Tutorial
1. Drücken Sie die Windows -Taste + R auf Ihrer Laptop -Tastatur, um das Auslauffenster zu öffnen.
2. Geben Sie im Fenster "ncpa.cpl" ein und drücken Sie dann die Eingabetaste. Dadurch wird das Fenster Netzwerkverbindungen geöffnet.
3. Klicken Sie mit der rechten Maustaste auf Ihre Ethernet- oder Wi-Fi-Verbindung und wählen Sie im Menü Eigenschaften.
4. Wählen Sie aus der Liste die Option "Internet -Protokollversion 4 (TCP/IPv4)" aus und klicken Sie dann auf die Schaltfläche Eigenschaften.
5. Wählen Sie die Option "automatisch eine IP -Adresse erhalten" und "DNS -Serveradresse erhalten" und klicken Sie dann auf die Schaltfläche OK.
6. Klicken Sie auf die Schaltfläche Schließen und starten Sie dann Ihren Laptop neu. Sobald Sie Ihren Laptop neu gestartet haben, wird der DHCP in Ihrem System aktiviert.
DHCP ermöglicht es Ihrem Laptop, IP -Adressen und andere Netzwerkkonfigurationen automatisch von Ihrem Router abzurufen. Dies hilft Ihnen dabei, ohne Probleme eine Verbindung zum Internet herzustellen.
Wie kann ich DHCP auf Router aktivieren?
Das Aktivieren von DHCP unter Windows 10 ist ein einfacher Prozess, mit dem Ihr Computer auf das Internet zugreifen kann. DHCP steht für dynamisches Host -Konfigurationsprotokoll und ist ein Protokoll, mit dem Ihr Computer eine IP -Adresse von einem DHCP -Server abrufen kann.
Dies ist besonders hilfreich, wenn Sie mehrere Computer in Ihrem Netzwerk haben und möchten, dass jeder eine eigene IP -Adresse hat. Öffnen Sie das DHCP -Computer auf Ihrem Windows 10 -Computer zuerst Ihr Bedienfeld, indem Sie die Schaltfläche Start auswählen und im Suchfeld „Bedienfeld“ eingeben.
Wählen Sie im Bedienfeld das Netzwerk- und Sharing -Center und wählen Sie dann im Menü Links ändern. Klicken Sie mit der rechten Maustaste auf die Netzwerkverbindung, die Sie für DHCP aktivieren möchten, und wählen Sie Eigenschaften aus. Wählen Sie auf der Registerkarte "Netzwerk" Internet Protocol Version 4 (TCP/IPv4) und klicken Sie dann auf Eigenschaften.
Wählen Sie das Optionsfeld für die automatische IP -Adresse aus und wählen Sie auch das Optionsfeld für die automatische DNS -Serveradresse aus und klicken Sie auf OK. Ihr Computer verwendet jetzt DHCP und kann eine IP -Adresse von Ihrem Router oder DHCP -Server erhalten.
Wie aktiviere ich DHCP Ethernet Windows 10?
Das Aktivieren von DHCP unter Windows 10 ist ein einfacher Vorgang, bei dem nur wenige Schritte ausgeschlossen werden müssen. DHCP (Dynamic Host Configuration Protocol) ist ein Netzwerkprotokoll, mit dem Netzwerke dynamisch IP -Adressen zugewiesen werden.
Es ist wichtig, DHCP unter Windows 10 zu aktivieren, da die reibungslose Funktionsweise des Netzwerks und die Verbindung zum Internet sichergestellt wird. Befolgen Sie die folgenden Schritte, um DHCP unter Windows 10 zu aktivieren:
- Öffnen Sie das Startmenü und geben Sie "Netzwerkverbindungen" im Suchfeld ein.
- Wählen Sie aus der Liste der Ergebnisse "Netzwerkverbindungen anzeigen".
- Klicken Sie mit der rechten Maustaste auf die Ethernet-Verbindung und wählen Sie im Dropdown-Menü "Eigenschaften".
- Wählen Sie in der Liste der Elemente "Internet Protocol Version 4 (TCP/IPv4)" und klicken Sie auf die Schaltfläche "Eigenschaften".
- Aktivieren Sie das Kontrollkästchen neben "Eine IP -Adresse automatisch erhalten" und klicken Sie auf "OK".
- Schließen Sie das Fenster und starten Sie den Computer neu.
Sobald der Computer neu gestartet ist, wird DHCP aktiviert und das Windows 10 -Gerät kann eine Verbindung zum Netzwerk und zum Internet herstellen.
Wie aktiviere ich DHCP in CMD?
Das Aktivieren von DHCP unter Windows 10 kann in nur wenigen einfachen Schritten durchgeführt werden. Um DHCP zu aktivieren, müssen Sie über das Bedienfeld auf die Einstellungen für Netzwerkverbindungen zugreifen.
Öffnen Sie zuerst das Bedienfeld und klicken Sie dann auf Netzwerkstatus und Aufgaben unter Netzwerk und Internet. Alternativ können Sie "Netzwerk" in die Suchleiste eingeben und auf Netzwerk- und Freihilfezentrum klicken. Klicken Sie anschließend auf Adaptereinstellungen auf der linken Seite des Fensters. Klicken Sie mit der rechten Maustaste auf den Netzwerkadapter, den Sie für DHCP aktivieren möchten, und wählen Sie Eigenschaften aus.
Wählen Sie dann Internet Protocol Version 4 (TCP/IPv4) aus und klicken Sie auf Eigenschaften. Wählen Sie die Option „automatisch abrufen“ und „automatisch die DNS -Serveradresse abrufen“ und klicken Sie auf OK. Wenn Sie fertig sind, klicken Sie auf Schließen. Jetzt ist DHCP auf Ihrem Windows 10 -Computer aktiviert.
Die Änderungen werden sofort wirksam. Sie sollten jetzt ohne Probleme in der Lage sein, sich mit dem Internet zu verbinden.
- Öffnen Sie das Bedienfeld
- Klicken Sie auf Netzwerkstatus und Aufgaben unter Netzwerk und Internet anzeigen
- Klicken Sie auf Einstellungen der Adapter auf der linken Seite des Fensters ändern
- Klicken Sie mit der rechten Maustaste auf den Netzwerkadapter, den Sie für DHCP aktivieren möchten, und wählen Sie Eigenschaften aus
- Wählen Sie Internet Protocol Version 4 (TCP/IPv4) und klicken Sie auf Eigenschaften
- Wählen Sie die Option zum automatischen IP -Adresse aus und „automatisch die DNS -Serveradresse erhalten“ und klicken Sie auf OK
- Wenn Sie fertig sind, klicken Sie auf Schließen
Wie aktiviere ich DHCP in Windows 10/8/7?
Das Aktivieren von DHCP in Windows 10 ist ein einfacher Prozess, der schnell mit den richtigen Schritten durchgeführt werden kann. Zunächst müssen Sie das Netzwerk- und Freiheiligenzentrum öffnen und die Einstellungen für Änderungsadapter auswählen. Klicken Sie dann mit der rechten Maustaste auf Ihre Netzwerkverbindung, wählen Sie Eigenschaften und wählen Sie Internet Protocol Version 4.
Wählen Sie schließlich die folgende IP -Adresse und geben Sie die IP -Adresse, die Subnetzmaske und das Standard -Gateway ein, um DHCP zu aktivieren. Mit diesen einfachen Schritten können Sie DHCP auf Ihrem Windows 10 -Computer schnell aktivieren und eine stabile und sichere Verbindung zum Internet genießen.








