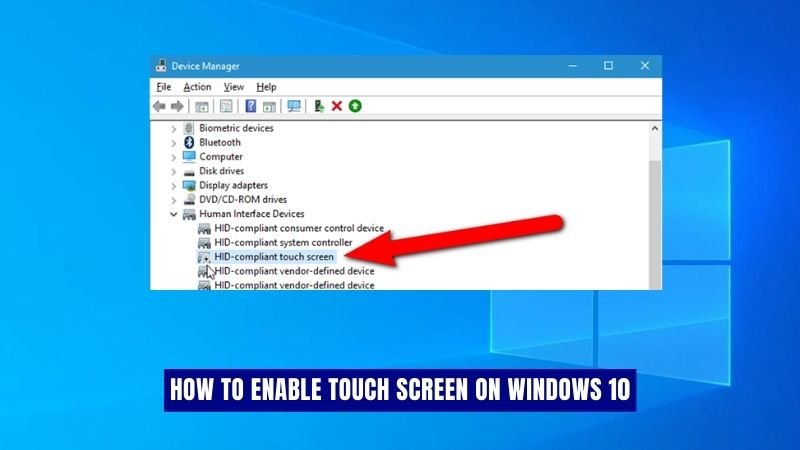
Wie aktiviere ich den Touchscreen unter Windows 10?
- Drücken Sie die Windows -Taste + X gleichzeitig auf Ihrer Tastatur
- Wählen Sie die Option "Geräte -Manager" aus
- Finden Sie „menschliche Schnittstellengeräte“ und erweitern Sie es
- Suchen Sie die Option „HID-konforme Touchscreen“ und klicken Sie mit der rechten Maustaste darauf
- Wählen Sie im Dropdown-Menü "Aktivieren" aus
Wie schalte ich meinen Touchscreen ein?
Abhängig von der Art des Touchscreens, den Sie haben, können die Schritte zum Einschalten variieren. Für die meisten Touchscreen -Geräte für Verbraucher besteht der erste Schritt darin, sicherzustellen, dass das Gerät mit einer externen Stromquelle verbunden ist. Drücken Sie dann die Ein- / Ausschalttaste, um das Gerät einzuschalten. Bei Touchscreen -Laptops befindet sich der Netzschalter normalerweise oben oder Seite des Geräts.

Wenn Ihr Touchscreen -Gerät keinen Netzschalter hat, wird das Gerät einfach an eine Stromquelle angeschlossen. Sobald das Gerät eingeschaltet ist, müssen Sie möglicherweise die Anzeige -Netzschaltfläche drücken, um die Anzeige einzuschalten. Die Anzeige -Netzschaltfläche befindet sich in der Regel an der Seite oder oben auf dem Gerät. Es kann sich auch auf der Tastatur oder auf der Anzeige -Lünette befinden. Wenn Sie keine Anzeige -Netzschaltfläche haben, wird das Display automatisch eingeschaltet, wenn das Gerät ausgeschaltet ist.
Sobald das Display eingeschaltet ist, können Sie Ihren Finger oder einen Stift verwenden, um mit dem Touchscreen zu interagieren. Abhängig vom Gerät müssen Sie möglicherweise den Touchscreen über seine Einstellungen aktivieren. Auf einigen Geräten können Sie das Display einfach mit dem Finger drücken, um den Touchscreen zu aktivieren. Wenn Sie Probleme haben, den Touchscreen korrekt zu bearbeiten, überprüfen Sie das Handbuch des Geräts oder wenden Sie sich an den Hersteller, um Hilfe zu erhalten.
Wie kann ich meinen Touchscreen unter Windows 10 zum Laufen bringen?
Um Ihren Touchscreen unter Windows 10 zum Laufen zu bringen, müssen Sie sicherstellen, dass die richtigen Treiber installiert sind. Der erste Schritt besteht darin, Ihren Geräte -Manager zu überprüfen, um das Gerät zu identifizieren. Sobald das Gerät identifiziert ist, können Sie den neuesten Treiber von der Website des Herstellers herunterladen.
Nachdem Sie den Treiber heruntergeladen haben, sollten Sie ihn installieren und Ihren Computer neu starten. Sobald Ihr Computer neu gestartet wurde, können Sie prüfen, ob das Gerät arbeitet, indem Sie in den Abschnitt „Stift und Berührung“ des Bedienfelds gehen. Wenn Sie Ihr Gerät aufgelistet sehen, haben Sie den Treiber erfolgreich installiert und Ihr Gerät sollte ordnungsgemäß funktionieren.
Wenn Sie Ihr Gerät nicht angezeigt haben, müssen Sie möglicherweise versuchen, den Treiber neu zu installieren oder den Fahrer manuell zu aktualisieren. Wenn Sie immer noch Probleme haben, Ihren Touchscreen unter Windows 10 zu bearbeiten, müssen Sie möglicherweise nach verfügbaren Updates für das Gerät suchen.
Sie können dies tun, indem Sie auf die Website des Herstellers gehen und nach verfügbaren Updates suchen. Wenn Updates verfügbar sind, sollten Sie sie herunterladen und installieren. Sobald die Updates installiert wurden, sollten Sie Ihren Computer neu starten und prüfen, ob das Gerät jetzt ordnungsgemäß funktioniert.
Warum funktioniert mein Touchscreen nicht Windows 10?
Ein Touchscreen ist eine Schlüsselfunktion vieler Windows 10 -Computer, mit der Sie mit Fingergesten mit Ihrem Gerät interagieren können. Wenn Ihr Touchscreen nicht funktioniert, kann es unglaublich frustrierend sein. Es gibt einige Schritte, die Sie unternehmen können, um dieses Problem zu lösen.
Überprüfen Sie zunächst, dass der Touchscreen in Ihren Geräteeinstellungen aktiviert ist. Gehen Sie dazu zum Windows -Startmenü, wählen Sie Einstellungen aus und gehen Sie dann zu Geräten. Wählen Sie unter dem Abschnitt „Geräte und Drucker“ die Option Stift und Berührung aus und stellen Sie sicher, dass das Feld „Finger als Eingabegerät verwenden“ aktiviert ist.
Wenn der Touchscreen aktiviert ist und dennoch nicht funktioniert, besteht der nächste Schritt darin, den Treiber zu deinstallieren und neu zu installieren. Öffnen Sie dazu den Geräte-Manager, suchen Sie den Abschnitt Human Interface-Geräte und suchen Sie nach dem versteckten Touchscreen. Klicken Sie mit der rechten Maustaste darauf und wählen Sie Deinstallation und starten Sie Ihren Computer neu. Wenn Ihr Computer neu gestartet wurde, wird der Treiber automatisch neu installiert.
Wenn diese Schritte das Problem nicht lösen, müssen Sie möglicherweise den Touchscreen -Treiber Ihres Computers aktualisieren. Gehen Sie dazu zum Windows -Startmenü, wählen Sie Einstellungen und dann zu Update & Security. Klicken Sie auf "Überprüfen Sie nach Updates" und installieren Sie es, wenn ein Update verfügbar ist.
Sobald das Update abgeschlossen ist, starten Sie Ihren Computer neu und prüfen Sie, ob der Touchscreen jetzt funktioniert. Wenn keiner der oben genannten Schritte das Problem lösen, ist es möglich, dass ein Hardwareproblem mit Ihrem Gerät wie ein gebrochener oder fehlerhafter Touchscreen vorliegt. In diesem Fall müssen Sie möglicherweise einen Fachmann kontaktieren, um Hilfe zu erhalten.
Können Sie den Touchscreen unter Windows 10 aktivieren?
Windows 10 ist mit vielen Funktionen ausgestattet, einschließlich der Funktionsbildschirmfunktion. Mit dieser Funktion können Benutzer über eine Touchscreen -Oberfläche mit ihrem Computer interagieren. Um die Funktionsbildschirmfunktion unter Windows 10 zu aktivieren, müssen einige einfache Schritte befolgt werden.
Öffnen Sie zunächst das Menü Einstellungen, indem Sie die Windows -Taste + I drücken. Nachdem das Einstellungsmenü geöffnet hat, klicken Sie auf Geräte. Dadurch werden Sie zu einer Liste der Geräteeinstellungen führen. Scrollen Sie nach unten in der Liste und wählen Sie die Option Stift & Windows Ink. Dadurch wird ein Menü mit Optionen im Zusammenhang mit dem Touchscreen geöffnet.
Wählen Sie anschließend die Kalibrat -Taste. Dadurch wird ein Fenster mit einem Kalibrierungswerkzeug geöffnet. Befolgen Sie die Anweisungen, um den Touchscreen zu kalibrieren. Dadurch wird sichergestellt, dass Ihr Touchscreen ordnungsgemäß konfiguriert ist.
Klicken Sie schließlich auf die Schaltfläche Fertig. Dies ermöglicht den Touchscreen und Sie können mit dem Touchscreen mit Ihrem Windows 10 -Gerät interagieren. Die Touchscreen -Funktion unter Windows 10 ist eine großartige Möglichkeit, mit Ihrem Gerät zu interagieren. Mit nur wenigen einfachen Schritten können Sie den Touchscreen aktivieren und sofort beginnen.
So aktivieren Sie den Touchscreen unter Windows 10 ohne Geräte -Manager
Touchscreens sind eine großartige Möglichkeit, mit Windows 10 zu interagieren, aber Sie können sich manchmal in einer Situation befinden, in der Sie es aktivieren müssen, ohne den Geräte -Manager zu verwenden. Glücklicherweise gibt es einige einfache Schritte, um den Prozess abzuschließen.
1. Klicken Sie mit der rechten Maustaste auf die Windows-Startschaltfläche und wählen Sie "Einstellungen".
2. Wählen Sie im Menü Einstellungen "Geräte" aus.
3. Wählen Sie "Touchpad" aus dem linken Navigationsbereich.
4. Schalten Sie auf der rechten Seite den Schalter "Touchpad aktivieren" zu "Ein". Das ist es! Ihr Touchscreen sollte aktiviert und verwendet werden.
Wenn Sie Probleme haben, können Sie auch versuchen, den Switch "Multitouch -Gesten aktivieren" umzuschalten. Wenn Sie weiterhin Probleme haben, überprüfen Sie bitte die Gerätefahrer und stellen Sie sicher, dass sie auf dem neuesten Stand sind.
So schalten Sie den Touchscreen unter Windows 11 ein
Wenn Ihr Windows 10 -Computer oder Laptop über einen Touchscreen verfügt, können Sie dies problemlos aktivieren. Dazu müssen Sie im Windows -Bedienfeld auf den Geräte -Manager zugreifen. Hier erfahren Sie, wie es geht:
1. Klicken Sie mit der rechten Maustaste auf die Taste Start in der unteren linken Ecke Ihres Bildschirms.
2. Wählen Sie Geräte -Manager im angezeigten Menü.
3. Finden Sie den Abschnitt Human Interface Devices und erweitern Sie ihn.
4. Klicken Sie auf die Option HID-konforme Touchscreen-Option.
5. Wählen Sie im Popup-Fenster in der Liste der Optionen aktiviert.
6. Klicken Sie auf OK, um dies zu bestätigen. Ihr Touchscreen sollte jetzt aktiviert sein. Wenn Sie immer noch Probleme haben, müssen Sie möglicherweise Ihre Treiber aktualisieren oder neu installieren.
Sie können dies tun, indem Sie auf die Website des Herstellers gehen und die neueste Version herunterladen. Wenn Sie weitere Unterstützung benötigen, möchten Sie sich möglicherweise an ihren Kundendienst wenden.
So aktivieren Sie den Touchscreen auf Chromebook
Das Aktivieren von Touchscreen für Windows 10 ist einfach, und es gibt verschiedene Möglichkeiten, dies zu tun. Möglicherweise müssen Sie möglicherweise Ihre Windows 10 -Geräte -Treiber aktualisieren. Sie können dies tun, indem Sie zu den Windows -Update -Einstellungen im Bedienfeld navigieren. Sie sollten auch überprüfen, ob das Touchscreen -Gerät mit Windows 10 kompatibel ist, da einige ältere Modelle möglicherweise nicht über die erforderlichen Treiber verfügen.
Sobald Ihre Treiber auf dem neuesten Stand sind, können Sie die Funktionsbildschirmfunktion in Windows 10 aktivieren, indem Sie zum Bedienfeld navigieren und dann „Stift und Berührung“ auswählen. Hier können Sie "Setup" und dann "Touchscreen aktivieren" auswählen. Nach der Aktivierung sollte der Touchscreen für die Verwendung verfügbar sein.
- Navigieren Sie zu den Windows Update -Einstellungen im Bedienfeld und aktualisieren Sie Ihre Geräte -Treiber.
- Überprüfen Sie, ob das Touchscreen -Gerät mit Windows 10 kompatibel ist.
- Navigieren Sie zum Bedienfeld und wählen Sie "Stift und Berührung".
- Wählen Sie "Setup" und dann "Touchscreen aktivieren".
- Nach der Aktivierung sollte der Touchscreen für die Verwendung verfügbar sein.
Wie schalte ich den Touchscreen auf dem Laptop ein?
Das Aktivieren der Funktionsbildschirmfunktion unter Windows 10 ist ein relativ einfacher Prozess. Abhängig vom Modell des Laptops müssen Sie möglicherweise auf das BIOS des Laptops zugreifen und die Funktionsbildschirmfunktion aktivieren. Wenn dies der Fall ist, können Sie das BIOS eingeben, indem Sie eine bestimmte Schlüsselkombination drücken, wenn der Laptop steigt. Sobald Sie sich im BIOS befinden, können Sie die Einstellung zum Touchscreen aktivieren, indem Sie zum richtigen Menü navigieren.
Alternativ können Sie die Funktion möglicherweise direkt aus der Windows 10 -Einstellungs -App aktivieren. Sie können auf die Einstellungs -App zugreifen, indem Sie auf die Schaltfläche Start klicken und dann das Zahnradsymbol auswählen. In der Einstellungs -App müssen Sie zur Seite "Geräte" navigieren und dann auf der linken Seite des Fensters "Touchscreen" auswählen.
Hier können Sie die Funktion "Touch Screen" aktivieren, indem Sie den Schalter auf "ON" umschalten. Sobald der Touchscreen aktiviert ist, können Sie mit ihm verschiedene Aufgaben wie Scrollen, Wischen und Tippen ausführen. Darüber hinaus können Sie auch die integrierte Handschrifterkennungsfunktion von Windows 10 nutzen, indem Sie direkt auf dem Touchscreen des Laptops schreiben.
Wie schalten Sie den Touchscreen auf Lenovo aus?
Wenn Sie einen Lenovo -Laptop mit Windows 10 -Betriebssystem verwenden und wissen möchten, wie Sie Ihren Touchscreen ausschalten, ist dieser Artikel für Sie. Der Vorgang, um den Touchscreen auf einem Lenovo -Laptop mit Windows 10 auszuschalten, ist recht einfach.
Zu Beginn müssen Sie den Geräte -Manager öffnen. Sie können dies tun, indem Sie die Windows -Taste + X drücken, um das Stromnutzermenü zu öffnen und Geräte -Manager auszuwählen. Wenn Sie im Geräte -Manager sind, suchen Sie nach dem Abschnitt Human Interface Devices und erweitern Sie ihn. Sie sehen eine Liste von Elementen, suchen nach einem versteckten Touchscreen und wählen Sie sie aus. Klicken Sie mit der rechten Maustaste auf den versteckten Touchscreen und wählen Sie Geräte deaktivieren.
Es wird ein Bestätigungsfenster angezeigt. Wählen Sie Ja. Sie werden feststellen, dass der versteckte Touchscreen grau ausgegraut ist. Jetzt wurde der Touchscreen auf Ihrem Laptop erfolgreich deaktiviert. Wenn Sie den Touchscreen wieder durchführen möchten, befolgen Sie dieselben Schritte und wählen Sie das Gerät aktivieren, anstatt Geräte zu deaktivieren.
So schalten Sie den Touchscreen unter Windows aus
Wenn Ihr Touchscreen unter Windows 10 nicht funktioniert, kann er durch verschiedene Probleme verursacht werden. Dies könnte an einem Hardwareproblem oder einem Treiberproblem zurückzuführen sein. Um den Touchscreen unter Windows 10 zu aktivieren, müssen Sie den richtigen Treiber auf Ihrem Gerät installieren lassen. Hier sind einige Schritte, mit denen Sie den Touchscreen unter Windows 10 aktivieren können.
- Öffnen Sie den Geräte -Manager, indem Sie Windows + X drücken und Geräte -Manager aus der Liste auswählen.
- Suchen Sie unter menschlichen Schnittstellengeräten nach verstecktem Touchscreen.
- Klicken Sie mit der rechten Maustaste darauf und wählen Sie das Gerät aktivieren.
- Wenn das Gerät bereits aktiviert ist, klicken Sie mit der rechten Maustaste darauf und wählen Sie den Treiber aktualisieren.
- Wählen Sie automatisch die Suche nach aktualisierter Treibersoftware.
- Warten Sie, bis der Fahrer installiert wird, und Sie sollten einen funktionierenden Touchscreen haben.
Wenn die obigen Schritte nicht helfen, können Sie versuchen, die Treiber manuell zu aktualisieren. Öffnen Sie den Geräte-Manager, klicken Sie mit der rechten Maustaste auf das Gerät und wählen Sie Eigenschaften. Gehen Sie dann zur Registerkarte Treiber und wählen Sie den Treiber aktualisieren.
Wählen Sie schließlich meinen Computer nach Treibersoftware aus und wählen Sie dann aus einer Liste der verfügbaren Treiber auf meinem Computer aus. Wählen Sie den Treiber aus, den Sie benötigen, und befolgen Sie die Anweisungen auf dem Bildschirm, um ihn zu installieren. Wenn das Problem noch nicht behoben ist, wenden Sie sich an Ihren Gerätehersteller und können Sie weiter helfen.
So schalten Sie den Touchscreen auf HP ein
Wenn Sie einen HP -Laptop oder einen Desktop -Computer mit einem Touchscreen verwenden, können Sie die Funktionsbildschirm -Funktion in Windows 10 aktivieren. Dies kann über das Bedienfeld, im Geräte -Manager oder über die Einstellungs -App erfolgen. Hier erfahren Sie, wie Sie den Touchscreen auf Ihrem HP -Computer einschalten:
- Öffnen Sie das Bedienfeld, indem Sie im Startmenü danach suchen.
- Wählen Sie Hardware und Sound aus und wählen Sie Geräte -Manager.
- Suchen Sie menschliche Schnittstellengeräte und erweitern Sie das Dropdown-Menü.
- Klicken Sie mit der rechten Maustaste auf einen versteckten Touchscreen und wählen Sie Aktivieren.
- Wenn Sie die Option HID-konforme Touchscreen nicht sehen, aktualisieren Sie den Treiber oder laden Sie die neueste Version des Treibers von der HP-Website herunter.
- Alternativ können Sie auch die Funktionsbildschirmfunktion über die Einstellungs -App aktivieren. Öffnen Sie die Einstellungs -App, wählen Sie Geräte aus und wählen Sie dann Touchpad.
- Schieben Sie den Kippschalter für das Aktivieren von Touchpad auf ein.
Windows 10 Touchscreen -Treiber Download
Wenn Sie nach einer Möglichkeit suchen, einen Touchscreen auf Ihrem Windows 10 -System zu aktivieren, sind Sie richtig an Ort. Das Aktivieren Ihres Touchscreens ist ein relativ einfacher Prozess, der in wenigen Schritten abgeschlossen werden kann.
- Drücken Sie die Windows -Taste + X, um das Menü Power User zu öffnen. Wählen Sie Geräte -Manager aus der Liste.
- Wählen Sie unter Human Interface-Geräten versteckten Touchscreen. Klicken Sie mit der rechten Maustaste darauf und wählen Sie Aktivieren.
- Wenn der Touchscreen noch nicht funktioniert, klicken Sie mit der rechten Maustaste auf den versteckten Touchscreen und wählen Sie Deinstallation.
- Starten Sie Ihren Computer neu, und der Treiber sollte automatisch installiert werden. Wenn nicht, öffnen Sie den Geräte -Manager erneut und wählen Sie Aktionen oben im Fenster aus. Wählen Sie Scan für Hardware -Änderungen.
- Wenn der Touchscreen noch nicht funktioniert, laden Sie den neuesten Treiber von der Website Ihres Computerherstellers herunter.
Sobald Sie die obigen Schritte befolgt haben, sollte Ihr Touchscreen jetzt aktiviert und verwendet werden. Wenn Sie weiterhin Probleme haben, müssen Sie möglicherweise die Website Ihres Computerherstellers besuchen und den neuesten Treiber für Ihr Gerät herunterladen.
Abschluss
Das Aktivieren des Touchscreens unter Windows 10 ist ein einfacher Prozess, den jeder durchführen kann. Alles, was es braucht, ist eine kurze Reise zum Geräte -Manager und ein paar Klicks, und Sie sind auf dem Weg, die Funktionen Ihres Computers zu nutzen. Wenn der Touchscreen aktiviert ist, können Sie ein interaktiveres Erlebnis mit Ihrem Windows 10 -Gerät genießen. Nehmen Sie sich also Zeit, um die Funktionen Ihres Geräts zu aktivieren, und genießen Sie eine intuitivere Möglichkeit, mit Ihrem Computer zu interagieren.








