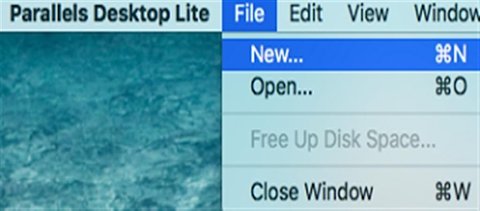
So installieren Sie Windows auf Mac über Parallelen
Microsoft und Apple Inc. sind zwei der bekanntesten Computertechnologieunternehmen. Microsofts bekannt für seine Softwareprogramme wie Windows und Office. Während Apple berühmt für seine High-End-Geräte wie MacBooks, iPhones und iPads.
Apple hat auch ein eigenes Betriebssystem namens macos. Seit der 2011 veröffentlichten OS X 10.7 Lion -Version hat MacOS Cloud -Dienste unterstützt. Auf diese Weise können Sie Cloud-basierte Programme auf mehreren Apple-Geräten verwenden.
Sie können Windows auch auf Apple Mac Computern/Laptops installieren und umgekehrt. Normalerweise haben Windows -Datei -Installateure eine .exe -Dateierweiterung, die von Macs nicht erkannt werden kann. Es gibt jedoch spezielle Programme, mit denen die Erweiterung .exe Windows Installer auf Ihrem Mac erfasst werden, sodass Sie Windows auf Ihrem Mac installieren können.
Zwei gewöhnliche sind Bootcamps und Parallelen. Wir unterstützen Parallelen und zeigen Ihnen, wie Sie Windows -Betriebssysteme auf Ihrem Mac mit Parallelen installieren.
Sie können entweder Parallelen Desktop Lite kostenlos aus dem Mac App Store herunterladen oder ein kostenpflichtiges Abonnement für die vollständige Parallelen -Desktop -Version erhalten. Parallels Desktop verfügt über einige zusätzliche Funktionen, aber beide Versionen können Home -Benutzer Windows auf ihren Macs installieren.
Denken Sie daran, obwohl diese Tipps nur dafür funktionieren werden Windows 7, 8.1 und 10.
So installieren Sie Windows auf dem Mac mit Parallelen für Windows 7, 8.1 und 10
Schritt 1: Kaufen Sie ein Windows -Softwarepaket
Wenn Sie noch kein Windows -Softwarepaket haben, müssen Sie zunächst eines kaufen
- Sie können entweder eine von keysdirect.us kaufen
, Microsoft Online oder holen Sie es in Ihrem nächsten Computergeschäft ab.
Schritt 2: Laden Sie Parallelen auf Ihrem Mac herunter und installieren Sie sie
Schritt 3: Erstellen Sie eine neue virtuelle Maschine
Um Windows auf Ihrem Mac zu installieren, müssen Sie eine “erstellen“Virtuelle Maschine”Für das Windows -Betriebssystem. Öffnen Sie zuerst Ihre Parallelenanwendung, wählen Sie dann Datei und klicken Sie auf Neu
- Parallelen Desktop haben Sie einige verschiedene Optionen zum Auswahl, während Sie parallel Lite nur die eine Option sehen. In beiden Fällen klicken


Schritt 4: Wählen Sie die Installationsmedien aus
- Normalerweise erkennen Parallelen die Installationsdatei automatisch

- Wenn die Windows -Installationsdatei jedoch nicht automatisch ermittelt wird, klicken Sie auf die Schaltfläche Manuell suchen

- Wählen Sie nun die Option aus, in der sich die Datei befindet. Es gibt drei Optionen zur Auswahl aus DVD, USB -Laufwerk oder Bilddatei. Wenn Sie das Windows Installer -Programm auf einer DVD- oder USB -Flash -Laufwerk speichern lassen, wählen Sie eines davon aus. Wenn Sie es direkt auf Ihren Computer heruntergeladen haben, klicken Sie auf Bilddatei, um das Installateur zu öffnen (das als ISO -Disc -Bild bezeichnet wird).

Schritt 5: Geben Sie den Windows -Produktschlüssel ein
Der Windows -Software -Produktschlüssel befindet sich normalerweise im Einzelhandelspaket oder in der Bestätigungs -E -Mail, wenn Sie es online gekauft und heruntergeladen haben. Es ist ein 25-Charakter-Code aus Buchstaben und Zahlen.
- Geben Sie dies hier ein und klicken Sie dann auf Weiter. Lassen Sie die Express -Installation überprüft, oder Sie müssen später „Parallelswerkzeuge“ manuell installieren

Schritt 6: Wählen Sie, wie Sie Windows verwenden möchten
Es gibt verschiedene Möglichkeiten, Windows auf Mac zu verwenden. Wählen Sie die für Sie am besten geeignete Option aus, und Parallelen optimieren Ihr Windows -Erlebnis entsprechend
- Mit Parallelen Desktop Lite können Sie sich aus der Verwendung für Produktivität (allgemeine Arbeit), Spiele, Grafikdesign oder Softwareentwicklung auswählen

- Parallels Desktop bietet Ihnen auch die zusätzliche Option, Windows für Softwaretests optimiert zu haben.

Schritt 7: Wählen Sie den Namen und den Ort Ihrer virtuellen Maschine aus
- Geben Sie Ihrer virtuellen Maschine einen Namen und wählen Sie, wo Sie möchten, wo sie gespeichert werden sollen. Der Name könnte so einfach sein wie "Windows" oder irgendetwas, das Sie wählen.
- Standardmäßig speichert Parallelen Ihre virtuelle Maschine in seinem eigenen Ordner im Ordner Ihres Mac -Dokumente. Um dies zu ändern, klicken Sie vor der Installation auf die Einstellungen anpassen und wählen Sie den gewünschten Speicherort aus. Wenn Sie es in der Standardeinstellung lassen möchten, können Sie es vorerst immer später ändern.

- Mit Parallelen Desktop können Sie auch Ihre Installation von Windows mit anderen Benutzerkonten auf Ihrem Mac freigeben. Klicken Sie einfach mit anderen Benutzern dieses Mac -Teilens

Schritt 8: Starten Sie die Installation
- Sobald Sie mit den Einstellungen zufrieden sind, klicken Sie auf Weiter. Ihr Computer wird Ihr neues Windows -System installieren. Folgen Sie einfach den Anweisungen auf dem Bildschirm




- Öffnen Sie nach Abschluss der Installation die App oder klicken Sie auf die Ein- / Ausschaltfläche aus der Liste der virtuellen Maschinen auf Parallelen, um Windows zu starten

Wenn Sie zum ersten Mal Windows auf Ihrem Mac öffnen, installiert Ihr Computer automatisch „Parallel -Tools“. Mit Parallelen -Tools können Ihr Computer reibungslos zwischen MacOS und Windows arbeiten. Stellen Sie daher sicher, dass Sie den Installationsprozess nicht stören. Starten Sie Windows nach Abschluss der Installation neu und Sie können dann loslegen.
Wenn Sie die Version von Windows auf Ihrem Mac später aktualisieren möchten, können Sie einfach die Upgrade -Installationsdatei auf Ihrem aktuellen Windows Virtual Machine ausführen, und sie erkennt sie als normal.
Stellen Sie einfach sicher, dass Sie das richtige Upgrade auswählen, um mit Ihren aktuellen Fenstern kompatibel zu sein (ob 32 oder 64-Bit) und über genügend Speicher- und Festplattenspeicher zugeordnet sind, um die Installation zu vervollständigen.
Mit Windows auf Mac können Sie Software verwenden, die nur für Windows -Betriebssysteme auf der optimalen Leistungsstufe hergestellt wird, ohne auf einen anderen Computer wechseln zu müssen. Für diejenigen von uns, die sich an die schlanken Designs von Apple gewöhnt haben, können wir auch unsere Lieblings -Windows -Programme verwenden, während wir unsere Mac -Hardware aufbewahren.
Der einzige Nachteil ist, dass Sie Ihren Festplattenraum zwischen Ihrem Windows Virtual Machine und MacOS teilen müssen. Durch die Installation von Windows auf dem Mac können Sie Ihren Mac auch den üblichen Viren aussetzen, für die Windows -Computer anfällig sind. Es ist äußerst wichtig, dass Sie ein zuverlässiges Antivirenprogramm auf Ihrem Computer installiert haben. Sie können unsere Artikel durchsuchen Hier So installieren Sie Windows ohne USB.
Wenn Sie nach einem Softwareunternehmen suchen, können Sie sich für seine Integrität und ehrliche Geschäftspraktiken vertrauen.
Wir sind ein von Microsoft zertifizierter Partner und ein von BBB akkreditiertes Unternehmen, das sich darum kümmert, unseren Kunden eine zuverlässige, zufriedenstellende Erfahrung mit den von ihnen benötigten Softwareprodukten zu bringen. Wir werden vor, während und nach all den Verkäufen bei Ihnen sein. Das ist unsere 360 -Grad -KeysDirect.us -Garantie. Also, worauf warten Sie noch? Rufen Sie uns noch heute an +1 217-878-4398 oder senden Sie eine E -Mail an sales@keysdirect.us








