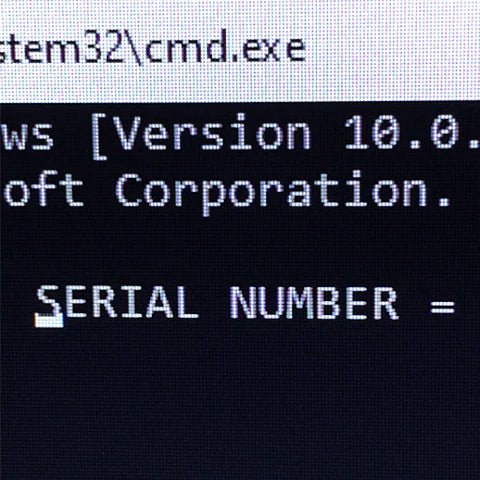
So finden Sie Ihre Windows -PC -Seriennummer mit der Eingabeaufforderung
Standardmäßig können Windows -Computer ihre serielle PC -Nummer nicht sehen, indem sie sich die Systemschnittstelle ansehen oder bekannte Systeminformations -Tools verwenden. Die Seriennummer finden Sie jedoch weiterhin mit der Eingabeaufforderung, einer integrierten Anwendung in jedem Microsoft-Betriebssystem.

Tipp: Wenn Sie mit der Windows 10 -Schnittstelle nicht vertraut sind, empfehlen wir das Lesen der So beginnen Sie mit Windows 10 Artikel auf unserer Website.
In diesem Artikel erfahren Sie, wie Sie die Seriennummer Ihres Windows -PCs mit der Eingabeaufforderung finden. Unser Schritt -für -Schritt -Leitfaden zielt darauf ab, Ihnen beizubringen, wie Sie mit dem Tool arbeiten, um die eindeutige Seriennummer Ihres PCs zu finden.
Schauen Sie sich Ihre PC -Seriennummer unter Windows 10 mit der Eingabeaufforderung an
In der folgenden Anleitung werden die Schritte angezeigt, die erforderlich sind, um die Seriennummer Ihres Windows 10 -PCs mit der Eingabeaufforderung zu finden. Die Schritte funktionieren auch unter Windows 8 und Windows 8.1, wobei nur geringe bis gar keine Unterschiede im Prozess sind.
Notiz: Möglicherweise müssen Sie Zugriff auf ein Administratorkonto haben, um alle nachstehend beschriebenen Schritte auszuführen. Wenn das von Ihnen derzeit verwendete Konto keine administrativen Berechtigungen enthält, ändern Sie dies in Ihren Einstellungen oder wenden Sie sich an Ihren IT -Profi.
-
Öffnen Sie die Eingabeaufforderung auf eine der folgenden Arten:
- Öffnen die Suchen Funktionieren Sie in Ihrer Taskleiste oder verwenden Sie alternativ die Tastaturverknüpfung von Strg + S, um die Suchleiste aufzurufen und nachzuschlagen.Eingabeaufforderung”.
-
Wenn Sie es in den Ergebnissen sehen, klicken Sie mit der rechten Maustaste darauf und wählen Sie es aus Als Administrator ausführen.

- Drücken Sie die Fenster + R Tasten auf Ihrer Tastatur, um die aufzurufen Laufen Dienstprogramm.
- Eingeben “CMD”Und drücken Sie die Strg + Schicht + Eingeben Tasten auf Ihrer Tastatur. Wenn Sie dies tun, starten Sie die Eingabeaufforderung mit administrativen Berechtigungen.
- Drücken Sie die Fenster + X Tastaturverknüpfung, dann auswählen Eingabeaufforderung (admin).
- Wenn Sie von der UAC (Benutzerkonto -Steuerung) aufgefordert werden, klicken Sie auf Ja Damit die App mit administrativen Berechtigungen starten kann.
-
Sobald die Eingabeaufforderung geöffnet ist, müssen Sie den folgenden Befehl eingeben und die drücken Eingeben Taste auf Ihrer Tastatur, um es auszuführen:
WMIC -BIOS erhalten Serialnummer
-
Verwenden Sie alternativ den folgenden Befehl, wenn der erste die Seriennummer Ihres Computers nicht ergab:
WMIC CSPRODUCT GET Identifizierungsnummer - Wenn die Seriennummer Ihres Computers in Ihr BIOS codiert wird, wird hier auf dem Bildschirm angezeigt. Andernfalls müssen Sie möglicherweise nach der Seriennummer auf dem physischen Computer suchen, die am häufigsten auf einem Aufkleber zu finden sind.
Schauen Sie sich Ihre PC -Seriennummer unter Windows 7 mit der Eingabeaufforderung an
Der Prozess des Findens der Seriennummer Ihres Computers in einem Windows 7 -Betriebssystem ähnelt der neuen Methode. Überprüfen Sie die Schritte, die Sie ausführen müssen, um diese Nummer erfolgreich mit der Eingabeaufforderung zu suchen.

- Klicken Sie unten links auf dem Bildschirm auf das große, kreisförmige Windows -Logo. Dadurch wird das Startmenü und die Suchleiste angezeigt.
-
Typ "CMD”Ohne die Anführungszeichen in die Suchleiste. Sie sollten sehen, dass die Eingabeaufforderung in den Suchergebnissen unter Programmen angezeigt wird.

-
Klicken Sie mit der rechten Maustaste auf die CMD-Anwendung und wählen Sie entweder Offen oder Als Administrator ausführen. Für letztere müssen Sie administrative Berechtigungen auf Ihrem Windows 7 -Computer haben.

-
Ein Eingabeaufforderungfenster wird geöffnet. Geben Sie hier den folgenden Befehl ein und drücken Sie die Eingabetaste auf Ihrer Tastatur, um den Befehl auszuführen:
WMIC -BIOS erhalten Serialnummer -
Sie sollten sehen, wie die Seriennummer Ihres Geräts auf dem Bildschirm angezeigt wird. Wenn nicht, probieren Sie den folgenden Befehl aus und führen Sie ihn erneut mit der Eingabetaste aus:
WMIC CSPRODUCT GET Identifizierungsnummer - Wenn die Seriennummer Ihres Computers in Ihr BIOS codiert wird, wird hier auf dem Bildschirm angezeigt. Andernfalls müssen Sie möglicherweise nach der Seriennummer auf dem physischen Computer suchen, die am häufigsten auf einem Aufkleber zu finden sind.
Letzte Gedanken
Wenn Sie weitere Hilfe bei Windows 10 benötigen, wenden Sie sich nicht an unser Kundendienstteam, das Ihnen zur Verfügung steht. Kehren Sie zu uns zurück, um informativere Artikel zu Produktivität und moderner Technologie zu tun!
Möchten Sie Werbeaktionen, Angebote und Rabatte erhalten, um unsere Produkte zum besten Preis zu erhalten? Vergessen Sie nicht, unseren Newsletter zu abonnieren, indem Sie unten Ihre E -Mail -Adresse eingeben! Erhalten Sie die neuesten Technologienachrichten in Ihrem Posteingang und lesen Sie die ersten, die unsere Tipps lesen, um produktiver zu werden.








