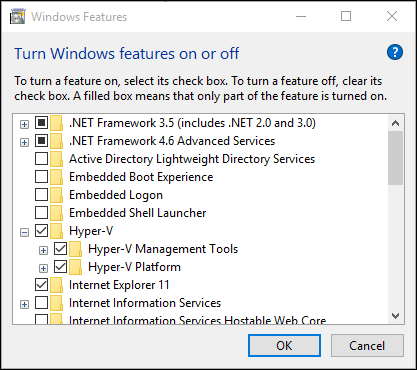
So aktivieren Sie Hyper V in Windows 10
Hyper-V ist eine unglaublich leistungsstarke Software für virtuelle Maschine, mit der Sie mehrere Betriebssysteme auf einem Computer ausführen können. Es ist seit Windows 8 für Windows verfügbar und ist in Windows 10 Pro und Enterprise Editions enthalten.
In diesem Artikel werden wir diskutieren, wie Hyper-V unter Windows 10 aktiviert werden kann.
- Schritt 1: Gehen Sie zum Startmenü und suchen Sie nach "Windows -Funktionen ein- oder ausgeschaltet" und klicken Sie darauf.
- Schritt 2: Sie sehen eine Liste der optionalen Funktionen, scrollen Sie nach unten und überprüfen das Kontrollkästchen neben "Hyper-V".
- Schritt 3: Klicken Sie auf OK und der Installationsprozess beginnt.
- Schritt 4: Sobald die Installation abgeschlossen ist, klicken Sie auf die Schaltfläche "Jetzt neu starten", um den Computer neu zu starten.
- Schritt 5: Gehen Sie nach dem Neustart zum Startmenü und suchen Sie nach "Hyper-V", und Sie werden den Hyper-V-Manager sehen.
Woher weiß ich, ob Hyper-V aktiviert ist?
Um festzustellen, ob Hyper-V auf Ihrem Windows-Computer aktiviert ist, müssen Sie die Windows PowerShell oder die Eingabeaufforderung verwenden.
Verwenden von Windows PowerShell:
1. Öffnen Sie die Windows PowerShell -Anwendung auf Ihrem Computer.
2. Geben Sie den Befehl „SystemInfo | ein FINDSTR /C: "Hyper-V-Anforderungen" "und drücken Sie die Eingabetaste.
3. Wenn die Ausgabe des Befehls den Text „VM Monitor Modus Extensions: Ja“ enthält, ist Hyper-V aktiviert, ansonsten ist er nicht aktiviert.
Verwenden der Eingabeaufforderung:
1. Öffnen Sie die Eingabeaufforderung.
2. Geben Sie den Befehl „SystemInfo | ein FINDSTR /C: "Hyper-V-Anforderungen" "und drücken Sie die Eingabetaste.
3. Wenn die Ausgabe des Befehls den Text „VM Monitor Modus Extensions: Ja“ enthält, ist Hyper-V aktiviert, ansonsten ist er nicht aktiviert.
Alternativ können Sie die Einstellungs -App öffnen, zum Abschnitt Apps wechseln und dann auf Programme und Funktionen klicken. Suchen Sie im Fenster Programme und Funktionen nach dem Hyper-V-Eintrag in der Liste der installierten Programme.
Wenn der Hyper-V-Eintrag in der Liste vorhanden ist, bedeutet dies, dass Hyper-V bereits auf Ihrem Computer aktiviert ist.
Soll ich Hyper-V unter Windows 10 aktivieren?
Durch Aktivieren von Hyper-V unter Windows 10 können Sie virtuelle Maschinen auf Ihrem System erstellen und ausführen. Es ist eine Funktion von Windows 10 Pro und Enterprise und wird normalerweise von Entwicklern und Systemadministratoren verwendet, um Programme und Systemkonfigurationen zu testen, zu debuggen und zu bewerten.

Um Hyper-V unter Windows 10 zu aktivieren, müssen Sie das Dialogfenster von Windows-Funktionen öffnen, die Hyper-V-Optionen auswählen und auf OK klicken. Um das Dialogfeld Windows -Funktionen zu öffnen, drücken Sie die Windows -Taste + R, um das Dialogfeld Ausführen zu öffnen. Geben Sie dann "optionalFeatures.exe" in das Textfeld ein und drücken Sie die Eingabetaste. Das Windows-Dialogfenster wird geöffnet und Sie können nach unten scrollen, um die Hyper-V-Optionen zu finden. Wählen Sie alle Hyper-V-Optionen aus und klicken Sie dann auf die Schaltfläche OK. Windows werden Sie gebeten zu bestätigen, dass Sie die Hyper-V-Funktion aktivieren möchten, und müssen Sie Ihren Computer neu starten.
Sobald der Computer neu gestartet wurde, können Sie überprüfen, ob das Hyper-V im Bedienfeld aktiviert ist. Öffnen Sie dazu das Bedienfeld, wählen Sie System und Sicherheit und wählen Sie dann die Windows Defender -Firewall aus.
Wählen Sie im Windows Defender Firewall -Fenster den Link Advanced Settings aus. Wählen Sie im Fenster Erweiterte Einstellungen die Option Hyper-V aus und stellen Sie sicher, dass sie aktiviert ist. Hyper-V ist jetzt auf Ihrem Windows 10-System aktiviert und Sie können mit dem Erstellen und Ausführen von virtuellen Maschinen auf Ihrem System erstellen und ausführen.
Wie aktiviere ich Hyper-V in BIOS?
Das Aktivieren von Hyper-V in BIOS ist ein relativ einfacher Prozess, aber es ist wichtig, die damit verbundenen Schritte zu verstehen, bevor sie fortfahren. Hyper-V ist eine Virtualisierungsplattform, mit der Sie mehrere Betriebssysteme gleichzeitig auf einer einzelnen Maschine ausführen können. Um Hyper-V zu verwenden, muss es zunächst in den BIOS-Einstellungen des Computers aktiviert werden.
Um Hyper-V in BIOS zu aktivieren, müssen Sie das BIOS-Setup eingeben, um auf die entsprechenden Einstellungen zuzugreifen. Dies kann durch Drücken einer bestimmten Taste erfolgen, wenn der Computer startet. Dieser Schlüssel wird im Allgemeinen auf dem Startbildschirm angezeigt und kann je nach Computerhersteller variieren.
Sobald Sie im BIOS-Setup die entsprechenden Einstellungen für Hyper-V finden und diese aktivieren müssen. Abhängig von der BIOS -Version und Hersteller kann sich dies in verschiedenen Menüs befinden. Sobald Sie die Hyper-V-Einstellungen aktiviert haben, können Sie die Änderungen speichern und das BIOS-Setup beenden.
Danach wird Hyper-V aktiviert und Sie können mit der Plattform mehrere Betriebssysteme auf demselben Computer ausführen. Es ist wichtig sicherzustellen, dass Sie die damit verbundenen Schritte verstehen, bevor Sie Hyper-V in BIOS aktivieren, da sich falsch ändernde Einstellungen dazu veranlassen können, dass Ihr Computer fehlfasst.
Woher weiß ich, ob Hyper-V Windows 10 installiert ist?
Um zu überprüfen, ob Hyper-V unter Windows 10 installiert ist, können Sie den Windows-Funktionsdialog verwenden. Mit diesem Dialog können Sie überprüfen, welche Funktionen derzeit auf Ihrem System installiert sind. Um das Dialogfeld Windows -Funktionen zu öffnen, öffnen Sie den Dialogfeld "Ausführen", indem Sie die Windows -Taste + R im Dialogfeld "Ausführen" drücken, "OptionalFeatures.exe" eingeben und die Eingabetaste drücken.
Dadurch wird das Dialogfeld Windows -Funktionen geöffnet. Scrollen Sie im Dialogfeld Windows-Funktionen nach unten in der Liste und Sie sollten eine Option für Hyper-V sehen. Wenn das Kontrollkästchen aktiviert ist, ist Hyper-V installiert. Wenn nicht, müssen Sie das Kontrollkästchen überprüfen und auf OK klicken, um Hyper-V zu installieren. Sie können auch überprüfen, ob Hyper-V mithilfe des Windows PowerShell installiert wird.
Öffnen Sie dazu den Windows PowerShell als Administrator. Geben Sie im PowerShell-Fenster den Befehl "Get-WindowsoptionAlFeature -online-Featurename Microsoft-Hyper-V" ein und drücken Sie die Eingabetaste. Wenn die Funktion installiert ist, sollte sie einen Wert von „aktiviert“ zurückgeben. Wenn die Funktion nicht installiert ist, gibt sie einen Wert von „deaktiviert“ zurück.
Wie aktiviere ich Hyper-V in Windows 10 BIOS?
Hyper-V ist eine Virtualisierungstechnologie, mit der Benutzer mehrere virtuelle Maschinen auf einem einzigen physischen Computer erstellen und verwalten können. Es ist unter Windows 10 Pro, Enterprise und Education Editionen verfügbar.
Durch Aktivieren von Hyper-V in Windows 10 können Sie mehrere Betriebssysteme auf demselben Computer ausführen. Um Hyper-V unter Windows 10 zu aktivieren, müssen Sie zunächst auf die BIOS-Einstellungen zugreifen. Befolgen Sie die folgenden Schritte, um Hyper-V in Windows 10 zu aktivieren:
- Starten Sie Ihren Computer neu und drücken Sie die BIOS -Taste, sobald er beginnt. Dieser Schlüssel ist normalerweise F2, F10, ESC oder Del.
- Navigieren Sie in den BIOS -Einstellungen zur Registerkarte Erweitert oder Konfiguration.
- Suchen Sie nach der Option Virtualization Technology und aktivieren Sie sie.
- Navigieren Sie nach der Aktivierung zur Registerkarte Start und wählen Sie die Option Quick Start.
- Speichern Sie schließlich die Änderungen und beenden Sie das BIOS.
Sobald Sie Hyper-V im BIOS aktiviert haben, können Sie darauf zugreifen, indem Sie in das Bedienfeld gehen und Programme und Funktionen auswählen> Windows-Funktionen ein- oder ausschalten. Wählen Sie die Hyper-V-Option und klicken Sie auf OK, um sie zu aktivieren.
Sie können dann virtuelle Maschinen im Hyper-V-Manager erstellen und verwalten. Hyper-V bietet eine großartige Möglichkeit, neue Software- und Betriebssysteme zu testen, ohne neue Computer kaufen zu müssen. Es hilft auch, die Hardwarekosten zu senken, da Sie mehrere Betriebssysteme auf demselben Computer ausführen können.
Wie aktiviere ich Hyper-V in Windows 10 Home?
Hyper-V ist eine Funktion von Windows 10, mit der Benutzer mehrere virtuelle Maschinen auf demselben physischen Computer erstellen und ausführen können. Auf diese Weise können Benutzer Anwendungen oder Betriebssysteme in einer isolierten Umgebung ausführen, die die Sicherheit und Leistung verbessern kann. In diesem Artikel werden wir erklären, wie Sie Hyper-V in Windows 10 Home aktivieren können. Um Hyper-V in Windows 10 Home Edition zu aktivieren, müssen Sie zuerst das Fenster Programme und Funktionen öffnen.
Drücken Sie dazu die Windows -Taste + R und geben Sie "Appwiz.cpl" in das Feld "Ausführen" ein. Klicken Sie im Fenster Programme und Features auf der linken Seite auf den Link „Windows -Funktionen ein- oder ausgeschaltet“. Ein neues Fenster wird mit einer Liste von Windows -Funktionen geöffnet. Suchen Sie "Hyper-V" in der Liste und überprüfen Sie das Kontrollkästchen daneben. Klicken Sie dann auf die Schaltfläche „OK“, um die Installation zu beginnen. Sobald die Installation abgeschlossen ist, müssen Sie Ihren Computer neu starten, damit die Änderungen wirksam werden.
Nach dem Neustart können Sie Hyper-V in Windows 10 Home verwenden. Zusammenfassend ist Hyper-V eine leistungsstarke Funktion von Windows 10, mit der Benutzer mehrere virtuelle Maschinen auf demselben physischen Computer erstellen und ausführen können.
Um Hyper-V in Windows 10 Home zu aktivieren, müssen Sie zuerst die Programme und Funktionen für die Programme öffnen und dann das Kontrollkästchen neben „Hyper-V“ in der Liste der Windows-Funktionen überprüfen. Nach der Installation müssen Sie Ihren Computer neu starten, damit die Änderungen wirksam werden.
Wie aktiviere ich Hyper-V in Windows 11?
Hyper-V ist eine von Microsoft bereitgestellte Virtualisierungstechnologie, mit der Benutzer mehrere Betriebssysteme auf einem einzigen Computer erstellen und ausführen können. Es ist unter Windows 10 Pro, Enterprise und Education Editionen verfügbar.
Um Hyper-V unter Windows 10 zu aktivieren, müssen Sie das Bedienfeld öffnen, zu Programmen und Funktionen gehen und dann die Hyper-V-Funktion einschalten.
Sobald Sie die Hyper-V-Funktion aktiviert haben, müssen Sie das Hyper-V-Manager-Tool installieren. Dies ist ein grafisches Tool, mit dem Sie virtuelle Maschinen, virtuelle Netzwerke und andere virtualisierungsbezogene Aufgaben verwalten können. Sie finden den Hyper-V-Manager im Startmenü.
Sobald Sie den Hyper-V-Manager installiert haben, können Sie virtuelle Maschinen erstellen und verwalten. Sie können eine virtuelle Maschine erstellen, indem Sie im Hyper-V-Manager auf die neue Schaltfläche klicken und dann die Anweisungen folgen. Sie können auch die Einstellungen für jede virtuelle Maschine konfigurieren, z. B. die Menge an RAM, CPU und Speicherplatz.
Sobald Sie eine virtuelle Maschine erstellt haben, können Sie ihn starten, ein Betriebssystem installieren und genau wie ein normaler Computer verwenden. Sie können Anwendungen installieren, auf das Internet zugreifen und den virtuellen Computer genauso wie jeder andere Computer verwenden. Sie können auch mehrere virtuelle Maschinen gleichzeitig verwalten und einfach zwischen ihnen wechseln.
Hyper-V kann auch zum Vergleich verschiedener Betriebssysteme verwendet werden, da Sie für jedes Betriebssystem, das Sie vergleichen möchten, eine virtuelle Maschine erstellen können. Auf diese Weise können Sie Leistung, Funktionen und andere Aspekte der verschiedenen Betriebssysteme vergleichen.
Hyper-V ist ein großartiges Werkzeug zum Erstellen und Verwalten von virtuellen Maschinen unter Windows 10. Sie können mehrere virtuelle Maschinen erstellen, verschiedene Betriebssysteme installieren und deren Leistung vergleichen. Es ist einfach, einzurichten und zu verwenden, und kann eine großartige Möglichkeit sein, Geld und Zeit bei der Verwaltung mehrerer Betriebssysteme zu sparen.
Hyper-V Windows 11
Hyper-V ist eine von Microsoft entwickelte Virtualisierungssoftware, mit der der Benutzer virtuelle Maschinen erstellen und mehrere Betriebssysteme auf seinem Windows 10-Computer ausführen können. Um Hyper-V auf Ihrem Windows 10-Computer zu aktivieren, müssen Sie zunächst sicherstellen, dass Ihr System die Mindestanforderungen erfüllt.
Ihr Computer sollte einen Prozessor mit SLAT-Funktion (Zweitstufe Adressübersetzung) haben und auch eine 64-Bit-Architektur haben. Zweitens müssen Sie sicherstellen, dass die Hyper-V-Funktion in Windows eingeschaltet ist. Dazu müssen Sie zum Bedienfeld gehen, Programme und Funktionen auswählen und anschließend Windows -Funktionen ein- oder aus auswählen. Und dann müssen Sie das Kontrollkästchen Hyper-V überprüfen und dann auf OK klicken.
Danach müssen Sie Ihren Computer neu starten, damit die Änderungen wirksam werden. Sobald Ihr Computer neu gestartet wurde, können Sie virtuelle Maschinen mithyper-V erstellen und konfigurieren. Um eine virtuelle Maschine zu erstellen, müssen Sie den Hyper-V-Manager öffnen, neu auswählen und dann virtuelle Maschine auswählen. Danach müssen Sie die Anweisungen befolgen, um die virtuelle Maschine zu konfigurieren, einschließlich der Festlegung der RAM -Menge, der Anzahl der Prozessoren und der Größe der virtuellen Festplatte.
Sobald Sie die virtuelle Maschine erstellt haben, können Sie ein beliebiges Betriebssystem installieren und damit beginnen. Hyper-V ist ein großartiges Tool für Benutzer, die mehrere Betriebssysteme auf demselben Computer ausführen möchten. Es ist einfach zu bedienen und bietet viel Flexibilität und Kontrolle über die virtuelle Maschine. Mit Hyper-V können Sie mehrere virtuelle Maschinen problemlos erstellen und verwalten und verschiedene Betriebssysteme ausführen.
Wie aktiviere ich Hyper-V in BIOS?
Hyper-V ist eine Virtualisierungstechnologie von Microsoft, mit der Sie virtuelle Maschinen auf Ihrem Computer erstellen und ausführen können. Es ist in allen Versionen von Windows 10 erhältlich, muss jedoch im BIOS aktiviert werden, bevor Sie es verwenden können. In diesem Tutorial wird Ihnen angezeigt, wie Sie Hyper-V in Ihrem BIOS in Windows 10 aktivieren können.
Um Hyper-V im BIOS zu aktivieren, müssen Sie zuerst auf das BIOS-Menü zugreifen. Sie können dies tun, indem Sie Ihren Computer neu starten und die entsprechende Taste während des Boot-up-Vorgangs drücken. Der Schlüssel hängt von Ihrem Computerhersteller ab, ist jedoch normalerweise der F2- oder Löschungschlüssel. Sobald Sie sich im BIOS befinden, müssen Sie die Einstellung für Hyper-V finden. Es befindet sich normalerweise im Sicherheits- oder Virtualisierungsmenü. Sobald Sie die Einstellung gefunden haben, stellen Sie sicher, dass sie aktiviert ist, und speichern Sie die Änderungen und beenden Sie das BIOS.
Sobald Sie Hyper-V im BIOS aktiviert haben, können Sie in Windows 10 zum Bedienfeld gehen und die Hyper-V-Funktion aktivieren. Gehen Sie dazu zum Bedienfeld und wählen Sie Programme und Funktionen aus. Klicken Sie dann auf Windows-Funktionen ein- oder ausgeschaltet und aktivieren Sie das Kontrollkästchen neben Hyper-V. Klicken Sie auf OK, um die Änderungen zu speichern, und Hyper-V wird auf Ihrem Computer aktiviert.
- Starten Sie Ihren Computer neu und drücken Sie die entsprechende Taste während des Startvorgangs (F2/Löschen).
- Gehen Sie zum BIOS-Menü, finden Sie die Einstellung für Hyper-V und aktivieren Sie sie.
- Speichern Sie die Änderungen und beenden Sie das BIOS.
- Gehen Sie in Windows 10 zum Bedienfeld und wählen Sie Programme und Funktionen aus.
- Klicken Sie auf Windows-Funktionen ein- oder ausgeschaltet und aktivieren Sie das Kontrollkästchen neben Hyper-V.
- Klicken Sie auf OK, um die Änderungen zu speichern, und Hyper-V wird auf Ihrem Computer aktiviert.
Hyper-V Windows 10
Hyper-V ist eine von Microsoft bereitgestellte Virtualisierungstechnologie, mit der Sie mehrere Betriebssysteme auf demselben Computer ausführen können. Es ist in den Pro-und Enterprise-Editionen von Windows 10 erhältlich. Die Aktivierung von Hyper-V in Windows 10 ist einfach und erfordert nur wenige Schritte, um auszuführen. Um Hyper-V in Windows 10 zu aktivieren, müssen Sie zunächst das Bedienfeld öffnen und zu den Abschnitt mit Programmen und Funktionen navigieren.
Klicken Sie im Fenster Programme und Features auf die Funktionen für die Windows -Funktionen auf der linken Seite des Fensters auf die Fenster. Eine Liste von Windows -Funktionen wird angezeigt. Scrollen Sie nach unten, bis Sie Hyper-V finden, und überprüfen Sie das Kontrollkästchen daneben. Sie können auch die Kästchen der zusätzlichen Hyper-V-Funktionen überprüfen, wenn Sie diese aktivieren möchten. Sobald Sie die Funktionen ausgewählt haben, die Sie aktivieren möchten, klicken Sie auf OK und die Installation beginnt. Nach Abschluss der Installation können Sie Hyper-V aus dem Startmenü starten.
Sie können dann virtuelle Maschinen erstellen und die Betriebssysteme installieren, die Sie verwenden möchten. Darüber hinaus können Sie auch die Ressourcen der virtuellen Maschinen verwalten, z. B. die Menge an RAM, CPU und Speicher, die sie verwenden können. Mit Hyper-V können Sie mehrere Betriebssysteme auf Ihrem Windows 10-Computer ausführen.
Laden Sie Hyper-V für Windows 11 herunter
Hyper-V ist eine Virtualisierungstechnologie von Microsoft, mit der Sie virtuelle Maschinen auf einem Windows 10- oder Windows 11-System erstellen können. Virtuelle Maschinen können verwendet werden, um mehrere Betriebssysteme gleichzeitig auszuführen, sodass mehrere Betriebssysteme auf demselben Computer ausgeführt werden können.
Das Aktivieren von Hyper-V unter Windows 10 oder Windows 11 ist relativ einfach, aber die genauen Schritte können je nach Ihrer spezifischen Windows-Version geringfügig variieren.
- Drücken Sie die Windows -Taste + X auf Ihrer Tastatur, um das Stromnutzermenü zu öffnen.
- Wählen Sie die Option "Programme und Funktionen" aus.
- Klicken Sie im linken Menü auf "Windows -Funktionen ein- oder ausgeschaltet".
- Finden Sie den Hyper-V-Eintrag in der Liste und erweitern Sie ihn.
- Aktivieren Sie das Kontrollkästchen neben Hyper-V und allen Unteroptionen.
- Klicken Sie auf OK und befolgen Sie die Anweisungen, um die Installation abzuschließen.
- Sobald die Installation abgeschlossen ist, werden Sie aufgefordert, Ihren Computer neu zu starten. Klicken Sie auf "Now starten", um Ihren Computer neu zu starten und die Installation zu beenden.
Sobald Hyper-V in Ihrem System aktiviert ist, können Sie virtuelle Maschinen über den Hyper-V-Manager erstellen und verwalten. Sie können auch die Windows PowerShell-CMDLets verwenden, um Hyper-V aus der Befehlszeile zu verwalten.
Hyper-V-Manager
Hyper-V Manager ist ein großartiges Werkzeug für das Ausführen von virtuellen Maschinen unter Windows 10. Es ist eine Funktion von Windows 10 Pro-, Enterprise- und Education-Editionen. Sie können virtuelle Maschinen mit Leichtigkeit erstellen, konfigurieren und verwalten. Befolgen Sie die folgenden Schritte, um den Hyper-V-Manager in Windows 10 zu aktivieren:
- Öffnen Sie das Bedienfeld.
- Gehen Sie zu Programmen und Funktionen.
- Wählen Sie Windows -Funktionen ein oder aus.
- Überprüfen Sie die Hyper-V-Option, um sie zu aktivieren.
- Klicken Sie auf OK, um die Änderungen zu speichern.
Nachdem Sie Hyper-V in Windows 10 aktiviert haben, können Sie über das Startmenü auf Hyper-V Manager zugreifen. Sobald Sie es geöffnet haben, können Sie eine virtuelle Maschine erstellen, konfigurieren und verwalten. Mit Hyper-V Manager können Sie virtuelle Switches erstellen, um virtuelle Maschinen mit dem Internet anzuschließen, virtuelle Festplatten zu erstellen, Schnappschüsse der virtuellen Maschine und viele andere Aufgaben zu erstellen. Es ist ein leistungsstarkes Werkzeug zum Verwalten von virtuellen Maschinen und es ist einfach zu bedienen.
Hyper-V Manager ist ein großartiges Werkzeug, um virtuelle Maschinen unter Windows 10 auszuführen, aber nicht das einzige. Andere Virtualisierungstools wie VirtualBox und VMware Workstation sind ebenfalls verfügbar. Jedes dieser Tools hat seine eigenen Vor- und Nachteile. Sie sollten sie daher berücksichtigen, bevor Sie das richtige für Ihre Bedürfnisse auswählen. Um den Hyper-V-Manager mit anderen Virtualisierungstools zu vergleichen, lesen Sie die folgende Vergleichstabelle:
|
Hyper-V-Manager |
Virtualbox |
VMware Workstation |
|
|
Plattform |
Windows 10 |
Windows, Mac, Linux |
Windows, Mac, Linux |
|
Gast -OS -Support |
Windows, Linux |
Windows, Mac, Linux |
Windows, Mac, Linux |
|
Virtualisierungstechnologie |
Hyper-V |
Virtualbox |
VMware |
|
Preis |
Frei |
Frei |
Bezahlt |
Abschluss
Das Aktivieren von Hyper V in Windows 10 ist eine großartige Möglichkeit, die leistungsstarken Virtualisierungsfunktionen zu verwenden, die Ihr Computer zu bieten hat. Es ist ein sicheres, zuverlässiges und einfach zu verwendendes Tool, mit dem Sie die Flexibilität und Steuerung bieten, die Sie benötigen, um Ihren Computer effektiv aus vollem Potenzial auszuschöpfen.
Mit Hilfe dieses Leitfadens sollten Sie nun in der Lage sein, diese Funktionen ohne Schwierigkeiten zu nutzen. Probieren Sie also Hyper V in Windows 10 aus und machen Sie das Beste aus Ihrem Computer!








