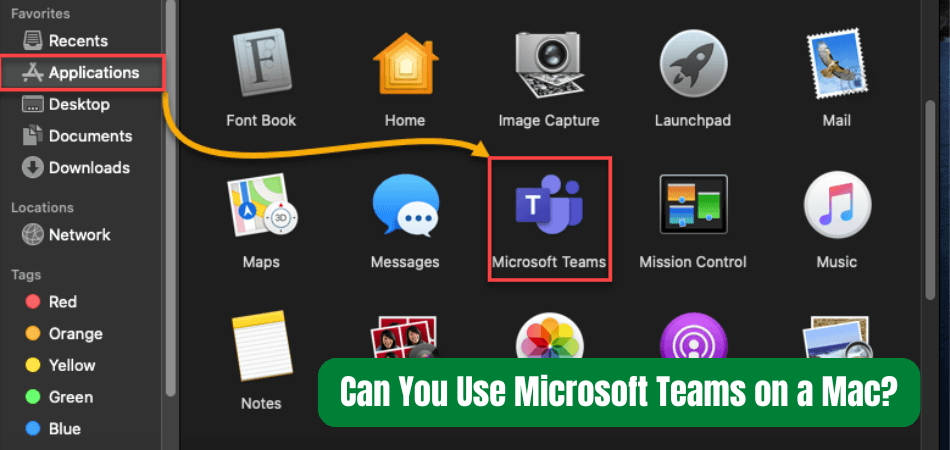
Können Sie Microsoft -Teams auf einem Mac verwenden?
Sind Sie ein Mac -Benutzer, der Microsoft -Teams verwenden möchte, wissen aber nicht, ob dies möglich ist? Wenn ja, dann sind Sie am richtigen Ort gekommen. In diesem Artikel werden wir besprechen, wie Microsoft -Teams auf einem Mac -Computer verwendet werden, und die Vorteile, dies zu tun.
Von einer verbesserten Kommunikation mit Kollegen und einer einfacheren Zusammenarbeit an Projekten bis hin zu verbesserten Dokumentenfreigabe können Microsoft -Teams ein großes Gut für Mac -Benutzer sein. Wenn Sie also bereit sind, mehr über die Verwendung von Microsoft -Teams auf Ihrem Mac zu erfahren, beginnen wir!
Ja, Sie können Microsoft -Teams auf einem Mac verwenden. Die App bietet eine benutzerfreundliche Plattform für Kommunikation und Zusammenarbeit, mit der Benutzer auf Chats, Besprechungen, Dateien und mehr zugreifen können. Es ist als kostenloser Download im App Store erhältlich und kann auf jedem Mac verwendet werden, der MacOS 10.13 oder höher ausführt.
Können Sie Microsoft -Teams auf einem Mac verwenden?
Ja, Sie können Microsoft -Teams auf einem Mac verwenden. Microsoft Teams ist eine einheitliche Plattform für Zusammenarbeit, Kommunikation und Produktivität, die Menschen, Gespräche und Inhalte an einem Ort zusammenbringt. Microsoft Teams für Mac ist eine leistungsstarke Plattform, um mit Kollegen zusammenzuarbeiten, Dokumente zu teilen und mit Teamdiskussionen auf dem neuesten Stand zu bleiben. Microsoft Teams für Mac ist eine leistungsstarke Kollaborationsplattform, die Funktionen wie Chat, Video- und Audioanrufe, Dateifreigabe und mehr enthält.

Es soll Teams helfen, effektiver zusammenzuarbeiten, und es ist sowohl auf Mac- als auch auf Windows -PCs verfügbar. Mit Microsoft-Teams für Mac können Benutzer mit ihren Kollegen kommunizieren und zusammenarbeiten, Dokumente und Dateien teilen und mit Teamgesprächen auf dem Laufenden bleiben.
Erste Schritte mit Microsoft -Teams auf einem Mac
Der Einstieg mit Microsoft -Teams auf einem Mac ist einfach. Zuerst müssen Sie die App herunterladen und sich dann mit Ihrem Microsoft -Konto anmelden. Sobald Sie dies getan haben, können Sie auf alle Funktionen der App zugreifen. Sie können vorhandenen Teams beitreten, neue Teams erstellen und Gespräche mit Ihren Kollegen beginnen. Die App enthält Funktionen wie Chat, Video- und Audioanrufe, Dateifreigabe und mehr. Sie können die App auch verwenden, um Aufgaben zu verwalten, den Teammitgliedern Aufgaben zuzuweisen und Fortschritte bei Projekten zu verfolgen. Sie können auch die App verwenden, um nach Inhalten zu suchen und Dokumente schnell zu finden.
Verwenden von Chat in Microsoft -Teams auf einem Mac
Microsoft Teams für Mac enthält eine leistungsstarke Chat -Funktion, mit der Benutzer mit ihren Kollegen kommunizieren können. Benutzer können Kanäle für bestimmte Themen und Konversationen erstellen, Direktnachrichten senden und die Suchfunktion verwenden, um Inhalte schnell zu finden. Die Chat -Funktion unterstützt auch Emojis, GIFs und Aufkleber, sodass Benutzer sich in Gesprächen ausdrücken können. Es besteht auch die Möglichkeit, Dateien und Links in Chat -Konversationen zu teilen, sodass Benutzer Inhalte problemlos mit ihren Kollegen teilen können.
Verwenden von Video- und Audioanrufen in Microsoft -Teams auf einem Mac
Microsoft -Teams für Mac enthält auch eine leistungsstarke Video- und Audioanruffunktion. Benutzer können einen Anruf mit ihren Kollegen entweder eins zu eins oder in Gruppenanrufen starten. Die App unterstützt auch die Bildschirmfreigabe und ermöglicht es Benutzern, ihre Bildschirme mit ihren Kollegen zu teilen. Die App unterstützt auch Hintergrundunschärfe und ermöglicht es den Benutzern, ihre Hintergründe bei Videoanrufen zu verwischen. Auf diese Weise können Benutzer sich auf die Konversation konzentrieren, ohne Ablenkungen von ihrem Hintergrund.
Verwenden von Dateien in Microsoft -Teams auf einem Mac
Microsoft -Teams für Mac enthält eine leistungsstarke Dateifreigabefunktion, mit der Benutzer Dokumente, Bilder und andere Dateien einfach mit ihren Kollegen freigeben können. Die App unterstützt sowohl Cloud-basierte Speicher- als auch On-Premise-Speicher, sodass Benutzer überall dort zugreifen können, wo sie sich befinden. Die App unterstützt auch die Zusammenarbeit mit der Datei und ermöglicht es Benutzern, in Echtzeit an Dokumenten zusammenzuarbeiten. Auf diese Weise können Benutzer schnell an Dokumenten zusammenarbeiten und sicherstellen, dass sich alle auf derselben Seite befinden.
Verwenden von Aufgaben in Microsoft -Teams auf einem Mac
Microsoft -Teams für Mac enthält auch eine leistungsstarke Aufgabenfunktion, mit der Benutzer Aufgaben erstellen, zuweisen und verfolgen können. Auf diese Weise können Benutzer Aufgaben und Projekte effektiver verwalten und sicherstellen, dass sich alle auf derselben Seite befinden.
Die App unterstützt auch Aufgabenabhängigkeiten und ermöglicht es Benutzern, Aufgaben zu erstellen, die von anderen Aufgaben abhängen, die zuerst ausgeführt werden. Auf diese Weise können Benutzer komplexe Projekte erstellen, die einfach zu verwalten sind.
Verwendung der Suche in Microsoft -Teams auf einem Mac
Microsoft -Teams für Mac enthält auch eine leistungsstarke Suchfunktion, mit der Benutzer schnell Dokumente, Gespräche und andere Inhalte finden können. Die App unterstützt auch die Suche nach natürlicher Sprache und ermöglicht es Benutzern, mithilfe der natürlichen Sprache nach Inhalten zu suchen.
Die App unterstützt auch intelligente Suche und ermöglicht es Benutzern, Inhalte basierend auf Kontext- und Inhaltstypen zu finden. Auf diese Weise können Benutzer schnell die Informationen finden, die sie benötigen, ohne mehrere Dokumente durchsuchen zu müssen.
Nur wenige häufig gestellte Fragen
Können Sie Microsoft -Teams auf einem Mac verwenden?
Ja, Sie können Microsoft -Teams auf einem Mac verwenden. Microsoft -Teams sind für Mac-, Windows-, iOS- und Android -Geräte verfügbar, sodass sie Benutzern eines beliebigen Betriebssystems zugänglich sind. Microsoft Teams ist eine Cloud-basierte Kollaborationsplattform, mit der Benutzer Dateien chatten, teilen und an Aufgaben zusammenarbeiten können. Es ist eine großartige Möglichkeit für Teams, in Verbindung und organisiert zu bleiben, egal wo sie sind.
Welche Funktionen bieten Microsoft Teams für Mac an?
Microsoft -Teams für Mac bieten die gleichen Funktionen wie das Windows -Gegenstück, einschließlich Chats, Video- und Audioanrufe, Dateifreigabe, Aufgabenverwaltung und Zusammenarbeit. Außerdem können Benutzer an einem Ort auf ihre Teams, OneDrive und SharePoint -Dateien zugreifen. Weitere Funktionen sind die Möglichkeit, Teams zu erstellen und anzuschließen, Meetings und Videoanrufe zu planen, Personen und Gespräche zu markieren und in Anwendungen von Drittanbietern zu integrieren.
Wie lade ich Microsoft -Teams auf einem Mac herunter?
Sie können Microsoft -Teams auf einem Mac aus dem App Store herunterladen. Nach dem Herunterladen werden Sie aufgefordert, sich bei Ihrem Microsoft -Konto anzumelden oder eine neue zu erstellen. Sobald Sie sich angemeldet haben, können Sie ein Team erstellen, Mitglieder hinzufügen und die verfügbaren Funktionen verwenden.
Wie kann ich Microsoft -Teams auf einem Mac beheben?
Wenn Sie Probleme haben, Microsoft -Teams auf einem Mac zu verwenden, können Sie einige Schritte unternehmen, um das Problem zu beheben. Zunächst sollten Sie überprüfen, ob Ihr Mac die Systemanforderungen für das Ausführen von Microsoft -Teams erfüllt. Überprüfen Sie dann, ob Sie die neueste Version der App auf Ihrem Mac installiert haben. Wenn Sie weiterhin Probleme haben, können Sie die Microsoft -Teams Support -Website durchsuchen oder den Kundendienst von Microsoft Teams nach Unterstützung kontaktieren.
Hat Microsoft -Teams für Mac eine Desktop -App?
Ja, Microsoft -Teams für Mac verfügen über eine Desktop -App. Mit der Desktop -App können Benutzer auf alle Teams und Kanäle zugreifen sowie Anrufe tätigen und Nachrichten senden, ohne einen Webbrowser öffnen zu müssen. Es bietet auch eine sichere Umgebung für den Zugriff auf Dokumente, da Benutzer keine lokalen Download und Speichern von Dateien benötigen.
Kann ich Microsoft -Teams auf einer älteren Version von Mac OS verwenden?
Ja, Sie können Microsoft -Teams unter einer älteren Version von Mac OS verwenden. Die minimal unterstützte Version von Mac OS ist 10.10 (Yosemite). Es wird jedoch empfohlen, Ihren Mac so bald wie möglich auf die neueste Version von Mac OS zu aktualisieren, da Sie sicherstellen, dass Sie Zugriff auf die neuesten Funktionen und Sicherheitsaktualisierungen haben. Die Antwort lautet ja! Microsoft-Teams können auf Macs verwendet werden und verfügt über eine benutzerfreundliche Oberfläche, mit der Benutzer unabhängig von ihrem Gerät mit ihren Kollegen zusammenarbeiten können. Microsoft Teams sind eine großartige Option für diejenigen, die eine effiziente und sichere Kommunikationsplattform suchen, da er eine breite Palette an Funktionen und seine Fähigkeit zur Arbeit mit verschiedenen Betriebssystemen hat. Unabhängig davon, ob Sie ein Mac -Benutzer oder ein PC -Benutzer sind, ist Microsoft Teams eine gute Wahl für die Zusammenarbeit mit Kollegen und die Verbindung.








