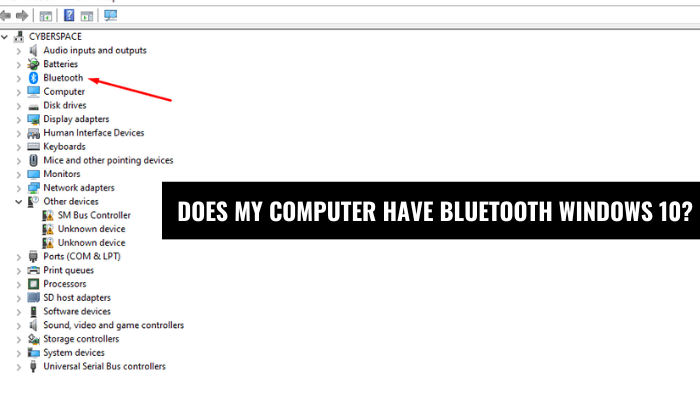
Hat mein Computer Bluetooth Windows 10?
Wenn Sie sich fragen, ob Ihr Computer mit Bluetooth -Funktionen ausgestattet ist, sind Sie genau richtig. In diesem Artikel werfen wir einen Blick auf die Frage: "Hat mein Computer Bluetooth Windows 10?"
Wir werden die verschiedenen Möglichkeiten untersuchen, um zu überprüfen, ob Ihr Computer Bluetooth aktiviert ist, und die Schritte, die Sie ausführen können, um sicherzustellen, dass Ihr Gerät für die Verwendung von Bluetooth eingerichtet ist.
Ja, Windows 10 hat Bluetooth. Windows 10 beinhaltet die Unterstützung für Bluetooth 4.0, mit der die drahtlose Dateiübertragung, die Verbindung zu drahtlosen Headsets und anderen Bluetooth-fähigen Geräten ermöglicht wird. Um zu überprüfen, ob Ihr Computer Bluetooth hat, öffnen Sie das Bedienfeld und suchen Sie nach dem Bluetooth -Symbol. Wenn Sie kein Bluetooth haben, können Sie einen Bluetooth -Adapter kaufen, der an einen USB -Anschluss angeschlossen ist.
Wenn das Keyword mit dem Wort "How to" beginnt, muss ein schrittweise Tutorial in der HTML-Liste ein schrittweise Tutorial schreiben.
- Überprüfen Sie, ob Ihr Computer Bluetooth hat, indem Sie das Bedienfeld öffnen und nach dem Bluetooth -Symbol suchen.
- Wenn Sie kein Bluetooth haben, kaufen Sie einen Bluetooth -Adapter, der an einen USB -Anschluss angeschlossen ist.
- Öffnen Sie im Bedienfeld das Fenster Bluetooth -Einstellungen.
- Wählen Sie die Option "Bluetooth -Geräte zu erlauben, diesen Computer zu finden".
- Klicken Sie auf die Schaltfläche "Hinzufügen", um ein neues Bluetooth -Gerät hinzuzufügen.
- Befolgen Sie die Schritte im Assistenten, um den Paarungsprozess abzuschließen.
Wenn das Schlüsselwort das Wort "vs" enthält, muss das HTML -Vergleichstabellenformat schreiben
|
Bluetooth 4.0 |
Bluetooth 5.0 |
|
Maxe Datenrate von 24 Mbit / s |
Maxe Datenrate von 50 Mbit / s |
|
Reichweite von bis zu 10 Metern |
Reichweite von bis zu 40 Metern |
|
2,4 GHz Frequenz |
2,4 GHz & 5 GHz Frequenz |
Hat mein Windows 10 -Computer Bluetooth?
Wenn Sie die Bluetooth -Technologie auf Ihrem Windows 10 -Computer haben, können Sie die Verbindung zu verschiedenen Geräten und Übertragungsdateien erleichtern. Aber nicht alle Windows 10 -Computer haben eine Bluetooth -Konnektivität. In diesem Artikel werden wir uns ansehen, wie Sie feststellen, ob Ihr Windows 10 -Computer Bluetooth verfügt, und wenn dies nicht der Fall ist, wie Sie Ihrem Gerät Bluetooth hinzufügen.

Der erste Schritt, um festzustellen, ob Ihr Windows 10 -Computer Bluetooth hat, besteht darin, die Betriebssystemspezifikationen des Geräts zu überprüfen. Die Spezifikationen finden Sie im Handbuch, das mit Ihrem Gerät geliefert wurde, oder durch die Suche nach der Website des Herstellers. Wenn das Gerät als "Bluetooth aktiviert" bezeichnet wird, verfügt es eine Bluetooth -Konnektivität.
Der zweite Schritt besteht darin, die Hardware des Geräts zu überprüfen. Wenn Ihr Windows 10 -Computer an der Seite physische Ports verfügt, hat er wahrscheinlich Bluetooth. Suchen Sie nach einem kleinen Symbol, das einem Kapital "B" in der Nähe der Häfen ähnelt. Dies zeigt an, dass das Gerät eine Bluetooth -Konnektivität hat.
Überprüfen Sie die Bluetooth -Einstellungen
Wenn Ihr Windows 10 -Computer Bluetooth hat, müssen Sie sicherstellen, dass er aktiviert ist. Dazu müssen Sie die Windows 10 -Einstellungs -App öffnen. Sobald die App geöffnet ist, wählen Sie die Registerkarte "Geräte" aus und klicken Sie dann auf die Option "Bluetooth & andere Geräte".
Hier sollten Sie in der Lage sein, eine Liste von Bluetooth -Geräten anzuzeigen, die mit Ihrem Computer verbunden sind. Wenn Ihr Computer Bluetooth aktiviert ist, sollten Sie auch die Bluetooth -Funktion in diesem Menü einschalten können.
Installation von Bluetooth -Treibern
Wenn Ihr Windows 10 -Computer keine Bluetooth hat, können Sie immer noch Bluetooth -Geräte anschließen, indem Sie die entsprechenden Treiber installieren. Öffnen Sie dazu die Windows 10 -Einstellungs -App und wählen Sie die Registerkarte "Update & Security" aus.
Wählen Sie hier die Registerkarte "Windows Update" und klicken Sie dann auf die Schaltfläche "Auf Updates überprüfen". Auf diese Weise können Windows nach verfügbaren Updates suchen, einschließlich aller fehlenden Bluetooth -Treiber.
Hinzufügen eines Bluetooth -Adapters
Wenn Ihr Windows 10 -Computer keine Bluetooth hat, können Sie immer noch Bluetooth -Geräte anschließen, indem Sie einen Bluetooth -Adapter hinzufügen. Dies ist ein kleines Gerät, das den USB -Anschluss Ihres Computers anschließt und es ermöglicht, eine Verbindung zu Bluetooth -Geräten herzustellen.
Sie können einen Bluetooth -Adapter in den meisten Elektronikgeschäften kaufen. Sobald Sie den Adapter an Ihren Computer angeschlossen haben, können Sie die Windows 10 -Einstellungs -App öffnen und die Bluetooth -Funktion aktivieren.
Verwenden eines Bluetooth -Dongle
Wenn Ihr Windows 10 -Computer keine Bluetooth hat und Sie keine Treiber installieren oder einen Adapter kaufen möchten, können Sie einen Bluetooth -Dongle verwenden. Dies ist ein kleines Gerät, das den USB -Anschluss Ihres Computers anschließt und es ermöglicht, eine Verbindung zu Bluetooth -Geräten herzustellen.
Sie können einen Bluetooth -Dongle in den meisten Elektronikgeschäften kaufen. Sobald Sie den Dongle an Ihren Computer angeschlossen haben, können Sie die Windows 10 -Einstellungs -App öffnen und die Bluetooth -Funktion aktivieren.
Überprüfung der Bluetooth -Konnektivität
Sobald Sie Bluetooth auf Ihrem Windows 10 -Computer aktiviert haben, können Sie überprüfen, ob es ordnungsgemäß funktioniert, indem Sie eine Verbindung zu einem Bluetooth -Gerät herstellen. Öffnen Sie dazu die Windows 10 -Einstellungs -App und wählen Sie die Registerkarte "Geräte" aus. Wählen Sie hier die Option "Bluetooth & andere Geräte" und klicken Sie auf die Schaltfläche "Ein Gerät hinzufügen".
Auf diese Weise können Sie nach verfügbaren Bluetooth -Geräten suchen. Wenn Ihr Computer Bluetooth aktiviert ist, sollte er in der Lage sein, das Gerät zu erkennen und eine Verbindung herzustellen.
Top 6 häufig gestellte Fragen
Frage 1: Hat mein Computer Bluetooth Windows 10?
Antwort: Ja, es ist möglich, dass Ihr Computer Bluetooth-Funktionen mit Windows 10 verfügt. Alle Windows 10-Computer bieten integrierte Unterstützung für Bluetooth. Um zu überprüfen, ob Ihr Computer Bluetooth hat, können Sie zum Geräte -Manager im Bedienfeld navigieren, wo Sie eine Bluetooth -Registerkarte finden. Wenn es eine Bluetooth -Registerkarte gibt, bedeutet dies, dass Sie Bluetooth -Funktionen haben.
Frage 2: Wie aktiviere ich Bluetooth auf meinem Windows 10 -Computer?
Antwort: Um Bluetooth auf einem Windows 10 -Computer zu aktivieren, müssen Sie die Einstellungs -App öffnen und zum Gerätemenü gehen. Nachdem Sie dort die Option "Bluetooth & Other Devices" auswählen und dann den Schalter in die Position "Ein" wechseln. Sobald dies erledigt ist, ist Ihr Computer bereit, mit Bluetooth -Geräten zu kombinieren.
Frage 3: Wie verbinde ich Bluetooth -Geräte mit meinem Windows 10 -Computer?
Antwort: Um Bluetooth -Geräte an einen Windows 10 -Computer zu verbinden, müssen Sie zunächst sicherstellen, dass die Bluetooth -Funktion auf Ihrem Computer aktiviert ist. Sobald dies erledigt ist, können Sie den Paarungsprozess starten. Dies kann durch Starten der Einstellungs -App, des Auswahl der Option "Bluetooth & Other Devices" und dann auf die Schaltfläche „Bluetooth hinzufügen oder andere Geräte hinzufügen“ durchgeführt werden. Von dort aus können Sie das Gerät auswählen, das Sie anschließen möchten, und die Anweisungen auf dem Bildschirm befolgen.
Frage 4: Woher weiß ich, ob mein Bluetooth -Gerät mit meinem Windows 10 -Computer verbunden ist?
Antwort: Um zu überprüfen, ob Ihr Bluetooth -Gerät mit Ihrem Windows 10 -Computer angeschlossen ist, können Sie in der App der Einstellungen zum Gerätemenü gehen und die Option „Bluetooth & Other Devices“ auswählen. Wenn das Gerät angeschlossen ist, sollte es in der Liste der angeschlossenen Geräte angezeigt werden. Sie können auch versuchen, das Gerät zu verwenden, um festzustellen, ob es ordnungsgemäß funktioniert.
Frage 5: Wie aktualisiere ich Bluetooth -Treiber auf meinem Windows 10 -Computer?
Antwort: Um die Bluetooth -Treiber auf Ihrem Windows 10 -Computer zu aktualisieren, müssen Sie den Geräte -Manager öffnen. Dies kann durch die Suche nach „Geräte -Manager“ im Startmenü erfolgen. Dort nach oben sollten Sie den Abschnitt „Bluetooth“ erweitern und das Gerät finden, das Sie aktualisieren möchten. Klicken Sie mit der rechten Maustaste auf das Gerät und wählen Sie die Option "Treiber aktualisieren". Von dort aus können Sie die Anweisungen auf dem Bildschirm befolgen, um den aktualisierten Treiber zu installieren.
Frage 6: Wie kann ich Bluetooth -Probleme auf meinem Windows 10 -Computer beheben?
Antwort: Um Bluetooth -Probleme auf einem Windows 10 -Computer zu beheben, können Sie zunächst sicherstellen, dass die Bluetooth -Funktion aktiviert ist. Sie können auch überprüfen, ob das Gerät, das Sie anschließen möchten, mit Ihrem Computer kompatibel ist. Wenn das Problem weiterhin besteht, sollten Sie versuchen, die Bluetooth -Treiber zu aktualisieren, den Computer neu zu starten und den Bluetooth -Adapter zurückzusetzen. Wenn das Problem noch vorhanden ist, sollten Sie sich an den Gerätehersteller wenden, um zusätzliche Unterstützung zu erhalten.
Abschluss
In diesem Artikel haben wir uns angesehen, wie Sie feststellen können, ob Ihr Windows 10 -Computer Bluetooth verfügt, und wenn dies nicht der Fall ist, wie Sie Ihrem Gerät Bluetooth hinzufügen. Wir haben über die Überprüfung der Spezifikationen des Betriebssystems, die Überprüfung der Hardware, die Installation von Bluetooth -Treibern, das Hinzufügen eines Bluetooth -Adapters, mithilfe eines Bluetooth -Dongle und der Überprüfung der Bluetooth -Konnektivität diskutiert.
Mit diesen Informationen sollten Sie feststellen können, ob Ihr Windows 10 -Computer Bluetooth verfügt und wenn nicht, wie Sie Ihrem Gerät Bluetooth hinzufügen.








