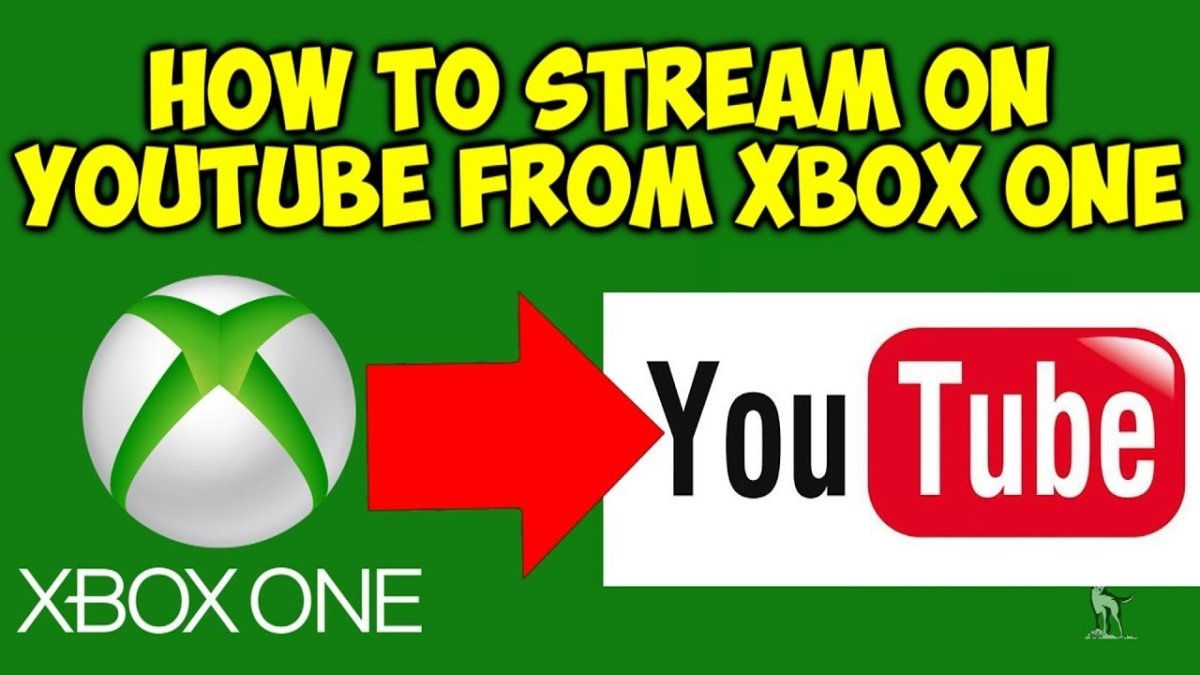How to Include Youtube Video in Powerpoint?
Do you need to make an engaging presentation with a Youtube video that will wow your audience? If so, you’ve come to the right place. In this article, we’ll show you how to include Youtube video in Powerpoint and make your presentation look professional and polished. With just a few simple steps, you’ll be able to add the perfect video to spice up your presentation and impress the audience. Let’s get started!
- Open the PowerPoint presentation and navigate to the slide where you want to add the YouTube video.
- Click the “Insert” tab and select the “Video” button in the “Media” section.
- Select the “Online Video” option in the drop-down menu.
- Paste the URL of the YouTube video into the available field.
- Click the “Insert” button. The YouTube video will appear on the slide.
How to Incorporate YouTube Videos into PowerPoint Presentations
Including YouTube videos in PowerPoint presentations can help to engage viewers and provide an interactive experience. With the right steps, you can easily embed YouTube videos into your PowerPoint presentation. This article will guide you through the process of adding YouTube videos to your presentation.
The first step to adding a YouTube video to your PowerPoint presentation is to open the presentation in PowerPoint. Once the presentation is open, click on the “Insert” tab and select “Video” in the ribbon. This will open a drop-down menu with various options for importing video files. Select “Online Video” and a dialog box will appear.
Locating the YouTube Video
In the dialog box, enter the URL of the YouTube video that you would like to include in your presentation. Once the URL is entered, click “Insert” and the video will be inserted into the PowerPoint presentation. The video will appear as a movie clip on the PowerPoint slide.
You can also search for the YouTube video that you would like to include in the presentation directly from the dialog box. Enter the title or keyword of the video in the search box and click “Search”. Once the video appears in the results, click “Insert” and the video will be added to the PowerPoint slide.
Customizing the YouTube Video
Once the YouTube video has been added to the PowerPoint presentation, you can customize the video to fit your needs. You can resize the video or adjust the playback settings. To resize the video, click and drag the corner of the video to resize it. To adjust the playback settings, right-click the video and select “Playback” in the drop-down menu. This will open another dialog box where you can adjust the playback settings.
Adding Narration to the YouTube Video
You can also add narration to the YouTube video if needed. To do this, right-click the video and select “Record Narration” in the drop-down menu. This will open a dialog box where you can record your narration. Once you are done recording, click “Stop” and the narration will be added to the video.
Adding Captions to the YouTube Video
You can also add captions to the YouTube video if needed. To do this, right-click the video and select “Captions” in the drop-down menu. This will open a dialog box where you can enter the captions for the video. Once you have entered the captions, click “OK” and the captions will be added to the video.
Adding Hyperlinks to the YouTube Video
You can also add hyperlinks to the YouTube video if needed. To do this, right-click the video and select “Hyperlink” in the drop-down menu. This will open a dialog box where you can enter the URL of the page that you would like to link to. Once you have entered the URL, click “OK” and the hyperlink will be added to the video.
Saving the PowerPoint Presentation
Once you have added the YouTube video to your PowerPoint presentation, it is important to save the presentation. To do this, click the “File” tab and select “Save” in the ribbon. This will open a dialog box where you can enter a file name and save the presentation.
Frequently Asked Questions
1. How do I add a YouTube video to Powerpoint?
In order to add a YouTube video to Powerpoint, you will need to first launch the Powerpoint application and open the presentation you would like to add the video to. Once the presentation is open, click on the “Insert” tab at the top of the window and then select the “Video” option from the ribbon. On the drop-down menu, select the “Online Video” option and then paste the URL of the YouTube video you would like to add into the text box. After pasting the URL, click “Insert” to add the video to the slide.
2. What format do I need to save the Powerpoint in if I want to include a YouTube video?
In order to include a YouTube video in a Powerpoint presentation, you will need to save the presentation as a .pptx file. This is the default format for Powerpoint presentations and will ensure that the YouTube video will be included correctly in the presentation.
3. Is there a way to add a YouTube video to a Powerpoint presentation without having to download the video first?
Yes, it is possible to add a YouTube video to a Powerpoint presentation without having to download the video first. This is done by using the “Insert Video” feature in Powerpoint, which allows you to paste the URL of the video into a text box and then insert it directly into the presentation.
4. Is there a way to control the playback of a YouTube video in a Powerpoint presentation?
Yes, it is possible to control the playback of a YouTube video in a Powerpoint presentation. To do this, simply click on the video once it has been inserted into the presentation and then select the “Video Tools” tab at the top of the window. From there, you can use the options under the “Playback” tab to control the playback of the video, such as setting the video to play automatically when the slide is opened or loop the video continuously.
5. Is there a way to embed a YouTube video into a Powerpoint presentation?
Yes, it is possible to embed a YouTube video into a Powerpoint presentation. To do this, you will need to first copy the embed code from the YouTube video and then paste it into the Powerpoint presentation. Once the embed code has been pasted into the presentation, click on the video to open the video’s options and then select the “Video Tools” tab at the top of the window. From there, you can select the “Embed” option to embed the video into the presentation.
6. Is there a way to add annotations or subtitles to a YouTube video in a Powerpoint presentation?
Yes, it is possible to add annotations or subtitles to a YouTube video in a Powerpoint presentation. To do this, you will first need to copy the embed code from the YouTube video and then paste it into the Powerpoint presentation. Once the embed code has been pasted into the presentation, click on the video to open the video’s options and then select the “Video Tools” tab at the top of the window. From there, you can select the “Captions” option to add annotations or subtitles to the YouTube video.
In conclusion, including YouTube videos in PowerPoint presentations is a great way to add more visual and audio elements to your presentation. With just a few simple steps, you can easily add a YouTube video to your PowerPoint presentation, and it can help liven up your presentation and keep your audience engaged. So, next time you need to make a presentation, don’t forget to include a YouTube video!