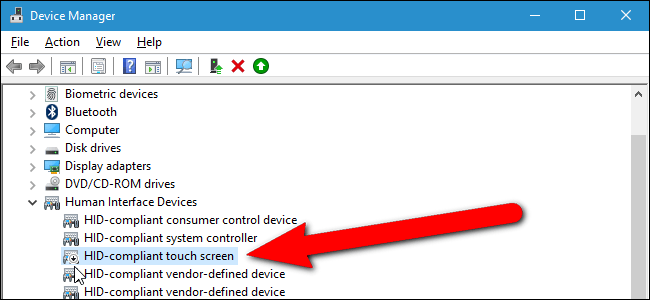
How to Turn Touchscreen Off Windows 10?
Are you having trouble with your touchscreen on Windows 10? Have you been trying to figure out how to turn it off? This article will provide you with a step-by-step guide on how to turn off your touchscreen on Windows 10. We will go over the different methods available to do this, so you can choose the one that best fits your needs. Read on to learn more!
To turn Touchscreen off in Windows 10, follow these steps:
- Open Settings by pressing Windows key + I.
- Click Devices.
- Click Touchpad.
- Under Touchpad, select the Disable button.
- Click Apply and OK to save the changes.

How to Disable Touch Screen on Windows 10?
The touchscreen feature on Windows 10 devices allows users to easily navigate their computers and interact with different apps and programs. Although this feature is convenient, some users may want to disable the touchscreen option to conserve battery life or simply reduce the number of distractions on their device. In this article, we will discuss how to turn off the touchscreen feature on Windows 10 devices.
Disable Touchscreen Through Device Manager
The first way to turn off the touchscreen feature on Windows 10 is through the Device Manager. To do this, open the Device Manager by either searching for it in the Start menu or right-clicking on the Windows logo in the Taskbar. From the Device Manager, navigate to the Human Interface Devices section and select the touchscreen driver. Right-click on the driver and select the “Disable” option to disable the touchscreen feature.
Disable Touchscreen Through Settings
The second way to turn off the touchscreen feature on Windows 10 is through the Settings app. To do this, open the Settings app by either searching for it in the Start menu or by pressing the Windows key + I. From the Settings app, navigate to the “Devices” section and select the “Touchscreen” option. From there, you can toggle the “Touchscreen” setting to off in order to disable the touchscreen feature.
Disable Touchscreen Through Registry Editor
The third way to turn off the touchscreen feature on Windows 10 is through the Registry Editor. To do this, open the Registry Editor by either searching for it in the Start menu or by pressing the Windows key + R. From the Registry Editor, navigate to the following key: HKEY_LOCAL_MACHINE\SYSTEM\CurrentControlSet\Enum\HID. From there, right-click the touchscreen driver and select the “Disable” option.
Enable Touchscreen Through Device Manager
If you want to re-enable the touchscreen feature on your Windows 10 device, you can do so through the Device Manager. To do this, open the Device Manager by either searching for it in the Start menu or right-clicking on the Windows logo in the Taskbar. From the Device Manager, navigate to the Human Interface Devices section and select the touchscreen driver. Right-click on the driver and select the “Enable” option to re-enable the touchscreen feature.
Enable Touchscreen Through Settings
The second way to turn on the touchscreen feature on Windows 10 is through the Settings app. To do this, open the Settings app by either searching for it in the Start menu or by pressing the Windows key + I. From the Settings app, navigate to the “Devices” section and select the “Touchscreen” option. From there, you can toggle the “Touchscreen” setting to on in order to re-enable the touchscreen feature.
Enable Touchscreen Through Registry Editor
The third way to turn on the touchscreen feature on Windows 10 is through the Registry Editor. To do this, open the Registry Editor by either searching for it in the Start menu or by pressing the Windows key + R. From the Registry Editor, navigate to the following key: HKEY_LOCAL_MACHINE\SYSTEM\CurrentControlSet\Enum\HID. From there, right-click the touchscreen driver and select the “Enable” option.
Few Frequently Asked Questions
Q1: How do I turn off the touchscreen on Windows 10?
A1: To turn off the touchscreen on Windows 10, open Settings and go to the Devices section. Under the Pen and Touch section, select “No” from the “Choose your input method” drop-down menu. This will disable the touchscreen for your device. You can also access the Pen and Touch section from the Control Panel. Once there, select “Pen and Touch” and then click the “Settings” tab. Select “No” from the “Choose your input method” drop-down menu to turn off the touchscreen.
Q2: Can I turn off the touchscreen temporarily?
A2: Yes, you can turn off the touchscreen temporarily by pressing the Windows key plus the “X” key. This will open the “Power User Menu.” Select “Device Manager” and find the touch screen device under Human Interface Devices. Right-click on it and select “Disable.” This will temporarily turn off the touchscreen on your device. You can also use the Settings app to disable the touchscreen temporarily.
Q3: What if my touchscreen isn’t working?
A3: If your touchscreen isn’t working, first check that your device is running the latest version of Windows 10. If it isn’t, update the operating system. You can also try uninstalling and reinstalling the driver for your touchscreen device. If the touchscreen still isn’t working, you may need to replace the touchscreen device itself.
Q4: How do I turn off the pen on my touchscreen device?
A4: To turn off the pen on your touchscreen device, open the Pen and Touch section in the Settings app or the Control Panel. Under the Pen and Touch section, select “No” from the “Choose your input method” drop-down menu. This will prevent the pen from being used as an input device. You can also access the Pen and Touch section from the Control Panel. Once there, select “Pen and Touch” and then click the “Settings” tab. Select “No” from the “Choose your input method” drop-down menu to turn off the pen.
Q5: Is there a way to turn off the touchscreen without disabling the pen?
A5: Yes, you can turn off the touchscreen without disabling the pen by going to the Pen and Touch section in the Settings app or the Control Panel. Under the Pen and Touch section, select “Pen only” from the “Choose your input method” drop-down menu. This will prevent the touchscreen from being used as an input device while still allowing you to use the pen.
Q6: What should I do if I want to turn off the touchscreen device permanently?
A6: To turn off the touchscreen device permanently, you will need to uninstall the driver for the device. To do this, open the Device Manager and find the touchscreen device under Human Interface Devices. Right-click on it and select “Uninstall.” This will remove the driver for the device and permanently disable the touchscreen.
How to Turn off Touch Screen on Windows 10
If you have been having trouble with your Windows 10 touchscreen, this guide should have helped you turn it off. It is an important feature to have control over, as it can help you make the most of your device. Remember, you can always turn it back on when needed. With some practice and patience, you should be able to easily manage your Windows 10 touchscreen.







