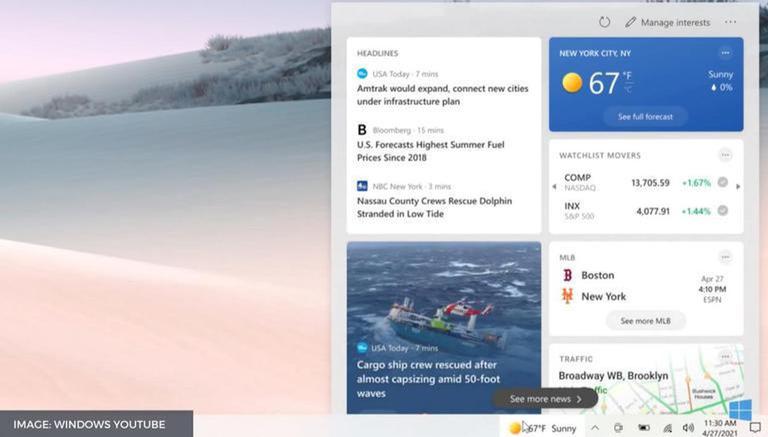
How to Remove Windows 10 Weather Taskbar?
Windows 10 is a great operating system, but it does have its quirks. One of the most annoying ones is the Weather Taskbar that constantly displays the current weather conditions. It’s distracting and can get in the way of other tasks. Fortunately, it’s easy to remove this taskbar from your Windows 10 desktop. In this guide, we’ll show you how to remove the Windows 10 Weather Taskbar so you can get back to enjoying your computer.
To remove Windows 10 Weather taskbar, go to the Taskbar Settings and open the Personalization settings. Scroll down to the Taskbar section and select the Turn system icons on or off option. In the window that opens, turn off the Weather icon.

Removing the Windows 10 Weather Taskbar
In Windows 10, a weather app appears on the taskbar by default. The purpose of the app is to display the current temperature and forecast of your current location. While it is a useful feature, many users may find it unnecessary and wish to remove it. This article will provide a step-by-step guide on how to remove the Windows 10 weather taskbar.
Step 1: Go to Taskbar Settings
The first step in removing the Windows 10 weather taskbar is to open the Taskbar Settings. To do this, right-click on the taskbar, select “Taskbar Settings”, and click on the “Turn system icons on or off” option. This will open the Taskbar Settings window.
Step 2: Turn Off Weather App
Once the Taskbar Settings window is open, scroll down to the “Weather” option and toggle it off. This will disable the weather app and remove it from the taskbar.
Step 3: Hide the App
The next step is to hide the app from the taskbar. To do this, right-click on the taskbar and select “Taskbar Settings”. In the Taskbar Settings window, select the “Select which icons appear on the taskbar” option, and then scroll down to the “Weather” app and toggle it off. This will hide the app from the taskbar.
Uninstalling the Weather App
In some cases, the user may want to completely remove the weather app from their system. To do this, open the Windows Store, search for the weather app, and select “Uninstall”. This will completely remove the weather app from the system.
Step 1: Open Windows Store
The first step in uninstalling the weather app is to open the Windows Store. To do this, click on the Windows Start button and select the “Store” option. This will open the Windows Store.
Step 2: Search for Weather App
Once the Windows Store is open, search for the weather app by typing “weather” in the search box. This will open a list of apps related to weather.
Step 3: Uninstall the Weather App
Finally, select the weather app and click on the “Uninstall” button. This will uninstall the weather app from the system and completely remove it from the taskbar.
Few Frequently Asked Questions
Q1: What is the Windows 10 Weather Taskbar?
A1: The Windows 10 Weather Taskbar is a feature of the Windows 10 operating system that displays the current weather conditions, forecasts, and other weather-related information for a given location. This information is presented in a small, convenient window that is located in the taskbar of the Windows 10 desktop. It is an easy way to keep track of the current weather conditions and to plan activities accordingly.
Q2: How do I access the Windows 10 Weather Taskbar?
A2: To access the Windows 10 Weather Taskbar, simply right-click on the taskbar, select “Taskbar Settings” and then check the box next to “Show weather on the taskbar”. This will enable the Weather Taskbar and it will display the current weather conditions and forecasts for your chosen location.
Q3: How do I remove the Windows 10 Weather Taskbar?
A3: To remove the Windows 10 Weather Taskbar, simply right-click on the taskbar, select “Taskbar Settings” and then uncheck the box next to “Show weather on the taskbar”. This will disable the Weather Taskbar and it will no longer display the current weather conditions and forecasts for your chosen location.
Q4: What other weather-related features are available in Windows 10?
A4: In addition to the Windows 10 Weather Taskbar, Windows 10 also features the “Weather” app, which can provide more detailed and up-to-date information about the current weather conditions and forecasts. The “Weather” app can be accessed through the Start menu. Additionally, the Windows 10 Weather Taskbar also provides access to the “Maps” app, which can be used to view weather-related maps such as satellite imagery and other meteorological information.
Q5: Are there any risks associated with removing the Windows 10 Weather Taskbar?
A5: No, removing the Windows 10 Weather Taskbar does not pose any risk to your computer or data. It simply removes the feature from the taskbar and does not affect any other settings or programs.
Q6: Is it possible to re-enable the Windows 10 Weather Taskbar after it has been removed?
A6: Yes, it is possible to re-enable the Windows 10 Weather Taskbar after it has been removed. To do this, simply right-click on the taskbar, select “Taskbar Settings” and then check the box next to “Show weather on the taskbar”. This will re-enable the Weather Taskbar and it will display the current weather conditions and forecasts for your chosen location.
How to Remove the “News and Interests” Widget from the taskbar (Windows 10 21H2)
Concluding, removing the Windows 10 Weather Taskbar is a straightforward process that requires a few clicks to complete. All you need is to open the Task Manager, locate the Weather Taskbar, and select the End Task option to remove it from the list. This should help you get rid of the Weather Taskbar from your Windows 10 computer and make your taskbar clutter-free.







